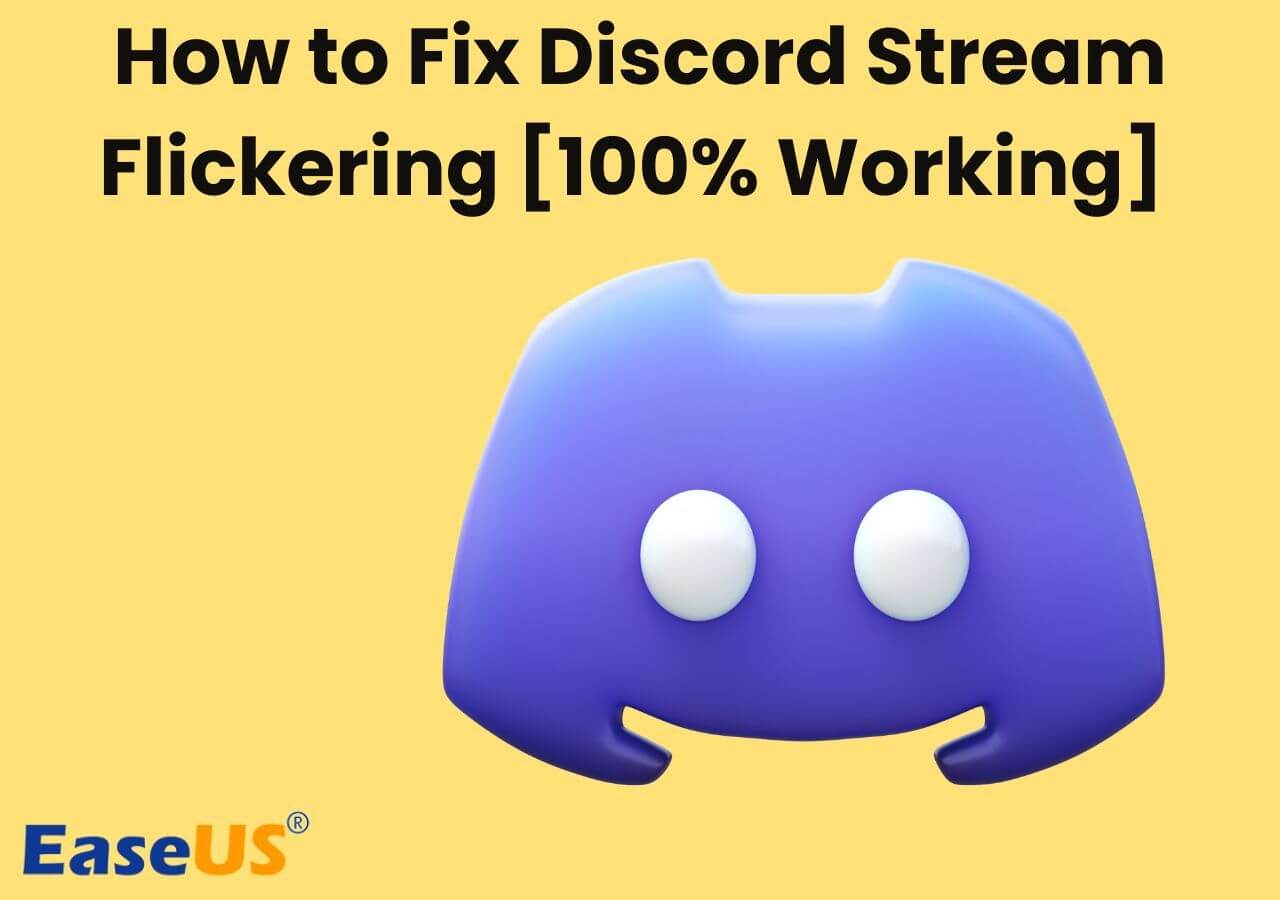-
![]()
Daisy
Daisy is the Senior editor of the writing team for EaseUS. She has been working in EaseUS for over ten years, starting from a technical writer to a team leader of the content group. As a professional author for over 10 years, she writes a lot to help people overcome their tech troubles.…Read full bio -
Jane is an experienced editor for EaseUS focused on tech blog writing. Familiar with all kinds of video editing and screen recording software on the market, she specializes in composing posts about recording and editing videos. All the topics she chooses …Read full bio
-
![]()
Alin
Alin is an experienced technical blog writing editor. She knows the information about screen recording software on the market, and is also familiar with data cloning and data backup software. She is expert in writing posts about these products, aiming at providing users with effective solutions.…Read full bio -
Jean is recognized as one of the most professional writers in EaseUS. She has kept improving her writing skills over the past 10 years and helped millions of her readers solve their tech problems on PC, Mac, and iOS devices.…Read full bio
-
![]()
Jerry
Jerry is a fan of science and technology, aiming to make readers' tech life easy and enjoyable. He loves exploring new technologies and writing technical how-to tips. All the topics he chooses aim to offer users more instructive information.…Read full bio -
![]()
Rel
Rel has always maintained a strong curiosity about the computer field and is committed to the research of the most efficient and practical computer problem solutions.…Read full bio -
![]()
Gemma
Gemma is member of EaseUS team and has been committed to creating valuable content in fields about file recovery, partition management, and data backup etc. for many years. She loves to help users solve various types of computer related issues.…Read full bio -
![]()
Shelly
"I hope my articles can help solve your technical problems. If you are interested in other articles, you can check the articles at the bottom of this page. Similarly, you can also check my Twitter to get additional help."…Read full bio
Page Table of Contents
0 Views |
0 min read
PAGE CONTENT:
Although software such as OBS Studio plays a major role in the field of game recording and streaming media, if your computer is equipped with an AMD graphics card, you can download the Radeon Software Adrenalin provided by AMD to record the gameplay.
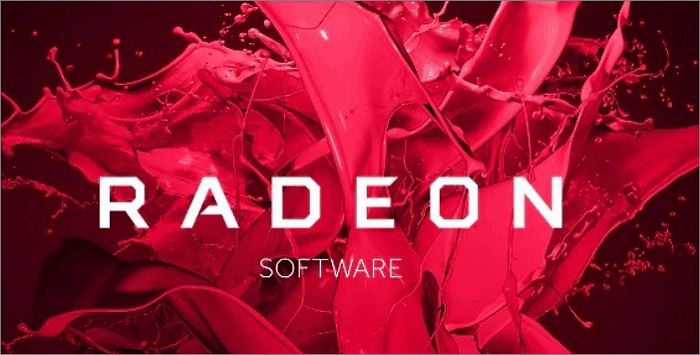
Radeon Software Adrenalin enables you to configure personalized streaming and screen capture functions. It can help you record gameplay efficiently and easily, with minimal impact on your computer performance, and the running process will not sacrifice FPS.
This article will show you the main features of Radeon and guide you on how to download it and how to record gameplay with Radeon. At the same time, if your computer is not equipped with an AMD graphics card or your Radeon does not work properly, we also bring you the best alternative for Radeon.
The Features AMD Radeon Software Provides
AMD Radeon Software has comprehensive functions and features. Here are some of its highlights:
- Record desktop
- Use Borderless Region Capture to record the selected application
- Record microphone
- Multiple recording resolutions are available
- Allow setting of frames per second for video recording: 30 or 60
- Support instant playback and in-game replay
- Allow recorded clips to be set to GIF format
With the help of these functions provided by AMD, you can record all your favorite games with great ease.
Download and Enable Radeon
If you are using a laptop with an AMD graphics card, your computer already has AMD software pre-installed. However, the standard version of the software package does not include the function of Record&Stream, so you need to go to the AMD official website to upgrade the software package.
If you are using a desktop computer with an AMD graphics card, you need to download the corresponding software package directly from the AMD official website.
The specific operation steps are as follows:
Step 1. Navigate to AMD Drivers and Support page and download the Radeon software package.
Step 2. Run AMD Installer and select Install Radeon ReLive at the end.
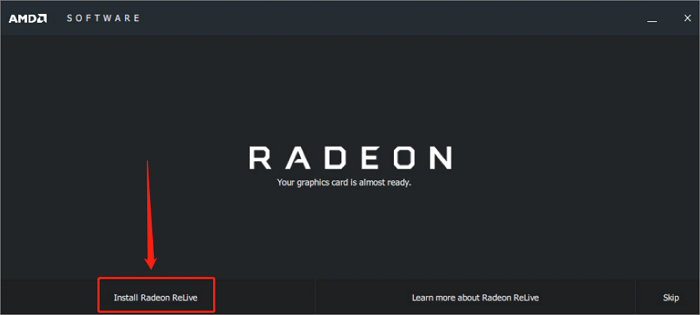
Step 3. Restart the system, open the AMD Radeon Settings and hit the ReLive option.
Step 4. Change the button to "On" to enable ReLive.
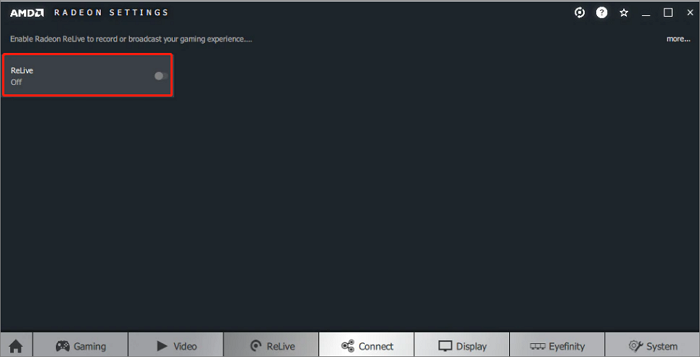
After successful activation, Radeon ReLive will provide many customizable settings, which you can freely access and make a function selection.
How to Record Gameplay with AMD Software
After successfully installing AMD Radeon Software Adrenalin, to use the functions in Radeon Software to record games, please follow the detailed steps below:
Step 1. Move to your desktop, right-click your mouse and choose the AMD Radeon Software option.
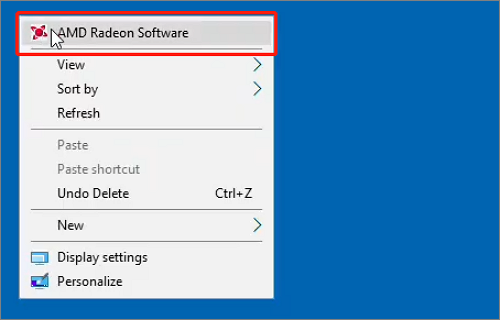
Step 2. Click the Gear icon and select the General option on the pop-up window.
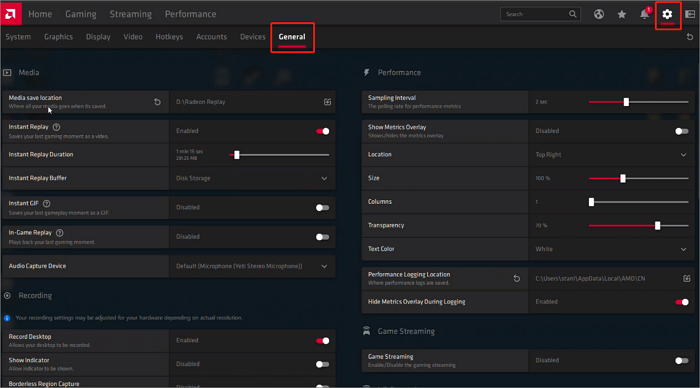
Step 3. You should configure the following recording options according to your needs.
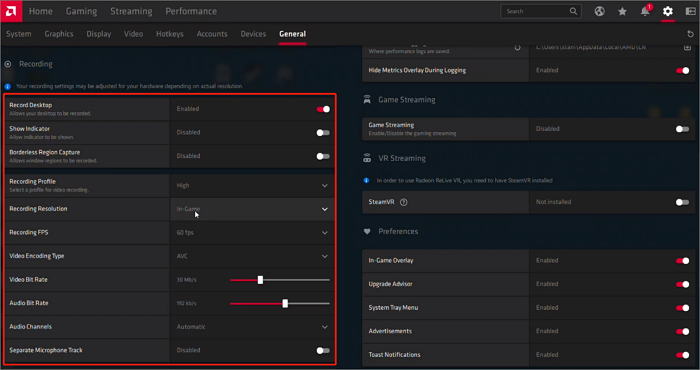
Step 4. Then hit the Hotkeys option and reset or remember the Toggle Recording hotkeys.
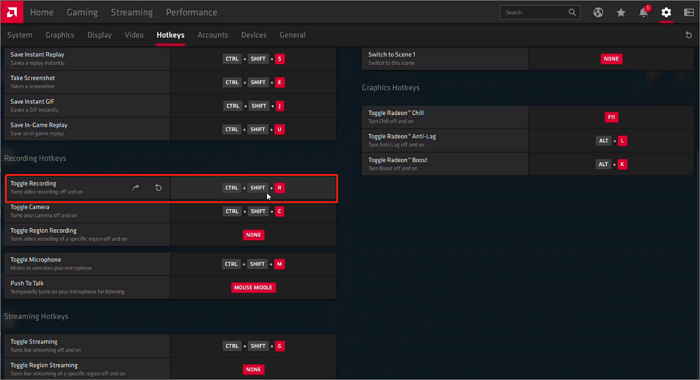
Step 5. Now you can record gameplay with Radeon by using the hotkeys easily.
Bonus: The Best Radeon Alternative for Windows/Mac
Although AMD Radeon Software is powerful, it has shortcomings that have not been solved. It often causes unknown errors, resulting in AMD Radeon Software recording missing or not working. Also, Radeon can not record the mic track separately too.
In order to avoid problems with Radeon and being unable to record games, we provide you with the best gaming clipping software, EaseUS RecExperts.
EaseUS RecExperts is a versatile screen recorder that can provide professional game recording modes. This game recording software also provides a variety of custom settings and will not affect your computer performance like AMD software. It can easily record all 2D or 3D games and even record 144 FPS gameplays without affecting frames. EaseUS RecExperts also supports users to record games and faces at the same time and can enhance voice effects. Most importantly, it also allows you to edit in real-time during the gameplay recording process, which is stable, safe, and easy to operate.
Now let's follow the tutorial below and record gameplay with EaseUS RecExperts.
Step 1. Launch EaseUS game recorder and click the Menu icon to open Settings.

Step 2. Then click on Video and Audio to adjust the frame rate (from 1 to 144), video quality, format, bitrate, etc.

In addition, you can click on the Game tab to change some game overlay options.

Step 3. Return to the main interface and click the Game mode. Select the game window to capture the desired gameplay, and choose the webcam or audio source if needed. Finally, click REC to begin recording your game.

Step 4. A small bar will display the recording time. You can take screenshots during the recording or set a specific stop time by clicking the clock icon on the toolbar.

Step 5. Once complete, you can view and edit the recorded footage using the built-in video player and editor.
Conclusion
If your computer is equipped with an AMD graphics card, it is the best choice to use the feature-rich Radeon software provided by AMD to record gameplay. This post has shown you how to record gameplay with Radeon. However, if you do not configure an AMD graphics card, or if you find that Radeon is not working properly, you can try the best Radeon alternative EaseUS RecExperts. It is an excellent screen recorder and can also provide an excellent gameplay recording experience.
FAQs
1. Is AMD screen recording good?
Yes, the AMD screen recording is good. If you configure your computer with an AMD graphics card, the Radeon software provided by AMD will be the best choice for screen recording. It not only has many functions but also runs stably. It will not affect the performance of your computer during recording.
2. Where do AMD recordings go?
You can right-click your desktop and open the AMD Radeon Software window. Hit the Gear icon and select the General option. Then you can find the Media save location setting. Now you can check where AMD recordings go and change the location with great ease.
EaseUS RecExperts

One-click to capture anything on screen!
No Time Limit, No watermark
Start Recording