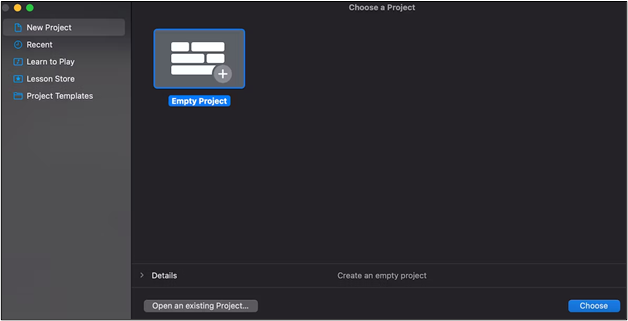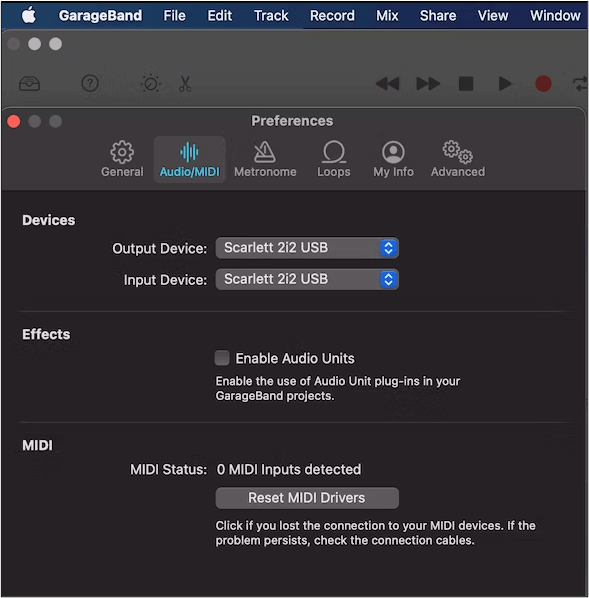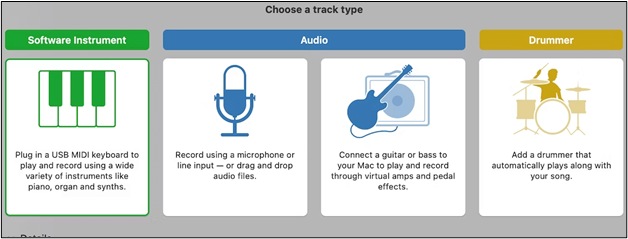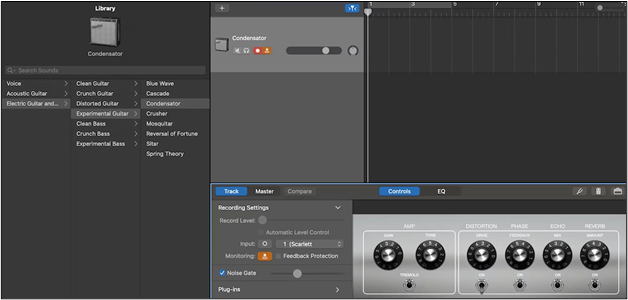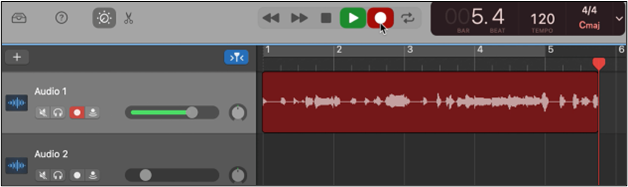Ogni appassionato di chitarra cerca di condividere il proprio lavoro con il pubblico attraverso la registrazione. È normale che una persona del genere pensi a come registrare la chitarra sul proprio dispositivo. Indubbiamente, può essere complicato la prima volta poiché devi scegliere più dispositivi.
Ma se hai un dispositivo Mac e vuoi collegare una chitarra per registrare, dovresti leggere questa guida. In questa guida condivideremo due modi più semplici per imparare a registrare la chitarra su Mac . Iniziamo!
| 🛠️ Metodo |
👍 Esperienza utente |
| Usa il microfono |
Puoi registrare facilmente e rapidamente la chitarra sul tuo Mac tramite questo metodo. Ma la premessa è che devi scegliere un software di registrazione audio oltre a un microfono. |
| Utilizza l'immissione diretta |
È un modo diretto per registrare la chitarra su Mac senza molta preparazione aggiuntiva. Ma potrebbe esserci molto rumore se la tua interfaccia audio non è abbastanza potente. |
Metodo 1. Registra la chitarra su Mac utilizzando i microfoni
A volte potresti non essere in grado di utilizzare una DAW a causa della sua interfaccia complessa. Ecco perché abbiamo elencato il metodo per registrare la chitarra su Mac utilizzando un microfono e un software di registrazione. Leggi qui come configurare il sistema e registrare la musica della tua chitarra.
1. Preparativi
🎤 Scegliere un ottimo microfono
Prima di tutto, dovresti assicurarti di avere un microfono eccellente. Senza scegliere un dispositivo affidabile per la registrazione dell'audio, otterrai una distorsione nella tua voce. Se non sai qual è il migliore, scegli un microfono XLR.
🎵 Software di registrazione audio
Dopo aver selezionato un microfono di buona qualità, è il momento di passare al passaggio successivo, ovvero selezionare il software di registrazione musicale . È il compito più impegnativo poiché ti confonderai tra molti software che affermano di essere i migliori.
Abbiamo effettuato ricerche per la tua comodità e abbiamo scoperto che EaseUS RecExperts per Mac è la scelta migliore. È il miglior software in grado di registrare audio e video mentre suoni la chitarra. La caratteristica migliore di questo software sono le sue funzionalità avanzate come la cancellazione del rumore, il che significa che puoi registrare la voce senza rumore di fondo . Pertanto, ti consigliamo di scaricare questo software di registrazione e di utilizzarlo per registrare la chitarra su un Mac.
🛖 Crea un ambiente silenzioso
L'ultimo passo da compiere prima di registrare è un ambiente silenzioso. Tieni presente che se sei seduto in una stanza con rumore proveniente dall'esterno o ricevi interruzioni come questa, non sarai mai in grado di registrare correttamente la chitarra. Se lo hai fatto, sei pronto per imparare a registrare la chitarra su un Mac utilizzando un microfono.
2. Inizia a registrare la chitarra su Mac in alta qualità
Segui questi passaggi per registrare la chitarra su un Macbook con un suono di alta qualità.
- ✨Installa il microfono utilizzando un supporto e mantieni una distanza sufficiente tra il microfono e la chitarra (circa 90 cm è la soluzione migliore). Quindi, avvia EaseUS RecExperts e segui il tutorial seguente:
Passo 1. Avvia questo registratore dello schermo del Mac, quindi fai clic sul pulsante "Audio" nell'interfaccia principale.
Passaggio 2. Successivamente, seleziona la sorgente audio facendo clic su "Suono" in basso a sinistra. Qui puoi scegliere di registrare l'audio del sistema, il microfono o entrambi contemporaneamente e persino regolare il volume. Una volta terminato, fare clic sull'opzione "OK".
Passaggio 3. Quando sei pronto, premi il pulsante "REC" per avviare la registrazione audio.
Passaggio 4. Una volta terminato, puoi visualizzare l'anteprima dei file musicali registrati facendo clic su "Registrazioni" nella home page. Se necessario, puoi tagliare le parti indesiderate facendo clic sull'icona delle forbici in basso.
Condividi questa guida utile con gli altri bisognosi!
Metodo 2. Registra la chitarra su Mac tramite input diretto
Un altro modo efficace per registrare la chitarra su Mac è tramite il metodo Direct Input (DI). Indubbiamente, è un modo affidabile per registrare perché non è necessario svolgere più attività per i preparativi.
Ma presenta anche alcuni inconvenienti, ad esempio sentirai troppo rumore se la tua interfaccia audio non è abbastanza potente. Quindi, sarebbe meglio se scegliessi l'interfaccia audio giusta per la registrazione e una DAW affidabile come GarageBand. Lascia che ti mostriamo come preparare la configurazione per questo e avviare la registrazione.
1. Preparativi
Prima di tutto, dovresti stabilire una connessione stabile tra la tua chitarra e l'interfaccia audio. Si consiglia di collegare la chitarra direttamente a un'interfaccia audio utilizzando la porta integrata. In questo modo, sarai in grado di creare una connessione fluida tra i dispositivi per la registrazione.
Inoltre, dovresti assicurarti che la tua interfaccia audio abbia potenza sufficiente per registrare il suono senza distorsioni. Se non ha abbastanza potenza, ti ritroverai con un suono pieno di rumore. Di conseguenza, non puoi ascoltare la tua chitarra tramite le cuffie o condividere una bella melodia con gli altri.
2. Inizia a registrare la chitarra su Mac tramite GarageBand
Dopo aver impostato tutto per DAW come GarageBand, è ora di seguire questi passaggi per registrare la chitarra su Mac.
Passaggio 1. Apri " GarageBand " e tocca " Progetto vuoto " sullo schermo.
![Avvia Garageband]()
Passo 2. Vai su " Preferenze " sotto l'opzione " GarageBand " nella barra dei menu, quindi seleziona il tuo " Microfono " come dispositivo di input dall'opzione " Audio/MIDI ".
![Seleziona il microfono]()
Passaggio 3. Scegli " Traccia audio " in base alle tue esigenze.
![Scegli la traccia audio]()
Passaggio 4. Seleziona " Preimpostazioni " poiché GarageBand ti consente di avere alcune preimpostazioni integrate di alta qualità.
![Regola le preimpostazioni]()
Passaggio 5. Utilizza i plugin integrati di GarageBand, come il " Plugin Pedalboard ", per iniziare con risultati di qualità. Una volta terminato, fai clic sul pulsante " Registra rosso " per iniziare.
![Inizia a registrare la chitarra su Mac]()
Seguendo questi passaggi, puoi registrare facilmente la chitarra su Mac senza complicazioni. Abbiamo condiviso i modi più semplici per eseguire questo compito. Quindi, dovresti seguire questi passaggi nello stesso modo in cui abbiamo discusso per evitare eventuali problemi.
Suggerimenti per ottenere registrazioni di chitarra migliori
Indubbiamente, hai imparato a registrare la chitarra su Mac in diversi modi con risultati efficaci. Ma devi ancora prenderti cura di alcuni fattori. Qui abbiamo elencato alcuni suggerimenti per migliorare l'esperienza di registrazione.
- ✨Imposta sempre una distanza ragionevole tra il microfono e la chitarra per avere abbastanza suono per la registrazione.
- 🎈Prova a scegliere l'interfaccia audio con una porta integrata da collegare come DI perché le interfacce senza porte potrebbero non sentire correttamente il suono.
- 🎨Non registrare qualcosa quando c'è rumore nell'ambiente circostante.
- 🎯Prova a isolarti in un luogo dove nessuno viene per registrare senza interruzioni.
- 🪄Non fare mai affidamento su un microfono standard o di livello ordinario, poiché con tali dispositivi otterrai molto rumore.
- 🪄Scegli una potente interfaccia audio per evitare il rumore di sottofondo del tuo suono.
Parole finali
Potresti essere pronto per registrare la tua chitarra su Mac poiché hai imparato a registrare la chitarra su Mac in semplici passaggi. Indubbiamente, puoi scegliere qualsiasi software di registrazione in base alle tue esigenze.
Ma ti consigliamo di scegliere EaseUS RecExperts per Mac. È perché questo software ha un'interfaccia semplice con funzionalità avanzate. Usandolo, puoi ridurre il rumore di sottofondo del suono della tua chitarra.
Domande frequenti su come registrare la chitarra su Mac
1. Come registro la mia chitarra elettrica sul mio Mac?
Puoi registrare la tua chitarra elettrica su un Mac seguendo questi semplici passaggi.
- Configura una connessione tra la tua chitarra e il tuo Mac.
- Scegli un microfono affidabile se vuoi usarlo.
- Sfoglia EaseUS RecExperts per Mac
- Segui semplici passaggi per registrare l'audio dalla schermata principale.
2. Cos'è l'app di registrazione della chitarra per Mac?
La migliore app per registrare la chitarra per Mac è GarageBand. Puoi anche utilizzare EaseUS RecExperts se non hai questa applicazione sul tuo dispositivo.
3. GarageBand può registrare la chitarra?
Sì, GarageBand ha un'opzione integrata per scegliere la chitarra come colonna sonora. Significa che puoi registrare la chitarra utilizzando questa applicazione DAW.