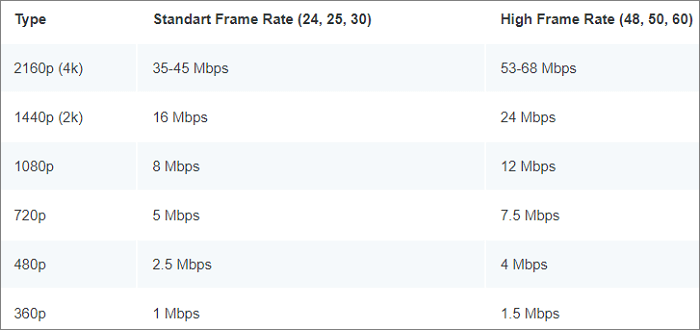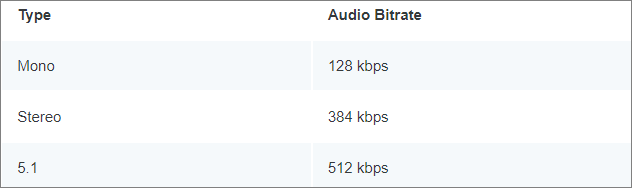Gli YouTuber pubblicano sempre video per condividere le loro vite o esperienze con i follower. E ad alcuni piace condividere il loro gameplay come video. In questo caso, dovranno registrare lo schermo del loro Mac. In questo tutorial, ti mostreremo come registrare lo schermo su Mac per YouTube.
Abbiamo testato alcuni registratori di schermo per Mac e ne abbiamo selezionati quattro per creare un tutorial per te. Prima di approfondire questi quattro metodi, diamo un'occhiata alla tabella seguente che confronta la loro efficacia e facilità d'uso.
Potrebbe anche essere necessario:
Registrazione dello schermo su Mac per YouTube gratuitamente
EaseUS RecExperts è uno strumento perfetto per catturare le attività dello schermo, l'audio interno, l'audio del microfono e la webcam con operazioni semplici. L'interfaccia è intuitiva e chiara, anche i principianti possono gestirla senza problemi.
Oltre ad aiutare le persone a registrare lo schermo su computer Mac come video di YouTube, può anche essere utilizzato per registrare un gameplay, una lezione o una conferenza per un uso successivo. In una parola, qualunque cosa tu voglia catturare dal tuo Mac, questo registratore dello schermo è la scelta migliore.
Che cosa stai aspettando? Scarica EaseUS RecExperts facendo clic sul pulsante prima di chiunque altro!
Come registrare lo schermo su Mac per YouTube con EaseUS RecExperts:
Passaggio 1. Scarica e avvia EaseUS RecExperts sul tuo Mac. Per catturare l'intero schermo, fare clic sul pulsante "Schermo intero" dall'interfaccia principale. Se desideri personalizzare l'area di registrazione, scegli il pulsante "Regione".
Passo 2. Per registrare lo schermo con audio, premi l'icona Suono nella parte in basso a sinistra della barra degli strumenti. Le risorse audio possono essere l'audio esterno o l'audio del sistema. In base alle tue esigenze, abilita l'opzione target.
Passo 3. Prima di acquisire, puoi modificare il formato di output del video registrato facendo clic su "Impostazioni" dall'interfaccia principale. Quindi, scorri verso il basso il menu Formato di output per video. Scegli il tipo di output che preferisci.
Passaggio 4. Una volta terminato, fare clic sul pulsante REC per iniziare la registrazione. Cattura tutto ciò che viene visualizzato sullo schermo del tuo Mac. Quando hai finito, fai clic sul pulsante Interrompi. Quindi puoi guardare il video registrato da "Registrazioni".
Altri modi per registrare lo schermo su Mac per YouTube
Esistono altri tre modi per registrare facilmente lo schermo del tuo Mac.
1️⃣Utilizza QuickTime Player
QuickTime Player è il registratore dello schermo integrato che può registrare lo schermo su Mac con audio . Tuttavia, senza Soundflower, la funzione di registrazione dello schermo di QuickTime non registra l'audio interno. Ed è per questo che alcune persone lo trovano difficile da usare.
Per dirla più semplice, puoi utilizzare QuickTime per registrare lo schermo del Mac e l'audio esterno. Ma se vuoi registrare lo schermo insieme all'audio del sistema sul tuo Mac, faresti meglio a utilizzare un altro strumento come EaseUS RecExperts .
Come registrare lo schermo su Mac per YouTube con QuickTime Player :
Passaggio 1. Avvia QuickTime Player e vai su "File" > "Nuova registrazione schermo".
![Vai a Nuova registrazione schermo]()
Passaggio 2. Quando viene visualizzata una finestra di acquisizione dello schermo, imposta più opzioni come le risorse audio dal menu a freccia verso il basso.
![Scegli la sorgente audio]()
Passaggio 3. Fare clic sul pulsante Registra per avviare l'acquisizione. Fare di nuovo clic per interrompere.
![Pulsante di registrazione di YouTube]()
2️⃣Utilizza la scorciatoia ScreenShot
La combinazione di tastiera potrebbe essere il miglior registratore di schermo gratuito per Mac per coloro che non vogliono avviare un'app per registrare. Esistono diverse combinazioni che possono aiutarti a acquisire screenshot o catturare lo schermo come video.
In questa parte ci concentreremo sulle combinazioni di tastiera per la registrazione dello schermo. I tasti che devi premere sono Maiusc + Comando + 5. Puoi anche impostare un ritardo del timer per avviare la registrazione dopo il conteggio. Dopo la registrazione, i file verranno salvati automaticamente sul tuo Mac.
![Scorciatoia per la registrazione dello schermo del Mac]()
Come registrare lo schermo su Mac per YouTube con la scorciatoia ScreenShot :
Passaggio 1. Sul tuo Mac, premi "Maiusc + Comando + 5" per avviare ScreenShot.
Passo 2. Scegli "Registra intero schermo" o "Registra parte selezionata".
Passaggio 3. Fare clic sul pulsante "Registra" per avviare la registrazione. Per terminare la registrazione, premi insieme i tasti "Command + Control + Esc".
3️⃣Usa Camtasia
Camtasia è uno dei migliori registratori di schermo gratuiti che gli utenti Mac possono scegliere. È in grado di registrare contemporaneamente sia l'attività sullo schermo che i filmati della webcam, quindi gli utenti possono utilizzarlo per creare facilmente tutorial e presentazioni.
Inoltre, puoi aggiungere annotazioni, transizioni ed effetti visivi alle tue registrazioni per migliorarle. Puoi anche convertire i file di registrazione originali in più formati prima di condividerli su YouTube.
![Camtasia]()
Come registrare lo schermo su Mac per YouTube con Camtasia :
Passo 1. Avvia Camtasia sul tuo Mac e seleziona un'area da registrare.
Passaggio 2. Accendi il microfono o l'audio del sistema o abilitali contemporaneamente come preferisci.
Passaggio 3. Fare clic sul pulsante rosso "Avvia registrazione" per avviare il processo di registrazione.
Standard e requisiti video di YouTube
Per caricare e pubblicare un video senza problemi, devi assicurarti che il video che carichi soddisfi i requisiti di YouTube. In questa parte ti forniamo alcuni dei requisiti di base per un video di YouTube.
Alcuni formati video non sono supportati da YouTube. I formati supportati sono:
- MOV
- MPEG4
- MP4
- AVI
- WMV
- MPEGPS
- FLV
- 3GPP
- WebM
🔥Proporzioni
Esistono due proporzioni standard: 4:3 o 16:9. Puoi utilizzarne uno per caricare il tuo video su YouTube. Una volta caricato il video su YouTube, potrai mantenerlo in 16:9 o aggiungere barre nere per il formato 4:3.
Ma ricorda: non aggiungere le barre della cassetta delle lettere prima che il video venga caricato su YouTube, altrimenti ci sarà uno sfondo nero sul tuo video.
🔥Frequenza fotogrammi
Le frequenze standard per un video di YouTube sono 24/25/30/48/50/60 fotogrammi/sec. E devi ricordare che il frame rate di un video durante il caricamento e la codifica dovrebbe essere lo stesso di durante la registrazione.
Il contenuto interlacciato deve essere deinterlacciato prima di essere caricato. Ad esempio, un video 1080i60 deve essere deinterlacciato a 1080i30, da 60 campi alternati a 30 fotogrammi progressivi/sec.
🔥Bitrate video
I valori di bitrate consigliati per i video caricati sono elencati nell'immagine:
![Velocità in bit dei video di YouTube]()
🔥Bitrate audio
I valori di bitrate consigliati per i file audio caricati sono elencati nell'immagine:
![Bitrate audio di YouTube]()
Registrazione dello schermo su Mac per le domande frequenti su YouTube
Hai ancora dubbi? Controlla le domande frequenti e le relative risposte per risolvere il tuo problema.
1. Come posso registrare il mio schermo su YouTube con audio su Mac?
Puoi registrare il mio schermo su YouTube con audio su Mac tramite:
- 1. Avvia la pagina YouTube da cui desideri registrare.
- 2. Premi Maiusc + Comando + 5 sulla tastiera per avviare ScreenShot.
- 3. Scegliere Registra intero schermo o Registra parte selezionata .
- 4. Fare clic sul pulsante Registra per avviare la registrazione.
2. Cosa usano gli YouTuber per registrare il loro schermo su Mac?
Molti YouTuber utilizzano EaseUS RecExperts per Mac e QuickTime Player per registrare il proprio schermo su Mac. Il più grande vantaggio di QuickTime Player è che gli utenti non devono scaricarlo prima di registrare. Tuttavia, se desideri uno strumento avanzato e facile da usare, EaseUS RecExperts per Mac è la scelta migliore.
3. Come si registra il gameplay di YouTube su un Mac?
Per registrare il gameplay su Mac con audio, devi solo eseguire il gioco e aprire QuickTime. Quindi, segui i passaggi seguenti per iniziare:
- 1. Fare clic su File > Nuova registrazione schermo .
- 2. Scegli un microfono per catturare la tua voce e il tuo audio.
- 3. Premi il pulsante rosso Registra per iniziare.
Conclusione
In questo tutorial, abbiamo introdotto quattro modi fattibili per aiutarti a registrare lo schermo su Mac per YouTube. Tra questi, EaseUS RecExperts è senza dubbio il più raccomandabile. Puoi scaricarlo per iniziare subito la registrazione.
Se trovi utile questo post, condividilo per farlo leggere a più persone!