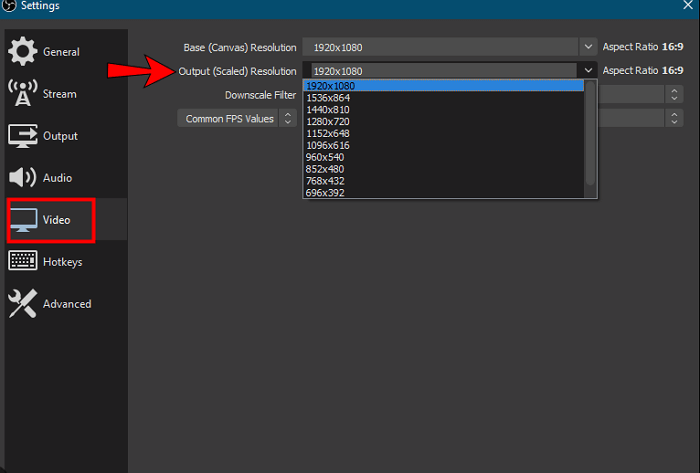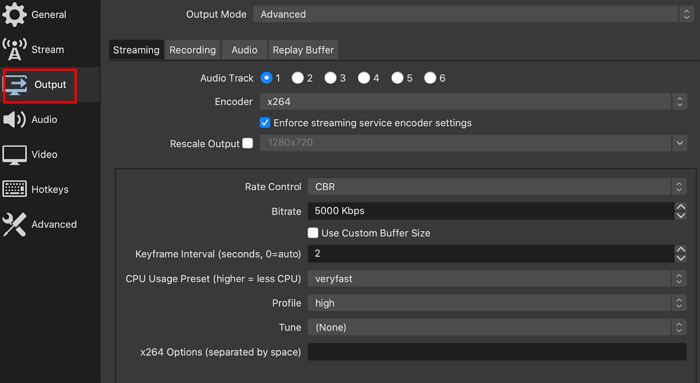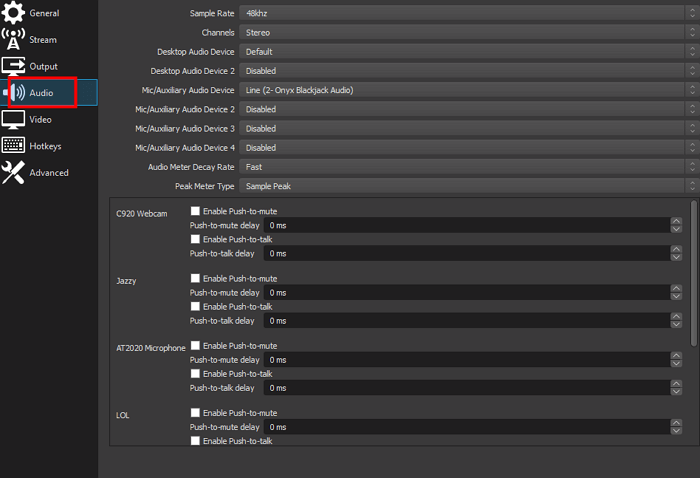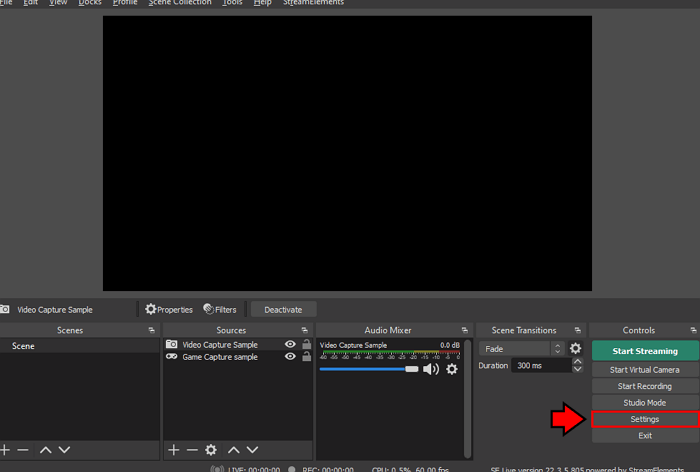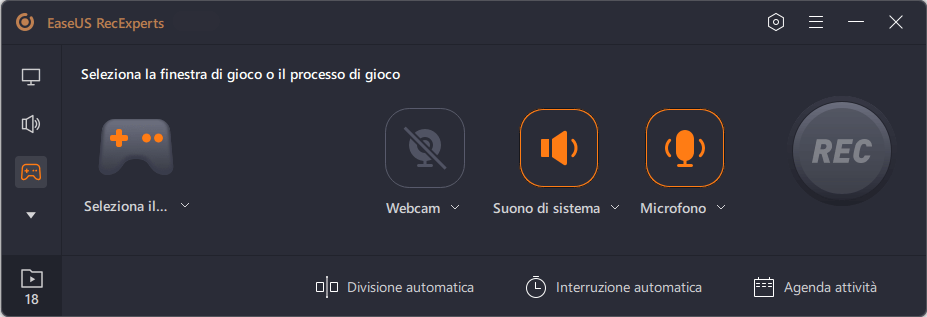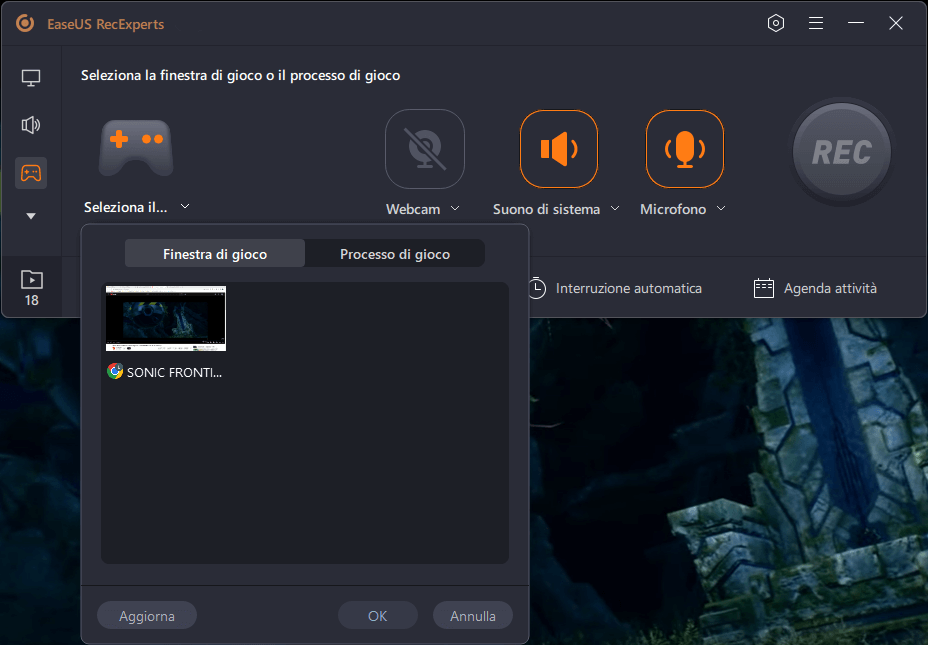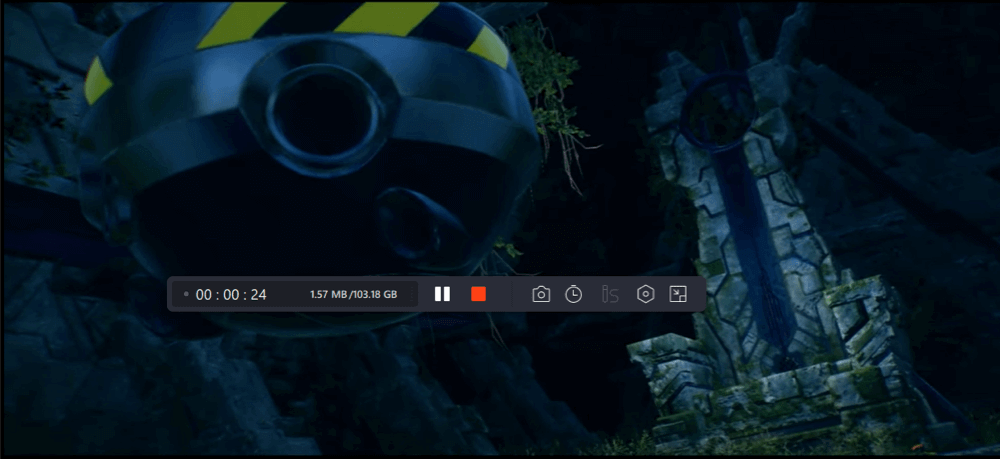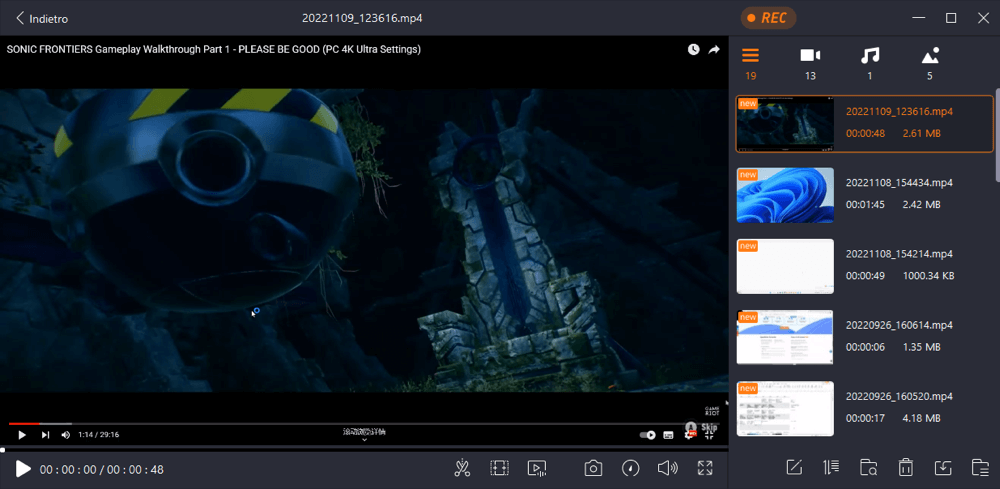Navigazione rapida:
OBS Studio è riconosciuto come un registratore di giochi professionale per PC in tutto il mondo, poiché è completamente gratuito e multifunzionale. Con il suo aiuto, puoi registrare quasi tutti i video di gioco o altre attività sullo schermo del tuo computer in alta qualità. Inoltre, questo registratore di schermo open source supporta anche lo streaming live su diverse piattaforme durante la riproduzione o la registrazione del gameplay.
Tuttavia, questo freeware ha un grosso difetto: ha un'interfaccia utente complicata, che rende difficile per la maggior parte dei principianti svolgere attività di registrazione del gameplay. Detto questo, questo post torna utile. Qui ti mostreremo come configurare OBS per registrare i giochi, oltre a un tutorial dettagliato su come registrare il gameplay con OBS Studio. Continua a leggere per ottenere tutte le informazioni di cui hai bisogno.
Come registrare il gameplay con OBS Studio (guida passo passo)
Per garantire una registrazione del gameplay di alta qualità, è necessario apprendere le migliori impostazioni OBS per la registrazione del gameplay. Ecco alcuni elementi:
- Regola il bitrate del video: puoi modificarlo a circa 800 Kbps per una qualità media
- Imposta il bitrate dell'audio: maggiore è il bitrate dell'audio, più chiaro sarà il suono. Per le registrazioni comuni, dovrebbe essere di circa 100 Kbps
- Cambia FPS: per registrare il tuo gameplay senza problemi, cambialo a 60 FPS
Nella sezione seguente, ti mostreremo come configurare OBS per la registrazione del gioco. Immergiamoci!
Passaggio 1. Scarica e installa OBS
Prima di tutto, scarica OBS Studio sul tuo desktop. Se hai già installato questo software sul tuo computer, puoi passare rapidamente al passaggio 2. Altrimenti, puoi andare su https://obsproject.com/ per accedere al portale di download. Una volta terminato, installa il software nella posizione del sistema desiderata.
![Scarica OBS]()
Passaggio 2. Configura OBS per la registrazione
Per ottenere una registrazione di alta qualità per il gioco, devi regolare alcune impostazioni prima di avviare un'attività di registrazione. Qui vi mostriamo principalmente alcuni aspetti tipici. Ma prima devi avviare questo registratore di giochi gratuito e scegliere l'opzione Impostazioni in basso a destra.
#Risoluzione e frame rate
Fai clic sul pulsante "Video" sul pannello di sinistra; quindi vedrai alcune opzioni su Risoluzione e FPS. La risoluzione standard per un monitor web è 1920×1080 e il valore FPS comune è 30 fps. Ma per registrare un gameplay frenetico, puoi modificare gli FPS su 60.
![modificare la risoluzione video]()
#Impostazioni di uscita
Scegli l'opzione "Output" a sinistra. Successivamente, puoi vedere una modalità di output predefinita, adatta alla maggior parte delle situazioni. Se sai come utilizzare correttamente la modalità di output Avanzata, puoi anche modificare i parametri in base alle tue esigenze. Inoltre, qui puoi modificare il formato di registrazione, la qualità, il percorso di salvataggio, ecc.
![Regola le impostazioni di uscita]()
#Audio
Infine, puoi modificare il bitrate audio, che influirà sulla qualità del suono. Qui puoi impostare il bitrate audio sopra 192 e sotto 320. Con un bitrate più alto, le cose suoneranno più naturali. Ma nota che puoi impostarlo su un valore più alto solo se il tuo computer è più potente.
![Regola le impostazioni audio]()
Passaggio 3. Scegli Origine acquisizione gioco
Torna all'interfaccia principale e passa alla casella Sorgenti. Successivamente, premi l'icona "+" per selezionare Game Capture e aggiungi una nuova fonte che prende il nome dal tuo gioco.
Passaggio 4. Seleziona la modalità di acquisizione del gioco
Successivamente, vedrai tre modalità di acquisizione del gioco sullo schermo: "Cattura finestra specifica", "Cattura qualsiasi applicazione a schermo intero", ecc. Devi scegliere quella desiderata per la registrazione, in base alle tue esigenze.
Passaggio 5. Inizia a registrare i giochi con OBS
Quando sei pronto, fai clic sul pulsante "Avvia registrazione". Quindi, OBS Studio inizierà a registrare il gameplay nel modo che preferisci.
![Registra il gameplay con OBS]()
🔔🔔Leggi di più: Dove vanno a finire le registrazioni OBS?
Risoluzione dei problemi per la registrazione del gioco OBS
Mentre utilizzi OBS per acquisire il gameplay, potrebbero verificarsi alcuni problemi, come il gameplay di OBS che non funziona, OBS che non registra l'audio, l'otturatore di OBS e altro ancora. Per garantire una buona esperienza di registrazione, di seguito sono riportate alcune soluzioni comuni per risolvere questi problemi:
#1. OBS Game Capture non funziona.
Autorizzazioni insufficienti sul tuo sistema sono uno dei motivi più frequenti per cui OBS smette di funzionare sulla registrazione di video di gioco. A quel punto, dovrai solo eseguire OBS come amministratore per superare questo problema.
#2. OBS non registra l'audio
Se hai disattivato accidentalmente l'audio di OBS nel Mixer volume, non c'è dubbio che OBS non possa catturare l'audio durante la registrazione del gameplay. Quindi, devi solo riattivare l'OBS sul tuo computer.
#3. OBS si blocca durante la registrazione
Uno dei motivi principali per cui ti trovi di fronte a un problema di balbuzie in OBS durante la registrazione dello schermo è il ritardo di codifica. Succede quando la tua GPU o altre risorse di sistema vengono sovraccaricate. Quindi, puoi modificare le impostazioni di OBS per superare il problema.
Come registrare il gameplay con l'alternativa a OBS
Come puoi vedere, è un po' complesso utilizzare OBS per registrare il gameplay. Quindi, se vuoi trovare un registratore di giochi facile da usare, non cercare oltre EaseUS RecExperts. È considerata una delle alternative OBS più popolari sul mercato.
Questo registratore dello schermo per Mac e Windows fornisce una modalità di registrazione del gioco, che ti aiuta a catturare filmati di gioco di alta qualità con pochi semplici clic. Durante la registrazione, puoi aggiungere in modo flessibile una sovrapposizione della webcam o la tua voce per arricchire il video registrato. In più, meglio di OBS Studio, questo software ti permette di modificare gli FPS da 1 a 144, in base alle tue esigenze. Ultimo ma non meno importante, offre alcuni strumenti di modifica per far risaltare le tue registrazioni prima di condividerle. Ora, fai clic sul pulsante in basso per ottenere questo registratore di giochi senza calo di FPS.
Passaggi per registrare il gameplay con l'alternativa OBS - EaseUS RecExperts:
Passaggio 1. Avvia il gioco che desideri registrare. Quindi, apri EaseUS RecExperts e fai clic sul pulsante "Gioco" a sinistra.
Passaggio 2. Fai clic sull'opzione "Seleziona il gioco" per scegliere una finestra o un processo di gioco. Puoi anche attivare la registrazione dell'audio e della webcam se necessario. Quindi fai clic sul pulsante grande REC per avviare la registrazione del gioco.
Passaggio 3. Apparirà una barra degli strumenti fluttuante e puoi mettere in pausa o interrompere la registrazione. Inoltre, l'icona della fotocamera consente di effettuare uno screenshot e l'icona del timer permette di interrompere automaticamente la registrazione.
Passaggio 4. Dopo aver salvato il video di gioco registrato, si aprirà un lettore multimediale. Il player offre uno strumento integrato per tagliare la registrazione, estrarre l'audio dal video e aggiungere una parte iniziale e finale. Lo strumento si trova nella parte inferiore del lettore.
Conclusione
OBS è un ottimo strumento per registrare il gameplay sul tuo computer, ma può essere complicato da usare. Se stai cercando un'alternativa più facile da usare, prova EaseUS RecExperts. È un registratore dello schermo progettato specificamente per l'acquisizione di filmati di gioco e non richiede alcuna configurazione o impostazione speciale. Basta scaricarlo, eseguirlo e premere il pulsante "Registra" per iniziare a catturare il tuo gioco.
Come registrare il gameplay con le domande frequenti su OBS
1. OBS è utile per registrare il gameplay?
SÌ. OBS è utile per registrare il gameplay. Fornisce molte funzionalità che semplificano tutte le attività di registrazione. Tuttavia, se sei un principiante, è un po’ difficile impostare la registrazione.
2. Come si registra una partita con OBS?
Offriamo un tutorial dettagliato passo dopo passo in questa pagina per registrare giochi con OBS. Puoi passare alla Parte 1 per apprendere alcune informazioni.
3. Come posso registrarmi mentre gioco sul mio computer?
Prima di tutto, devi trovare uno schermo e un registratore per videocamera. Quindi, puoi seguire le istruzioni visualizzate sullo schermo per registrarti mentre giochi sul tuo computer. Ecco alcuni eccellenti registratori di schermo con facecam:
- EaseUS RecExperts
- Studio OBS
- Bandicam