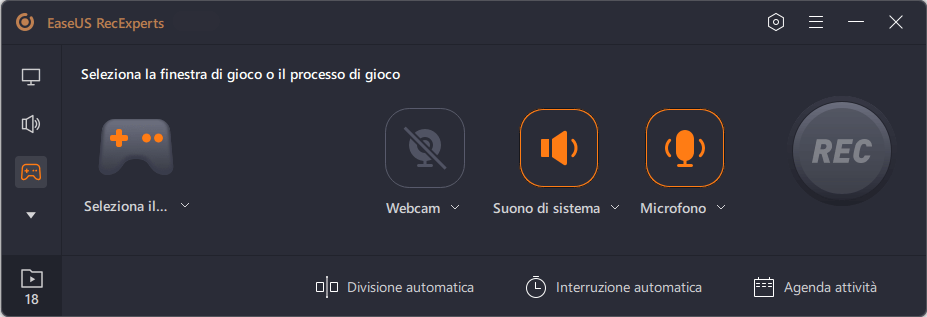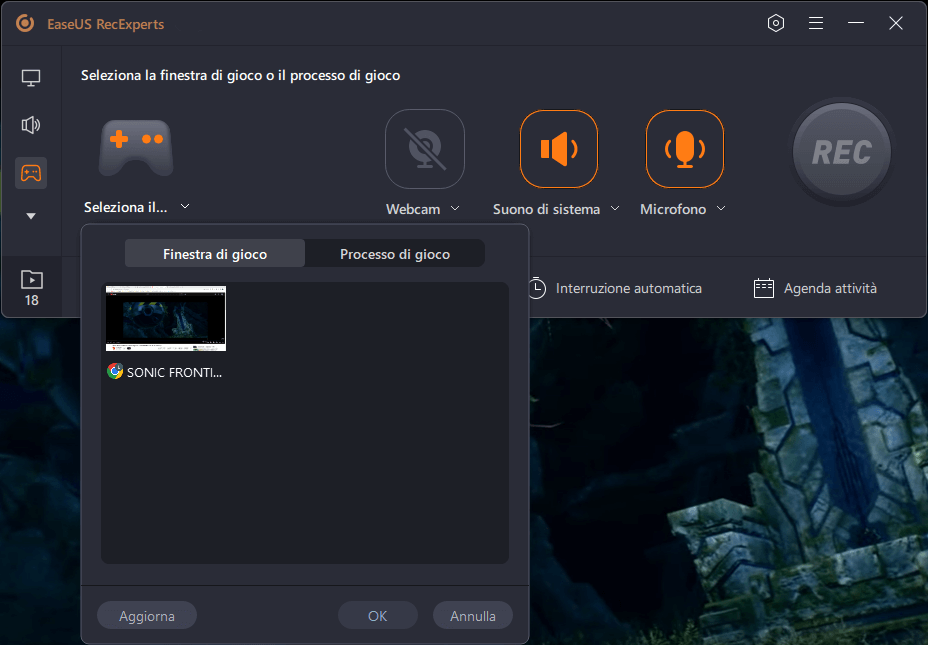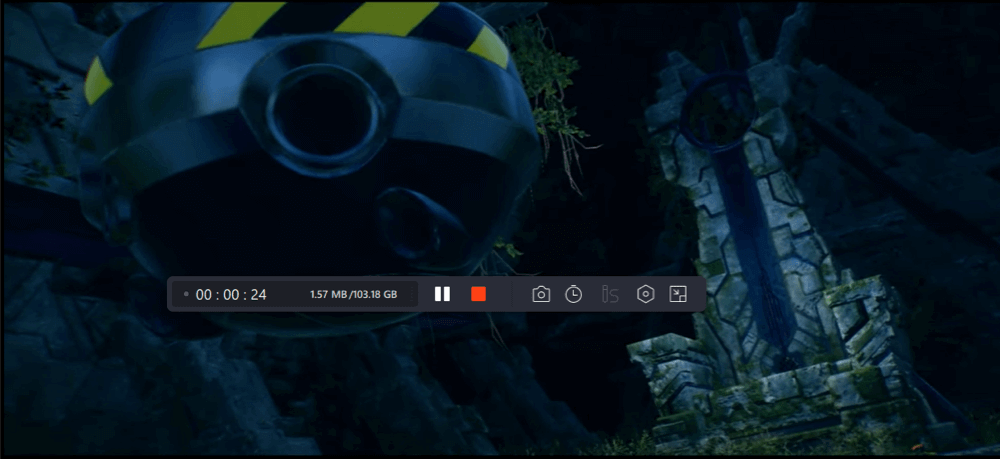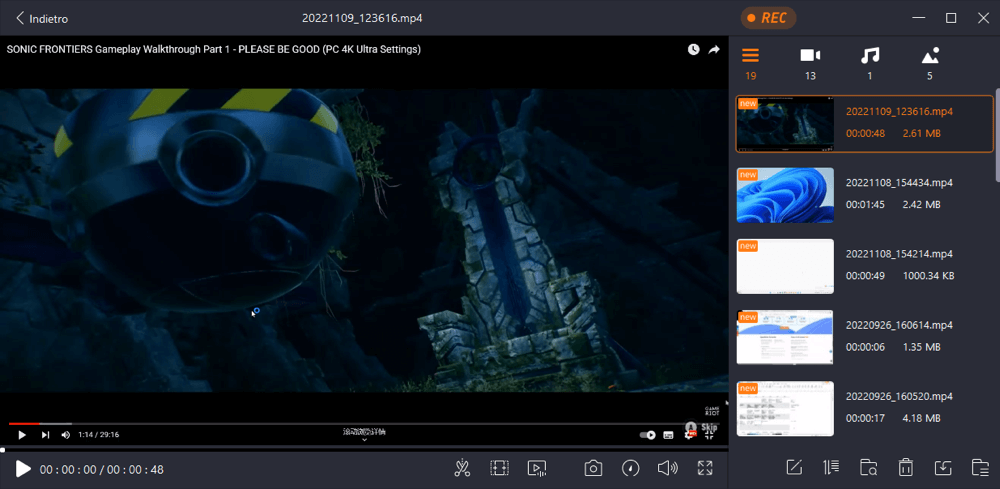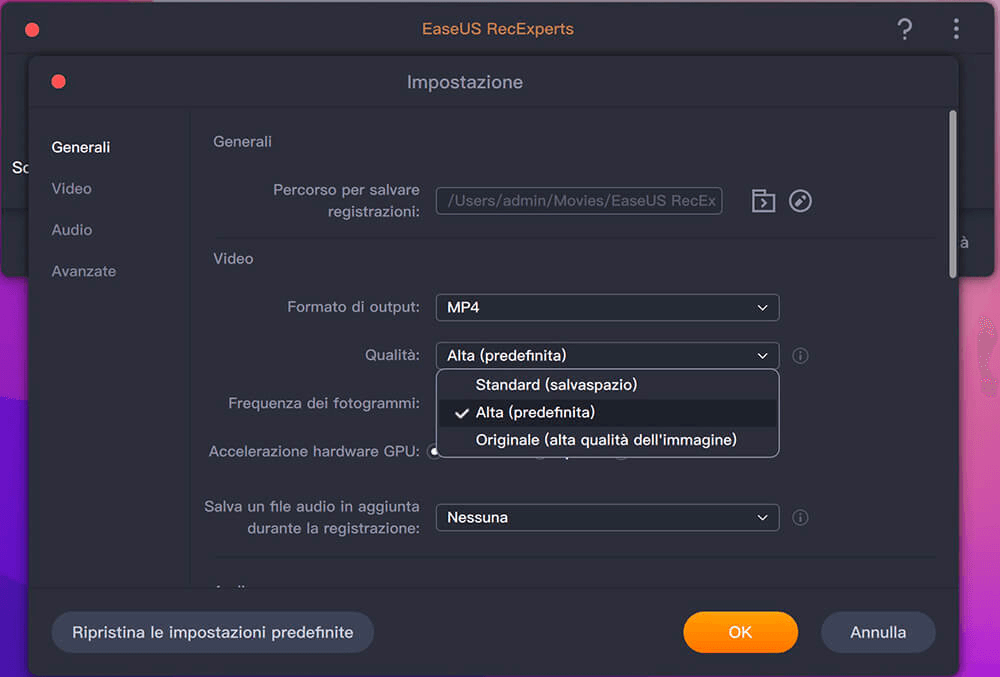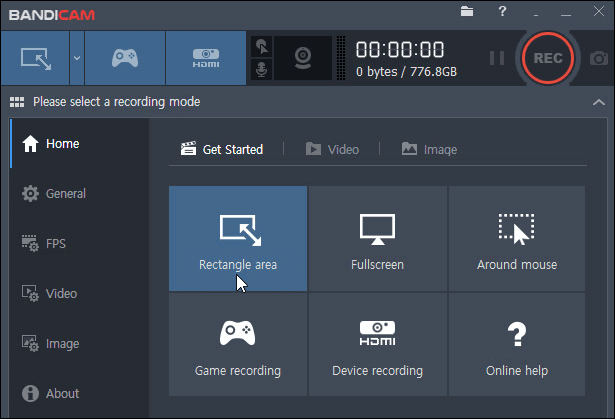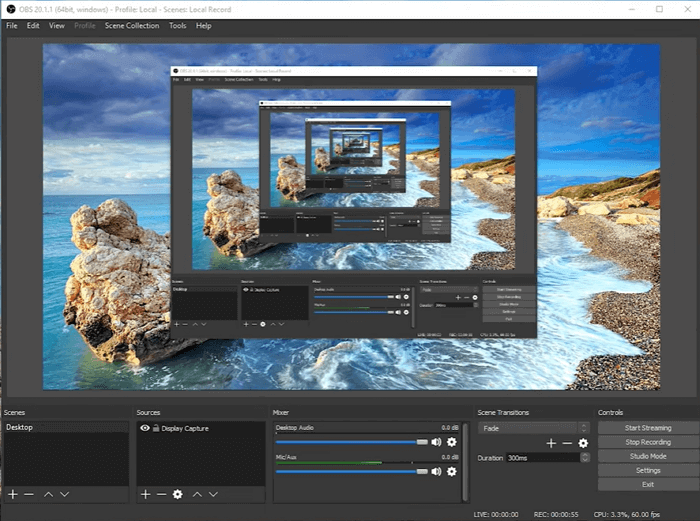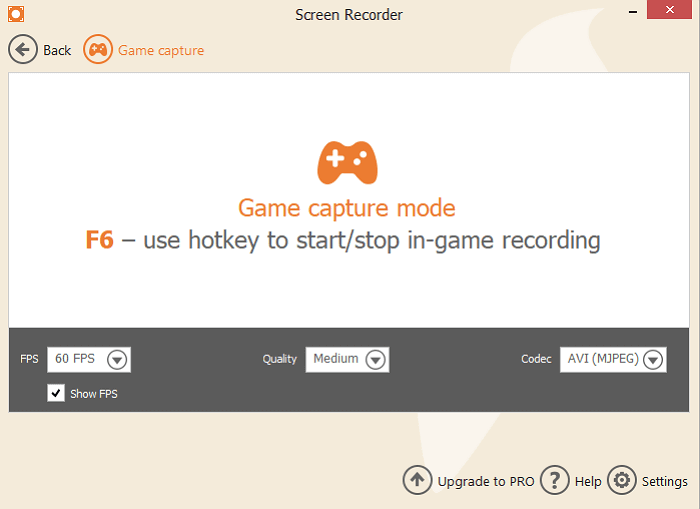Molte persone adorano giocare a Minecraft ed esplorare il gioco, cercare risorse e scappare dai creeper. A volte, potresti voler condividere i tuoi risultati e la tua felicità nel gioco con i tuoi amici. In tal caso, prova i registratori dello schermo di Minecraft e crea un video per YouTube o altri social network. Utilizzando i programmi menzionati in questa pagina, puoi registrare Minecraft su PC e Mac con semplici clic. Segui questi tutorial e inizia a registrare.
Come registrare un video di Minecraft senza lag su PC
Il modo più semplice per registrare Minecraft è senza dubbio registrarlo con EaseUS RecExperts for Windows. Questo eccellente software di registrazione Minecraft può catturare quasi tutto sullo schermo, inclusi video, audio e webcam. Grazie alla semplicità di funzionamento, tutto ciò che devi fare durante la registrazione di un gioco è avviarlo e divertirti.
Puoi anche usarlo per registrare l'intero o una parte dello schermo del computer. Questo software registrerà ogni dettaglio sullo schermo sia che tu giochi in modalità a schermo intero o in modalità finestra. E puoi selezionare un frame rate adatto che sia compatibile con le preferenze del tuo computer. In questo modo, non devi preoccuparti che il processo di registrazione rallenti il tuo dispositivo.
Il rifinitore video integrato ti aiuta a modificare le registrazioni e rimuovere alcune parti non necessarie. Puoi anche aggiungere titoli di apertura e titoli di coda ai video registrati, se ne hai bisogno.
Come registrare su Minecraft con Windows PC:
Passaggio 1. Avvia il gioco che desideri registrare. Quindi, apri EaseUS RecExperts e fai clic sul pulsante "Gioco" a sinistra.
Passaggio 2. Fai clic sull'opzione "Seleziona il gioco" per scegliere una finestra o un processo di gioco. Puoi anche attivare la registrazione dell'audio e della webcam se necessario. Quindi fai clic sul pulsante grande REC per avviare la registrazione del gioco.
Passaggio 3. Apparirà una barra degli strumenti fluttuante e puoi mettere in pausa o interrompere la registrazione. Inoltre, l'icona della fotocamera consente di effettuare uno screenshot e l'icona del timer permette di interrompere automaticamente la registrazione.
Passaggio 4. Dopo aver salvato il video di gioco registrato, si aprirà un lettore multimediale. Il player offre uno strumento integrato per tagliare la registrazione, estrarre l'audio dal video e aggiungere una parte iniziale e finale. Lo strumento si trova nella parte inferiore del lettore.
Come registrare video di Minecraft su Mac
Se vuoi trovare un software di registrazione Minecraft leggero ma completo su Mac, EaseUS RecExperts for Mac è un'ottima scelta. La sua funzione di registrazione dello schermo flessibile ti dà la possibilità di selezionare liberamente la regione di registrazione. Sia che tu voglia catturare l'intero schermo o registrare una parte dello schermo, può soddisfare perfettamente le tue esigenze.
A volte, potresti voler registrare l'intero corso di un gioco ed esportarlo come file MP4 da caricare su siti Web come YouTube. Poiché questo registratore supporta più di 10 formati, sei in grado di scegliere il formato di destinazione più appropriato in base alle tue richieste.
Come registrare in Minecraft su Mac:
Passaggio 1. Selezionare la regione da registrare
Avvia questo programma sul tuo Mac, quindi fai clic su "Schermo intero" o "Regione" per selezionare l'area di registrazione sul desktop.
Passaggio 2. Scegliere Sorgente audio/Webcam
Fai clic sull'icona "Suono" in basso a sinistra del pannello per selezionare il suono che desideri catturare con lo schermo. Se necessario, puoi aggiungere l'overlay della webcam alla registrazione premendo l'icona "Webcam" accanto a "Suono".
Passaggio 3. Regolare le impostazioni di uscita
In base alle tue esigenze, fai clic sul pulsante "Impostazioni" sul pannello per scegliere il formato di output, la qualità, la posizione, i collegamenti, ecc.
Passaggio 4. Iniziare a registrare
Una volta esegui tutte le impostazioni, torna all'interfaccia principale e fai clic su "REC" per avviare la registrazione. Quindi ci sarà una barra degli strumenti che ti consente di mettere in pausa, riprendere, interrompere la registrazione in modo flessibile.
Passaggio 5. Visualizzare registrazioni
Al termine della registrazione, puoi visualizzare tutti i file registrati con l'aiuto del lettore integrato.
Registratori video Minecraft alternativi + Tutorial su come fare
Oltre al registratore dello schermo Minecraft che abbiamo menzionato sopra, sono disponibili anche altri efficaci software di registrazione Minecraft gratuiti. Puoi scegliere un registratore per aiutarti nelle riprese di Minecraft.
Bandicam
Questo leggero strumento di registrazione dello schermo funziona perfettamente nell'ambiente Windows e può fornire risultati di alta qualità per tutte le registrazioni video. È anche possibile effettuare una selezione personalizzata per registrare qualsiasi area particolare dallo schermo di un dispositivo. Bandicam supporta la registrazione del gioco con un rapporto di compressione più alto, e la qualità del contenuto rimane quasi equivalente al lavoro originale.
![Registratore di giochi Bandicam]()
Come registrare su Minecraft con Bandicam:
Step 1. Scegli la modalità "Game Recording" per sintonizzarti su un video di alta qualità.
Step 2. Esegui Minecraft sul tuo dispositivo.
Step 3. Fai le regolazioni per la valutazione dei fotogrammi usando la scheda "FPS" visualizzata sullo schermo del tuo dispositivo.
Step 4. Premi il tasto "F12" sulla tastiera o premi il pulsante "Record" per avviare il processo di registrazione.
Step 5. Durante la registrazione, i numeri visualizzati in verde diventeranno rossi.
Step 6. Se vuoi fermare la registrazione, premi di nuovo il tasto "F12" sulla tastiera o clicca di nuovo sul pulsante "Record".
Step 7. Il software salverà il video registrato sul tuo computer, e potrai pubblicarlo su YouTube.
OBS Studio
Questo software di registrazione video open-source e gratuito permette sia la registrazione di video di alta qualità che servizi di streaming dal vivo impressionanti. Funziona perfettamente con Linux, Mac e Windows. Supporta così tante transizioni personalizzate con filtri di color keying, correzione del colore e mascheramento dell'immagine facili da usare. Pertanto, si può essere sicuri che il video registrato incontrerà la tua soddisfazione.
![Registratore di schermo OBS]()
Tutorial di registrazione video di Minecraft con OBS:
Step 1. Ottieni lo strumento OBS screen recorder installato sul tuo sistema e poi lancialo.
Step 2. Definisci i tasti di scelta rapida per una facile funzionalità di avvio e arresto.
Step 3. Se vuoi aggiungere testo e immagini alle tue registrazioni, fai clic destro sull'area di origine e seleziona l'opzione di cattura del gioco.
Step 4. Ora apri Minecraft e sceglietelo dalla lista delle applicazioni. Inizia a giocare in modalità a schermo intero.
Step 5. Fai clic sul pulsante "Registra" per avviare la registrazione e cliccalo di nuovo per fermare il processo di registrazione.
Game Bar
Xbox Game Bar funziona con la maggior parte dei giochi per PC, offrendoti l'accesso immediato ai widget per l'acquisizione e la condivisione dello schermo. Windows 10 ti consente di utilizzare la barra di gioco per registrare filmati di gioco e acquisire schermate di giochi per PC Windows. Prima di registrare il video di Minecraft, potrebbe essere necessario scaricare e installare prima la barra di gioco.
![Registratore di schermo Game Bar]()
Come registrare su Minecraft con la Xbox Game Bar:
Step 1. Premi "Windows Key + G" per aprire la barra dei giochi mentre stai giocando. Apparirà sopra il gioco che stai giocando.
Step 2. Clicca il pulsante rosso "Record". Puoi vedere un timer nell'angolo in alto a destra della tua finestra mentre sta registrando.
Step 3. Fai apparire la barra di gioco e clicca sul pulsante rosso "Stop" per fermare la registrazione del gioco. Puoi anche avviare e fermare la registrazione con i tasti di scelta rapida "Windows Key + Alt + R".
Step 4. Windows salva tutti i video che registri sul tuo account come file MP4. Ognuno è etichettato con il nome del gioco e l'ora in cui li hai catturati.
Step 5. Quando la registrazione è completata, pubblicala su YouTube.
Icecream Screen Recorder
Poiché la registrazione del gioco è un processo tecnologico complicato che richiede molte risorse, hai bisogno di un registratore di giochi affidabile per aiutarti. Icecream Screen Recorder ha una modalità di acquisizione del gioco autonoma per registrare il gameplay del PC e l'utilizzo di questo programma come software di registrazione del gioco è estremamente semplice. Segui i passaggi per registrare Minecraft con Icecream Screen Recorder.
![Icecream Screen Recorder]()
Come registrare in Minecraft con Icecream Screen Recorder:
Step 1. Scarica Icecream Screen Recorder dal sito ufficiale. Avvialo non appena viene installato.
Step 2. Vai alla scheda "Audio" nel pannello "Impostazioni" del registratore di gioco e seleziona l'opzione "Registra audio". Puoi anche abilitare l'opzione "Registra microfono" in modo che registri anche la tua voce.
Step 3. Avvia il gioco che vuoi registrare a schermo intero sul tuo PC e premi il tasto di scelta rapida "F6" per avviare la sessione di registrazione. Non appena hai finito la registrazione, clicca di nuovo il tasto "F6" per fermare la cattura del gioco.
Step 4. Clicca il pulsante "Salva" per salvare i video registrati sul tuo computer. Dopo di che, si può condividere il video con YouTube o altre piattaforme di social media.
Conclusione
In una parola, se vuoi registrare Minecraft su PC, hai bisogno di un registratore di giochi. Questo post mostra come registrare video di Minecraft su PC con il miglior videoregistratore Minecraft. EaseUS RecExperts è senza dubbio il miglior software di registrazione per Minecraft su Windows e Mac tra tutti i registratori che abbiamo menzionato.
FAQ su come registrare un video di Minecraft
Ci sono alcune domande frequenti sulla registrazione dei video di Minecraft. Se hai bisogno di saperne di più su questo argomento, queste risposte potrebbero esserti utili.
1. Come posso registrare il mio gameplay di Minecraft?
Come registrare mentre si gioca a Minecraft? Puoi usare un ottimo registratore di giochi di Minecraft per farlo, come EaseUS RecExperts for Windows.
Step 1. Installa questo registratore dello schermo di Minecraft sul tuo computer e lancialo.
Step 2. Clicca sul pulsante "Schermo Intero" o "Regione" per selezionare l'area di registrazione.
Step 3. Puoi anche selezionare il microfono e la telecamera che vuoi usare nella registrazione.
Step 4. Clicca sul pulsante "REC" per iniziare la registrazione, e clicca sul pulsante "Interrompe" dopo aver registrato il video che ti serve.
2. Minecraft ha un registratore integrato?
Anche se Minecraft non offre un registratore di gameplay integrato, è possibile utilizzare la Xbox Gamebar per registrare i video di Minecraft. Questo strumento integrato fornito dal sistema Windows ti aiuta a catturare il gioco facilmente. Basta cercarlo nella casella di ricerca di Windows e lanciarlo per usarlo.
3. Qual è il miglior registratore di schermo per Minecraft?
Il miglior software di registrazione di Minecraft gratis su PC e Mac:
- EaseUS RecExperts for Windows
- EaseUS RecExperts for Mac
- Bandicam
- OBS Studio
- Game Bar
- Icecream Screen Recorder
......