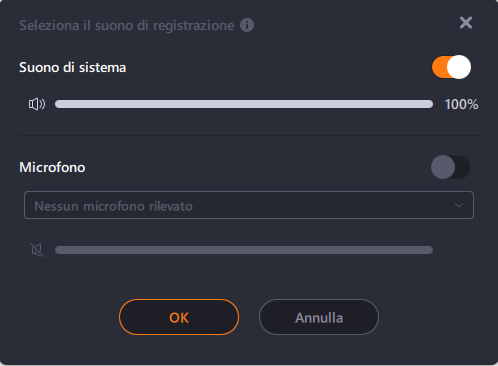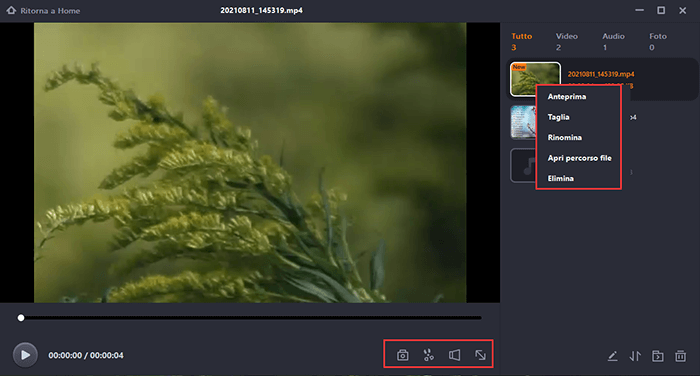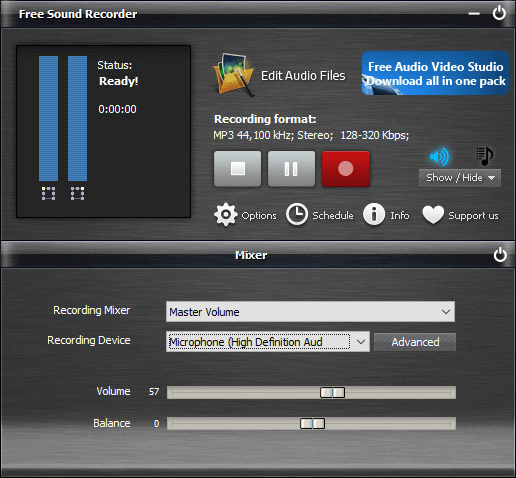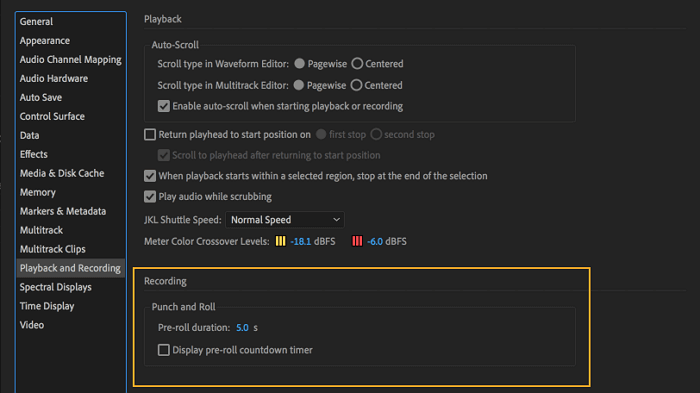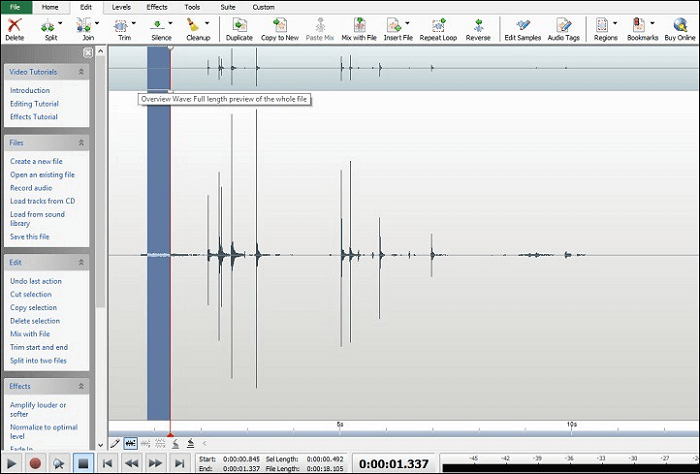A volte, potrebbe essere necessario registrare un promemoria, registrare una lezione con la voce, ecc. Per fare ciò, è necessario un registratore audio. C'è un registratore audio integrato su Windows, che può aiutarti a registrare MP3 su Windows 10. In questo articolo, ti forniamo un tutorial dettagliato su come registrare MP3 su Windows. Inoltre, ti offriamo alcuni registratori audio efficaci di cui potresti aver bisogno per registrare un MP3.
Parte 1. Come registrare MP3 in Windows 10 con il registratore vocale integrato
Su Windows 10, l'app Voice Recorder è una soluzione rapida e conveniente per registrare interviste, conversazioni, lezioni, ecc. Sebbene ci siano tantissime alternative, l'app Voice Recorder gratuita inclusa in Windows 10 è molto più semplice da usare rispetto ad altre. Tuttavia, salverà l'audio registrato come file M4A. Pertanto, se vuoi registrare MP3 su Windows 10 senza scaricare alcun registratore, potrebbe essere necessario convertire il file M4A in MP3 con un altro convertitore di file, al fine di salvare anche il file registrato in formato MP3.
Passaggio 1. Registratore vocale viene installato su Windows 10, ma se non lo hai, puoi installarlo da Microsoft Store.
Passaggio 2. Aprire il menu "Inizio". Cercare Registratore Vocale e fare clic sul primo risultato per aprire l'app.
Passaggio 3. Riprodurre il file MP3 e fare clic sul pulsante "Registra" per avviare la registrazione.
Passaggio 4. (Facoltativo) Fare clic sul pulsante "Contrassegna" per aggiungere un marcatore alla registrazione o fare clic sul pulsante "Pausa" per interrompere la registrazione senza terminare la sessione.
Passaggio 5. Fare clic sul pulsante "Stop" per terminare la registrazione vocale.
Parte 2. Come registrare MP3 su Windows 10 con registratori audio efficaci
Abbiamo elencato quattro registratori audio che possono registrare MP3 su Windows 10 per te. Puoi sceglierne uno da usare. Consigliamo vivamente EaseUS RecExperts. Puoi scaricarlo sul tuo computer.
EaseUS RecExperts è un registratore dello schermo completo e leggero. Tuttavia, può registrare non solo lo schermo, ma anche file audio, webcam e il gameplay come preferisci. Puoi scegliere una delle funzioni principali dalla schermata principale di questo software.
Con questo programma, puoi registrare una riunione zoom, registrare lo schermo con audio, registrare un tutorial, ecc. Dopo la registrazione, il file verrà salvato come MP3 per impostazione predefinita. Se vuoi cambiare il formato di output, puoi cambiarlo nelle impostazioni. Per mostrarti come usarlo, ti forniamo un tutorial qui sotto.
Passaggio 1. Scarica questo software e aprilo. Quindi, nella schermata principale, vedrai quattro funzioni del registratore, seleziona "Registra audio" e fai clic su di esso.
Passaggio 2. Nell'impostazione "Suono di sistema", è possibile selezionare il tipo di audio che è necessario registrare, ad esempio microfono, audio di sistema e microfono, e registrare senza audio. E quindi fa clic su "REC" per iniziare la registrazione.
![Iniziare la registrazione]()
Passaggio 3. Al termine della registrazione, vedrai il tuo file di registrazione audio nell'elenco dei video, quindi seleziona il file e fai clic con il pulsante destro del mouse per comprimere, modificare, condividere e rinominare il tuo file audio.
E puoi anche fare clic su "Apri cartella" per trovare questo file audio sul tuo computer.
![modificare file audio]()
Free Sound Recorder può registrare non solo la musica, ma anche la tua voce perché funziona in parallelo con la tua scheda audio. Puoi registrare facilmente il suono proveniente da qualsiasi PC Windows anche se non hai un'opzione Stereo Mix. Questo software supporta lo streaming audio da Internet, dispositivi di input esterni come LP, CD e cassette musicali, un microfono e app come Media Player e Quick Time.
![Free Sound Recorder]()
Passaggio 1. Scaricare, installare e avviare Free Sound Recorder.
Passaggio 2. Andare a "Show mixer window" per selezionare la sorgente audio dal menu a discesa "Recording Mixer ". Quindi scegliere il dispositivo di registrazione dall'elenco a discesa "Recording Device ".
Passaggio 3. Fare clic su "Options"> "General Settings" e specificare un formato di output tra MP3, OGG, WAV e WMA. Il software può rinominare automaticamente il file registrato in base alla data e all'ora.
Passaggio 4. Fare clic su "Start recording" per avviare e fare clic su "Stop recording" per interrompere. È possibile riprodurre la registrazione con il lettore integrato dopo la registrazione.
Adobe Audition è un software versatile che puoi utilizzare per registrare, modificare, mixare e riparare i tuoi file audio. Puoi utilizzare Audition per un'ampia varietà di scopi, dalla registrazione di podcast e interviste alla registrazione di voci. Dopo aver registrato la traccia, puoi utilizzare lo strumento integrato per modificare il volume, applicare vari effetti o magari aggiungere un effetto "Studio Reverb", se lo desideri. Segui i passaggi seguenti per registrare MP3 su Windows.
![Adobe Audition]()
Passaggio 1. Riprodurre il file da registrare, avviare Adobe Audition e fai clic sul pulsante "Record".
Passaggio 2. Fare nuovamente clic sul pulsante "Record". La forma d'onda dovrebbe apparire sullo schermo dopo aver interrotto la registrazione.
Passaggio 3. Dopo la registrazione, è possibile fare doppio clic sul file per modificarlo. Oppure fare clic sui pulsanti "Insert" e "Audio" per inserire un altro file audio.
Registratore 4. WavePad
WavePad è un software di registrazione e editing audio professionale che offre più funzionalità. Puoi registrare, tagliare, copiare e incollare suoni e quindi aggiungere effetti come eco, amplificazione e riduzione del rumore al file audio originale. WavePad supporta quasi tutti i file audio, il che significa che puoi sempre fare affidamento su questo strumento per modificare anche i tipi di file più oscuri. Segui i passaggi seguenti e saprai come usarlo correttamente.
![WavePad]()
Passaggio 1. Riprodurre il file da registrare e avviare WavePad. Quindi, è necessario fare clic su "New" e fare clic sul pulsante rosso "Record" per avviare la registrazione.
Passaggio 2. Fare clic su "Options" per scegliere di registrare il microfono o il suono del sistema.
Passaggio 3. Al termine della registrazione, fare clic sul pulsante nero "Stop" per interrompere la registrazione.
Passaggio 4. Fare clic sul pulsante "Play" per verificare se l'audio è registrato correttamente. Cliccare "Save" per salvare il file registrato.