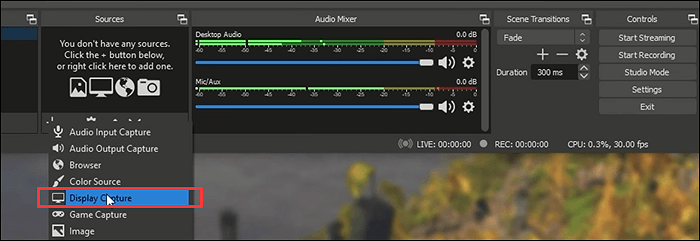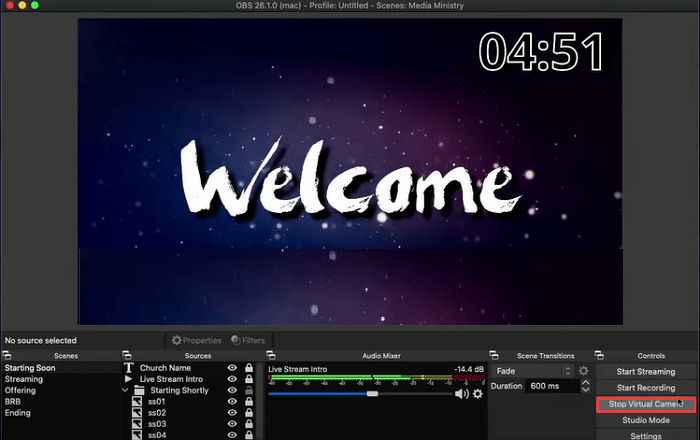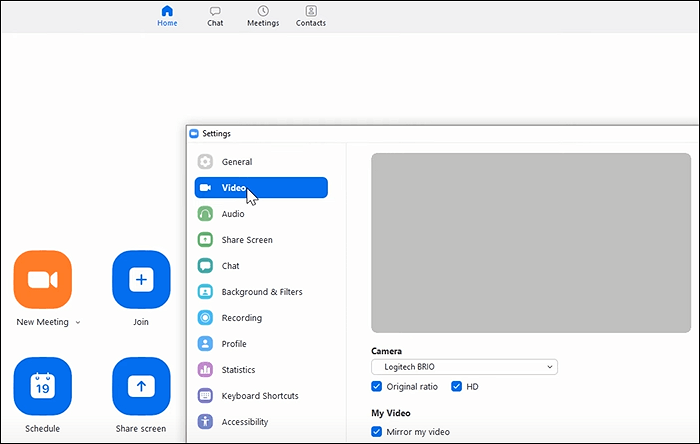Mentre il nostro mondo è stato oscurato dalla pandemia globale, sempre più persone cercano soluzioni pratiche per l'elaborazione di riunioni remote come Zoom, Skype e Bluejeans. Fortunatamente, OBS è un eccellente software di registrazione dello schermo che fornisce modalità di registrazione funzionali per utenti Windows e Mac.
Uno dei migliori strumenti offerti da OBS è la telecamera virtuale che può essere aggiunta a software di videochiamata come Zoom, aiutandoti a creare una scena personalizzata da OBS. Per maggiori dettagli, continua a leggere.
![impostazione della telecamera virtuale obs]()
Come usare OBS Virtual Camera su Windows/Mac
L'utilizzo di fotocamere virtuali di OBS offre vantaggi come la creazione di schermi verdi, ecc. È disponibile su PC e Mac.
Guida all'applicazione della fotocamera virtuale per OBS su Windows
Potresti voler creare un effetto picture-in-picture utilizzando una fotocamera OBS nel software di videoconferenza. L'utilizzo di OBS come webcam virtuale è un modo efficiente in quanto aiuta ad aggiungere effetti e filtri al video. Inoltre, OBS consente di ottimizzare la webcam come esposizione, zoom e messa a fuoco. Nel complesso, può migliorare la qualità dei tuoi video.
Ecco una lista di passi per aggiungere la webcam OBS
Passo 1. La prima cosa che devi fare è aggiornare OBS all'ultima versione. Premi "Aiuto" > "Controlla gli aggiornamenti".
Passo 2. Apri OBS e premi il pulsante "+" dal dock Sorgenti. Scegli "Visualizza Capture" > "Crea nuovo" > "OK". Qui puoi utilizzare lo schermo come effetto Picture-in-Picture in altri software per riunioni video.
![cattura del display obs]()
Passo 3. Per avviare la videocamera virtuale, trova il dock sul lato inferiore. Quindi fare clic su "Avvia fotocamera virtuale".
![obs telecamera virtuale]()
Prima scaricavi il plugin per questa funzione, ma ora puoi abilitarlo direttamente dall'interfaccia principale.
Tutorial sull'utilizzo della webcam virtuale OBS su Mac
Fortunatamente, la fotocamera virtuale è attiva anche sulla versione macOS, che è nell'ultima versione OBS 26.1. Non è necessario seguire passaggi complessi per imparare a configurare il plug-in. Simile alla versione di Windows, puoi usarlo per strumenti come Skype, Webex, ecc. Dalla barra degli strumenti in basso, trova la webcam nello stato virtuale e fai clic su di essa.
Requisiti di sistema: questa applicazione è stata testata per funzionare efficacemente su macOS Big Sur.
![obs camera virtuale su mac]()
Come usare OBS Virtual Camera su Zoom Meeting
Dopo l'aggiornamento di OBS nel 2021, non è necessario scaricare il plug-in OBS-VirtualCam. Per gli utenti nelle riunioni Zoom, puoi aggiungere una sorgente webcam per impostare una scena personalizzata. È particolarmente utile quando si condividono diapositive Picture-in-Picture. Inoltre, è possibile ottimizzare le impostazioni della fotocamera. Questa operazione funziona allo stesso modo per altri strumenti di streaming come Discord, Skype, Microsoft Teams e Webex Meetings.
Guida all'uso di OBS Studio in una riunione Zoom con Virtual Cam:
Passo 1. Scarica OBS dal sito Web ufficiale per aggiornare l'ultima versione di OBS se hai già installato questo software. Esci da altri software a cui desideri applicare la fotocamera virtuale.
Passo 2. Apri OBS Studio e fai clic su "Avvia Virtual Camera" dopo aver aggiunto fonti come immagini.
Avvia la riunione Zoom e premi "Impostazioni"> "Video". Dall'opzione Fotocamera, scegli "OBS Virtual Camera". Qui puoi vedere qual è il tuo OBS rispecchiato nella riunione Zoom.
![utilizzare la telecamera virtuale nella riunione con lo zoom]()
Passo 3. Per regolare la telecamera per le migliori impostazioni, clicca con il tasto destro del mouse su "Sorgenti" e scegli "Proprietà".
![oss per trovare le proprietà]()
Passo 4. Per rendere la webcam più bella, applica le impostazioni avanzate. Dalla nuova finestra, cambiate le opzioni come Zoom, Focus ed Esposizione. Dopo di che, premi "OK" e torna al tuo software di videochiamata.
![proprietà obs per lo zoom]()
Guida per Discord: https://obsproject.com/wiki/MacOS-Virtual-Camera-Compatibility-Guide#discord
✨Suggerimenti bonus: Come registrare lo schermo e la webcam simultaneamente
YouTuber e vlogger di solito realizzano video facecam e li caricano su software di social media, che attira milioni di fan a guardare i loro post. Potresti anche voler realizzare un video del genere per scopi come l'introduzione del gioco o la creazione di un tutorial. Qui, hai bisogno del miglior software di registrazione dello schermo.
Se hai scoperto che OBS è troppo complesso per te, prova questa migliore alternativa, EaseUS RecExperts. Non solo ti aiuta a catturare lo schermo con audio e webcam, ma questa utility può anche acquisire uno screenshot con tasti di scelta rapida personalizzati...
Passi per registrare lo schermo su PC:
Passaggio 1. Avvia EaseUS RecExperts. Sono disponibili due diverse opzioni per la registrazione dello schermo. Quando seleziona "Schermo intero", questo programma acquisirà l'intero schermo; quando seleziona "Regione", dovrà essere selezionata manualmente l'area di registrazione.
![seleziona la modalità di registrazione]()
Passaggio 2. In seguito, potresti registrare la webcam, l'audio del sistema o il microfono come preferisci. Naturalmente, è possibile anche disattivarli se desideri registrare solo la schermata silenziosa.
![seleziona registrare webcam, suono di sistema o microfono]()
Passaggio 3. Quindi, fai clic sul pulsante rosso "REC" per avviare la registrazione. A questo punto sullo schermo apparirà una barra di menu. Quando vuoi mettere in pausa la registrazione, clicca sul pulsante bianco "Pausa"; per terminare la registrazione, fai clic sul pulsante rosso " Interrompe".
![mettere in pausa o interrompere la registrazione]()
Passaggio 4. Una volta terminata la registrazione, accedi all'interfaccia del playlist delle registrazioni. Qui potresti visualizzare o modificare file registrati con facilità.
![elenco delle registrazioni]()
Pratico registratore di schermo su Windows/Mac:
E se a volte il tuo OBS non funziona? È necessario preparare e imparare altri metodi di registrazione.
FAQ sull'uso della telecamera virtuale OBS
Alcune domande raccolte dal pubblico sono elencate qui.
1. Come applicare uno schermo verde virtuale sullo sfondo di OBS?
Apri il tuo OBS Studio e trova il dock Sorgenti per premere "+" > "Immagine". Quindi, puoi selezionare "Crea nuovo". Per importare lo sfondo verde, premi "Sfoglia" e scegli l'immagine dello schermo verde.
2. Cos'è OBS Virtual Camera?
Se si desidera aggiungere una sorgente video a software per riunioni come Zoom e Webex, è possibile consentire OBS virtuale. Prima degli ultimi aggiornamenti, devi comunque aggiungere un plugin chiamato OBS-VirtualCam. Entro il 2021, OBS consentirà direttamente questa funzione. Devi solo aprire il software di videochiamata e consentire a questa fotocamera virtuale di essere la risorsa.