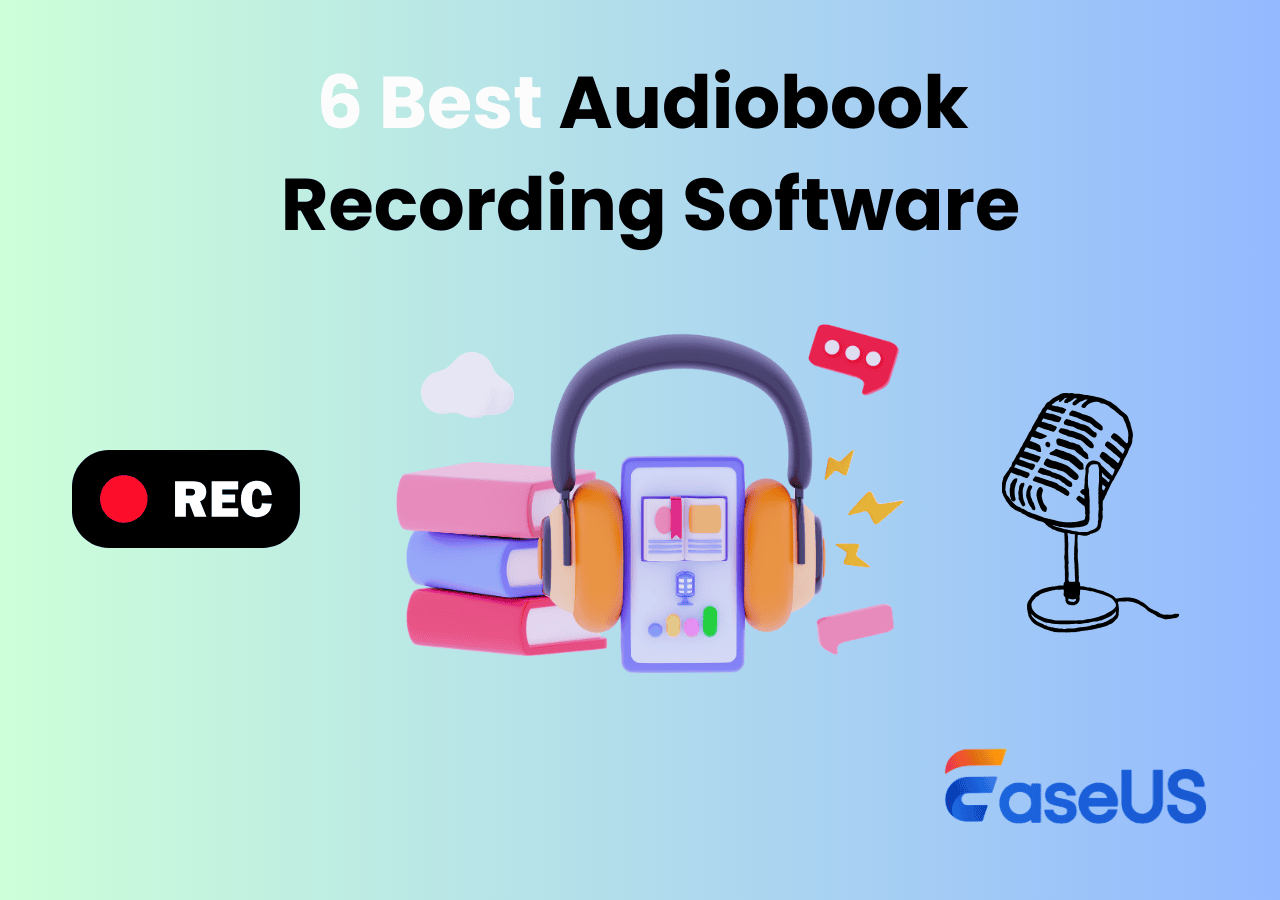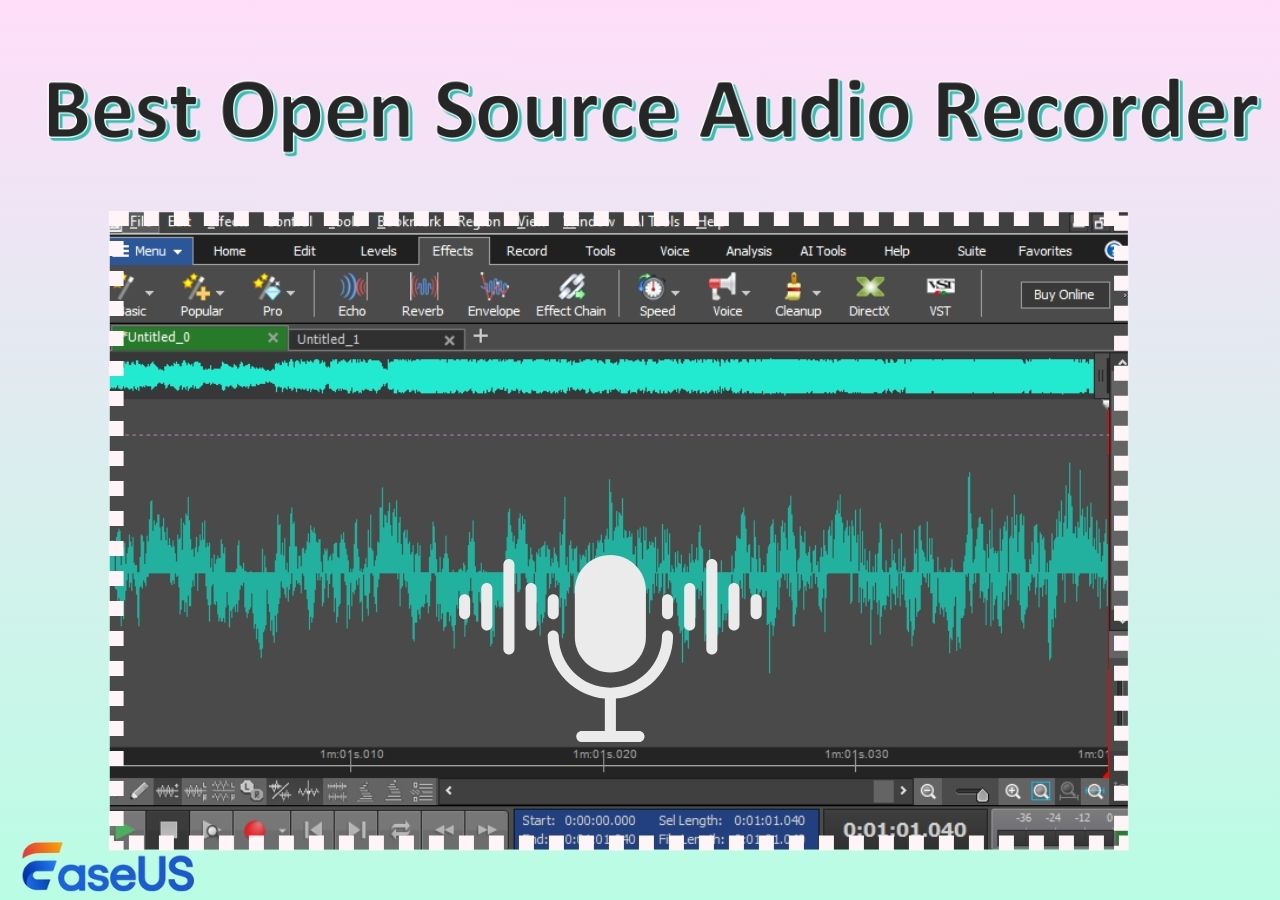-
![]()
Daisy
Daisy is the Senior editor of the writing team for EaseUS. She has been working in EaseUS for over ten years, starting from a technical writer to a team leader of the content group. As a professional author for over 10 years, she writes a lot to help people overcome their tech troubles.…Read full bio -
Jane is an experienced editor for EaseUS focused on tech blog writing. Familiar with all kinds of video editing and screen recording software on the market, she specializes in composing posts about recording and editing videos. All the topics she chooses …Read full bio
-
![]()
Alin
Alin is an experienced technical blog writing editor. She knows the information about screen recording software on the market, and is also familiar with data cloning and data backup software. She is expert in writing posts about these products, aiming at providing users with effective solutions.…Read full bio -
Jean is recognized as one of the most professional writers in EaseUS. She has kept improving her writing skills over the past 10 years and helped millions of her readers solve their tech problems on PC, Mac, and iOS devices.…Read full bio
-
![]()
Jerry
Jerry is a fan of science and technology, aiming to make readers' tech life easy and enjoyable. He loves exploring new technologies and writing technical how-to tips. All the topics he chooses aim to offer users more instructive information.…Read full bio -
![]()
Rel
Rel has always maintained a strong curiosity about the computer field and is committed to the research of the most efficient and practical computer problem solutions.…Read full bio -
![]()
Gemma
Gemma is member of EaseUS team and has been committed to creating valuable content in fields about file recovery, partition management, and data backup etc. for many years. She loves to help users solve various types of computer related issues.…Read full bio -
![]()
Shelly
"I hope my articles can help solve your technical problems. If you are interested in other articles, you can check the articles at the bottom of this page. Similarly, you can also check my Twitter to get additional help."…Read full bio
Page Table of Contents
0 Views |
0 min read
Sometimes, you may need to record a memo, a song, or a class with a voice to an MP3. For these reasons, an MP3 audio recorder is needed. Trying to record internal audio on Windows 10 with or without a microphone for meetings, voice memos, or creative projects? This guide walks you through 7 methods on how to record MP3 on Windows 10 with crystal-clear audio:
- EaseUS RecExperts can record both internal audio and microphone sound directly in MP3 format or other formats. Advanced features, such as noise reduction, make it an excellent choice for professional content creation.
- Free and open-source choice is Audacity, supporting the recording of mic and system audio.
- The Voice Recorder comes with Windows 10 and is perfect for quick and simple recordings. It only supports M4A output.
- Free Sound Recorder can capture internal/external audio with MP3 output, plus basic scheduling and trimming.
- Adobe Audition is a pro-level recorder and editor with multitrack support and precise waveform control, similar to WavePad.
- A web-based recorder, such as EaseUS Online Audio Recorder, can record MP3 files for free without requiring registration or installation.
Share this guide on how to record an MP3 file on Windows 10 with others.
How to Record MP3 on Windows 10 with Best MP3 Recorder
If you want to find a really powerful and versatile MP3 recorder on Windows 10, don't miss EaseUS RecExperts for Windows, the best Mac and Windows screen recorder. Most of your needs for recording audio can be satisfied with those tools.
You can record audio as an MP3 file directly without the conversion steps. This Windows MP3 audio recorder records system audio, or microphone input, either together or separately. This rich-featured software can help you capture audio on different platforms. For example, you can easily record YouTube audio or rip audio from website. Of course, if you need to capture a video, it can also perfectly work as the best free video recording software for you.
Stunning Features:
- Record and save audio file in .mp3, .ogg, .m4a, .wav, or other formats
- Schedule recording feature allows you to capture MP3 or other audio file automatically
- Noise cancellation and boost the microphone volume for better audio quality
- Record a Zoom meeting or other online meetings with or without permission
- Powerful audio recorder for YouTube videos, or other streaming platforms
- Take a picture from a video during the recording
Steps on how to record MP3 on Windows 10 with this Windows MPp3 recorder:
Step 1. Install and open EaseUS RecExperts on your computer, and click the Audio icon (which looks like a speaker) on the main interface.

Step 2. Click the Speaker icon to turn it on to record the internal audio. You need to turn off the microphone if you don't want to capture audio from the microphone.
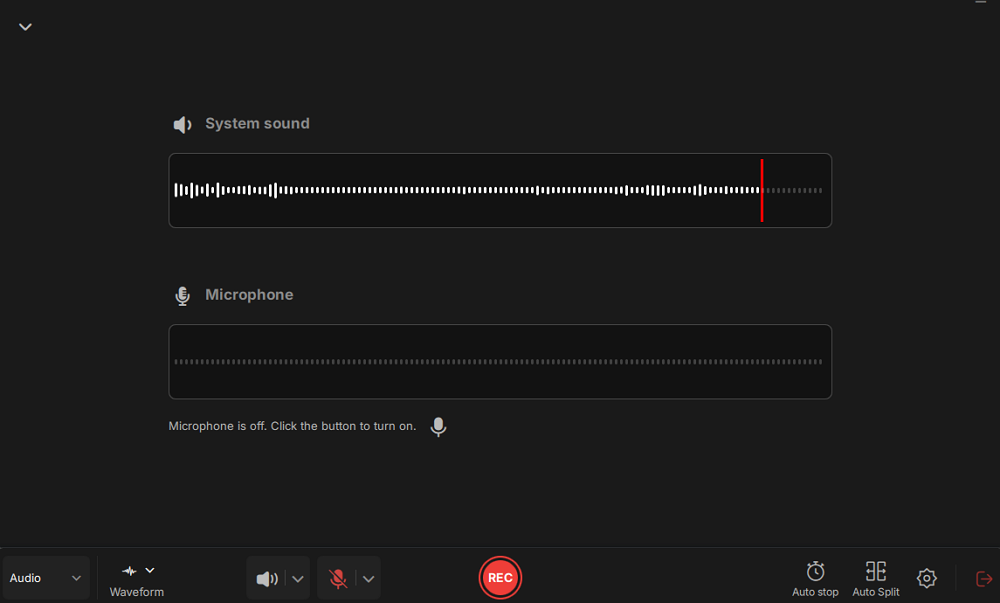
Step 3. Click the dropdown button next to Speaker to adjust the system volume and select the appropriate system speaker. You can also check the Record silently option, which allows you to record system sounds even when your computer is muted. If you need to adjust the volume further, click the Volume mixer option.
Next, click on the REC button to begin your recording.
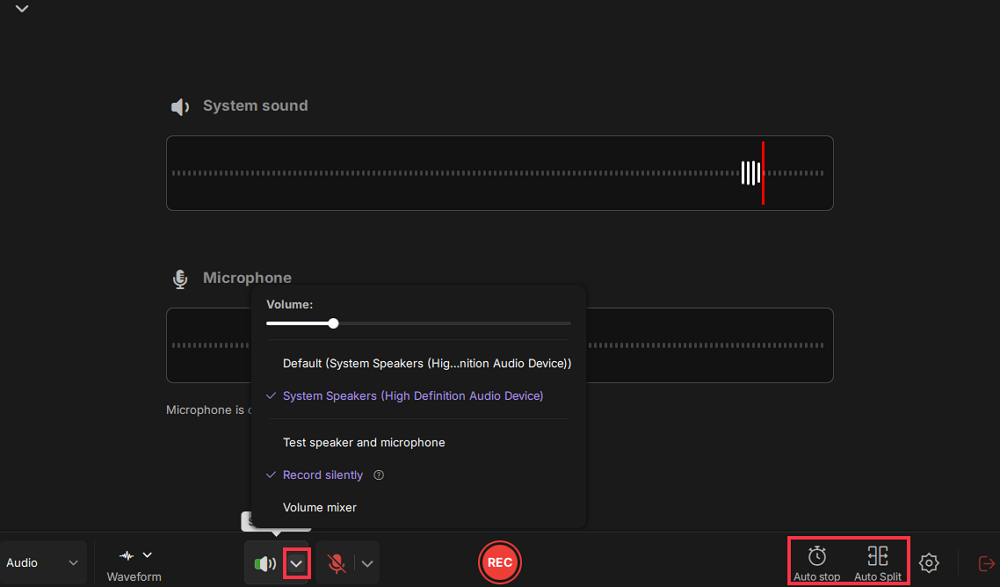
Step 4. While recording, you can pause or stop the recording by clicking on the appropriate buttons.
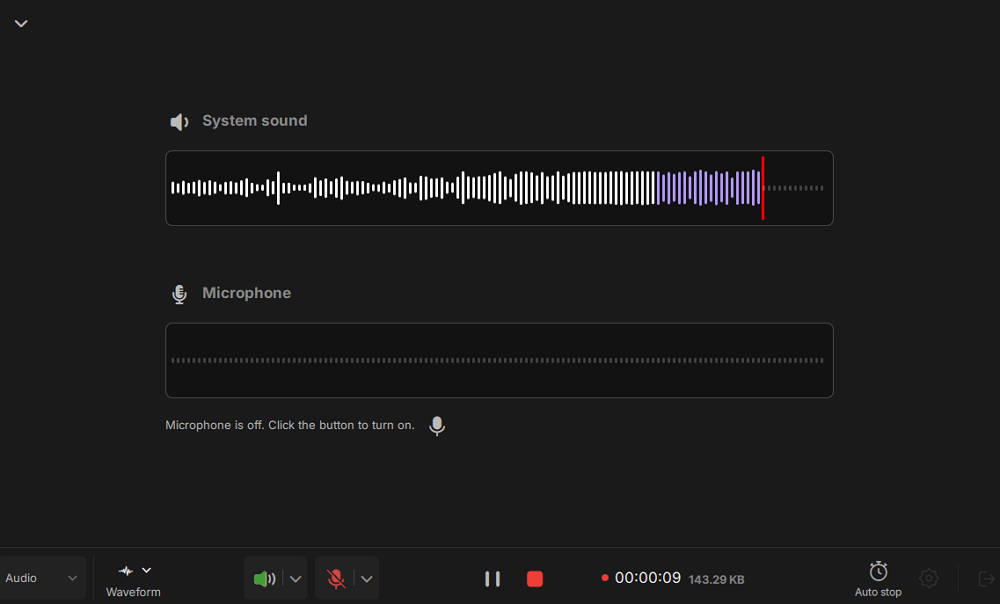
Step 6. Once you have completed the recording, you can click on the audio recording file that appears in the Recent recordings section. You can then listen to the audio using the built-in player. Additionally, you have the option to trim the audio or transcribe it into text.
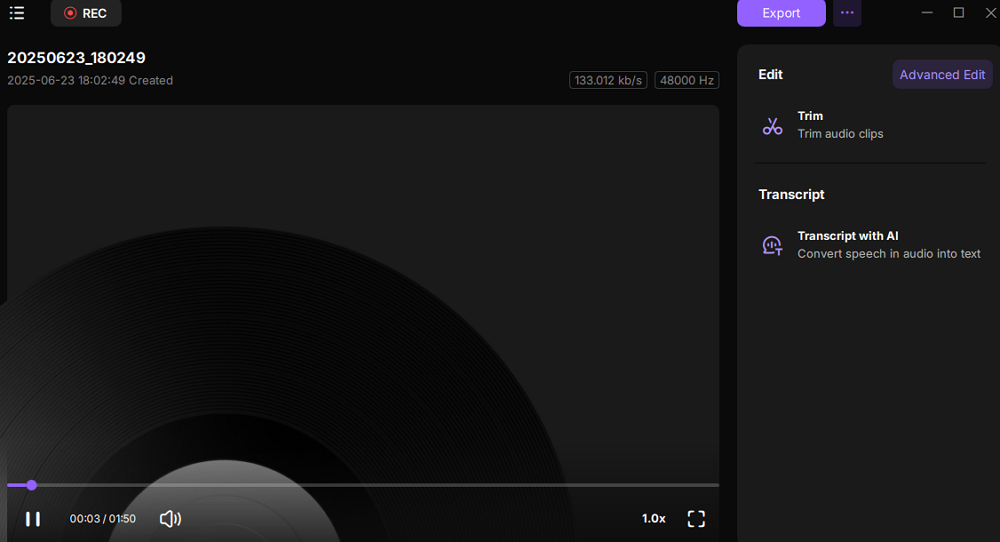
Share this guide on how to record an MP3 file on Windows 10 with others.
Audacity Free MP3 Recorder Windows 10
Audacity is a cross-platform, open source audio recorder available for Windows, Mac, and Linux. It supports both microphone and system audio recording, making it ideal for voiceovers, podcasts, or music capture. As a free MP3 recorder for PC, Audacity offers multitrack editing, real-time audio effects, and customizable export options.
Its lightweight design, rich plugins, and active community support make this free audio recorder a top choice for users seeking professional features without the cost.
Here are the steps on how to record an MP3 file on Windows with Audacity:
Step 1. Download and launch Audacity on your Windows 10 laptop or desktop.
Step 2. Go to Audio Setup > Host > Windows WASAPI; Click Audio Setup > Recording Device, and select the input device.
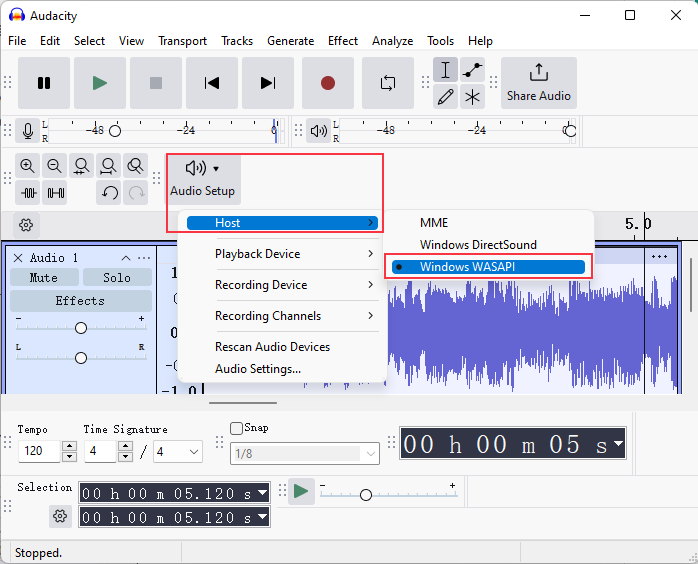
Step 3. Click the Red recording icon to start. To stop capturing audio from computer, click the Black Square icon.
Step 4. When the recording is finished, you can press Ctrl+Shift+E or go to File > Export audio > Export to Computer > Format to choose to export the audio file as an MP3 file. Then, hit the Export button to save the MP3 to your Windows 10 device.
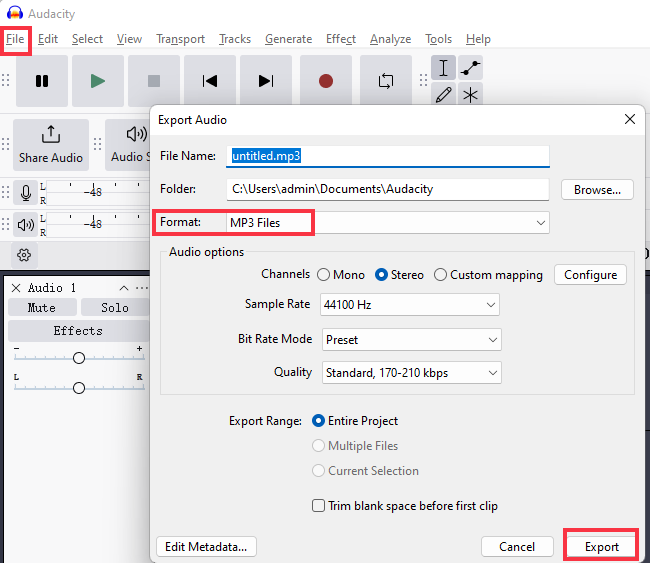
🚩Check how Reddit users use Audacity to record computer audio and mic:
Audacity record mic and computer audio
inscreenrecorders
Recording into MP3 with Built-in Voice Recorder App
On Windows 10, the Voice Recorder app is a quick and convenient solution for recording interviews, conversations, lectures, etc. Although there are tons of alternatives, this free audio recorder for Windows is simpler to use than others.
However, it will save the recorded audio as an M4A file. Therefore, if you want to record MP3 on Windows 10 without downloading any recorder, you may need to convert the M4A file to MP3 with another file converter, then you can save the converted file in MP3 format.

How to Record MP3 with Windows 10 Built-in Voice Recorder:
Step 1. Voice Recorder comes installed on Windows 10, but you can install it from Microsoft Store if you don't have it.
Step 2. Open the "Start" menu. Search for Video Recorder, and click the top one result to open the app.
Step 3. Play the MP3 file you want to record and click the "Record" button to start recording.
Step 4. (Optional) Click the "Flag" button to add a marker to the recording or click the "Pause" button to stop recording without terminating the session.
Step 5. Click the "Stop" button to end the voice recording.
How to Record an MP3 File via Free Sound Recorder
Free Sound Recorder can record audio on PC and your own voice because it works in parallel with your sound card. You can easily record the sound coming from any Windows PC even if you don't have a Stereo Mix option.
This internal audio recorder supports streaming audio from the internet, external input devices such as LPs, CDs and music cassettes, microphones, and apps like Media Player and QuickTime Player.
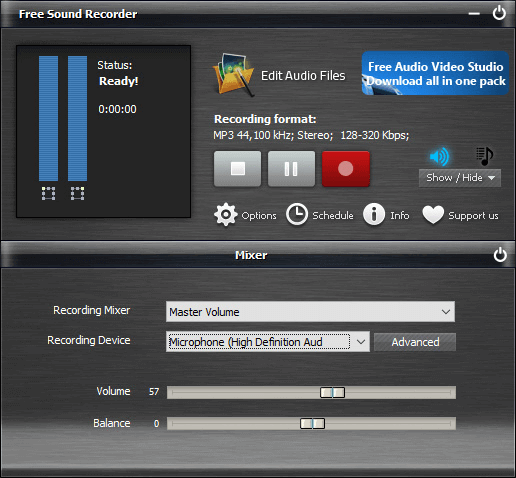
How to Use MP3 Recorder Windows 10:
Step 1. Download, install and launch Free Sound Recorder.
Step 2. Go to the "Show mixer window" to select the sound source from the "Recording Mixer" dropdown menu. Then choose the recording device from the "Recording Device" dropdown list.
Step 3. Click "Options" > "General Settings" and specify an output format among MP3, OGG, WAV, and WMA. The software can auto-name the recorded file by date and time.
Step 4. Click "Start recording" to start and click "Stop recording" to stop. You can play the recording with the built-in player after recording.
Adobe Audition MP3 Audio Recorder for PC
Adobe Audition is one of the screen recorders free download that you can use to record, edit, mix, and repair your audio files. You can use Audition for a wide variety of purposes, ranging from recording podcasts and interviews to recording vocals.
Once you've recorded your track, you can use the built-in tool to change the volume, apply various effects, or maybe add a "Studio Reverb" effect if you like. Follow the steps below to record MP3 on Windows.
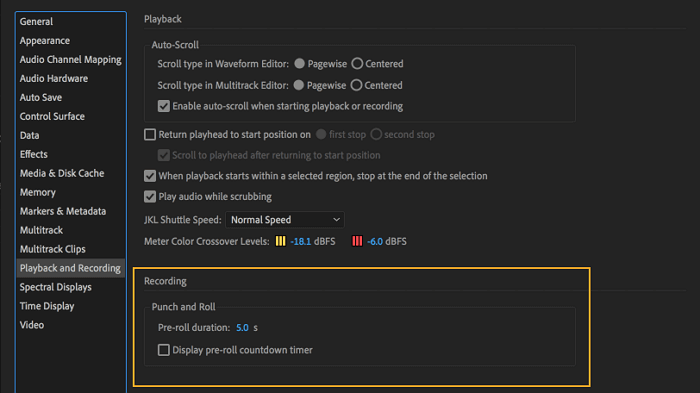
How to Record an MP3 File with Adobe Audition:
Step 1. Play the file you want to record, launch Adobe Audition, and click on the "Record" button.
Step 2. Click again on the "Record" button. The waveform should appear on the screen after you stopped the recording.
Step 3. After recording, you may double-click on the file to edit it. Or, you may click on the "Insert" and "Audio" buttons to insert another audio file.
Share this guide on how to record an MP3 file on Windows 10 with others.
WavePad Free MP3 Recorder App
WavePad is a professional free audio recorder that offers more features than you can think of. You can record, cut, copy and paste sounds and then add effects like echo, amplification, and noise reduction to the original audio file.
WavePad supports almost all audio files, which means you can always rely on this tool to edit even the most obscure file types. Follow the steps below, and you will know how to use it properly.
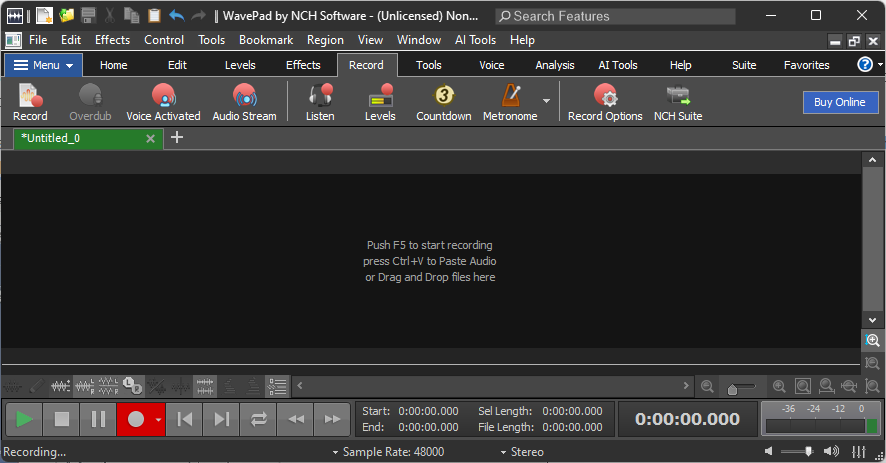
Steps on How to Record MP3 on Windows 10 Using Free WavePad Audio Recorder:
Step 1. Play the file you want to record and launch WavePad. You need to click "New" and click on the red "Record" button to start recording.
Step 2. Click "Options" to choose to record the microphone or system sound.
Step 3. When the recording is completed, click the black "Stop" button to stop the recording.
Step 4. Click the "Play" button to check if the audio is properly recorded.
Step 5. If you are satisfied with the recorded audio file, you may save it by clicking the "Save" button.
Record Audio from Website Windows 10 Online
Want to record audio from webpage on a Windows 10 PC? EaseUS Online Audio Recorder can easily record audio as MP3 in your browser without downloading an app. This 100% free online voice recorder is safe and reliable, helping you capture audio from multiple sources.
Steps on how to record MP3 on Windows 10 with this online MP3 recorder:
Step 1. Visit the EaseUS Online Audio Recorder official website in a browser like Chrome, Firefox, Safari, Edge, or Opera.
Step 2. Click the Start Recording button and select the source from which you want to capture an MP3 audio file.
Step 3. Check the Also share tab audio option to record system sound. And turn on the Microphone button to record it.
Step 4. Click the Round recording icon to start recording. Once done, you can save the audio file as an MP3 on your Windows 10 computer.
Best Tips for Recording MP3 on Windows 10
Here are some tips for recording audio in MP3 format in high quality:
- 1. Use a safe and reliable MP3 recorder for PC, such as EaseUS RecExperts, Audacity, or WavePad, based on your specific recording needs.
- 2. Minimize background noise and use a decent microphone for more precise voice capture.
- 3. Check and adjust your export or save format as MP3 to avoid converting later.
- 4. Set your MP3 bitrate to 128 kbps for standard quality, or 192 to 320 kbps for better music or voice fidelity.
- 5. To record MP3s on your Windows 10 computer, ensure your computer has sufficient battery and storage space.
Conclusion
To sum up, there are many MP3 recorder Windows 10 users can utilize to save audio as MP3 files. We introduced many of them to you while also offering you tutorials on how to record an MP3 file with them on your PC.
Among them, EaseUS RecExperts is the best choice for you. It is full-featured and easy to use at the same time. If you need a great MP3 recorder to record MP3 on a PC, don't miss this one. Download it to record MP3 on Windows 10 for free now.
FAQs about MP3 Recorder Windows 10
Check the frequently asked questions related to this topic below.
1. How do I record an MP3 file in Windows 10?
You will need EaseUS RecExperts, just download it and follow the steps below.
- 1. Launch EaseUS RecExperts and choose "Audio".
- 2. Select the sound source by clicking on the bottom left icon. It supports recording system sound, microphone voice, and both of them. The settings in "Options" helps you to adjust the volume.
- 3. Hit "REC" button to start recording audio. To finish it, you just click on the red square icon to stop it.
- 4. An audio player will pop up automatically. You can view the recorded audio or trim it with built-in tools.
2. Does Windows have an MP3 recorder?
Yes, there is an inbuilt audio recorder on Windows, which helps record MP3 on Windows 10.
3. Can Windows 10 record audio?
Yes, you can record audio in Windows 10 easily using the Microsoft Voice Recorder app. And after recording, you can export, trim, or delete your audio files.
4. Does Windows 10 have an MP3 editor?
No, Windows 10 does not offer a built-in MP3 editor. To edit MP3 files on Windows 10, you need to install a third-party app, such as EaseUS RecExperts, Audacity, or WavePad.
5. How to write MP3 songs to CD in Windows 10?
To burn MP3 files to a CD on your Windows PC, you can use Windows Media Player.
Here are the steps on how to write MP3 songs to a CD in Windows 10 using Windows Media Player:
Step 1. Place a blank CD-R or CD-RW into your computer's disc drive.
Step 2. Open Windows Media Player and click the Burn tab. Click the Burn options to choose Audio CD, Data CD, or DVD.
- Audio CD: for playback in most CD players, max 80 minutes
- Data CD: stores MP3s as files, suitable for MP3-compatible players, more storage
Step 3. Locate your MP3 songs in your library or File Explorer, then drag them into the burn list pane on the right.
Step 4. Click the Start burn button. Wait for the process to complete. The CD will eject automatically once done if you choose Eject after burning option before.
EaseUS RecExperts

One-click to capture anything on screen!
No Time Limit, No watermark
Start Recording