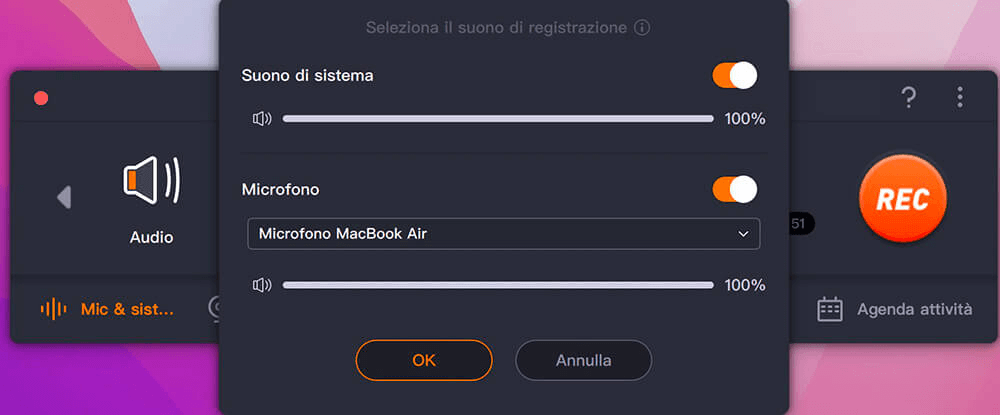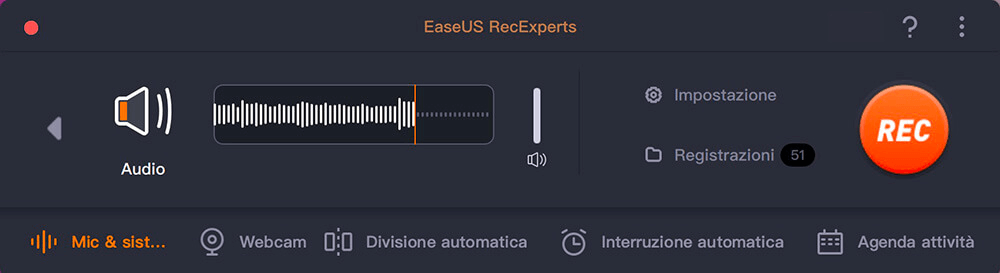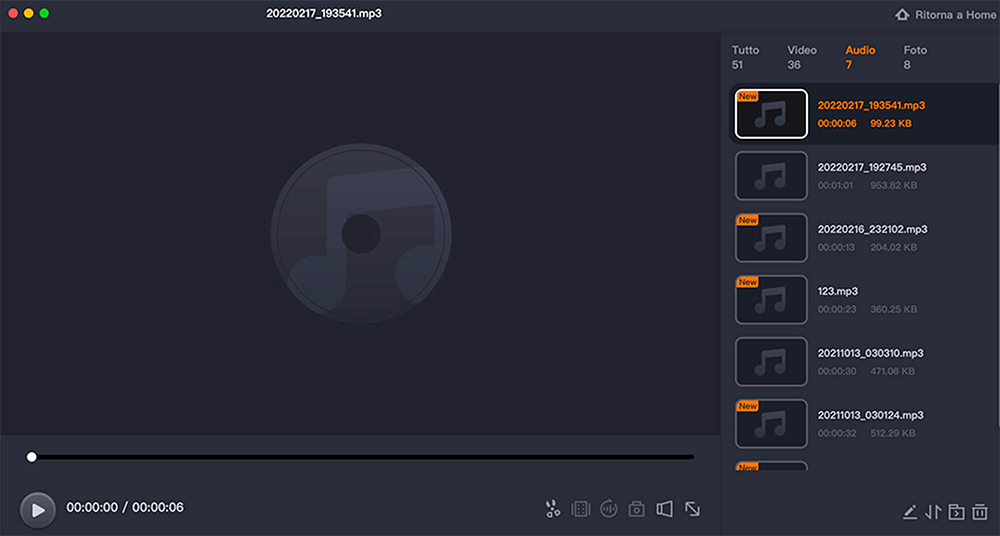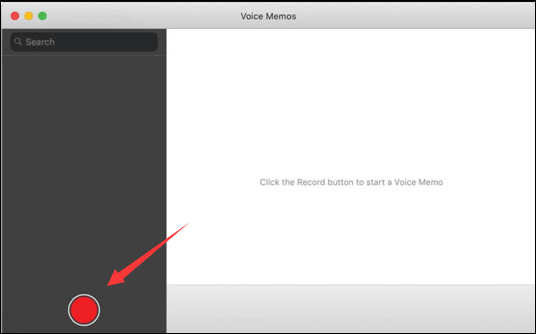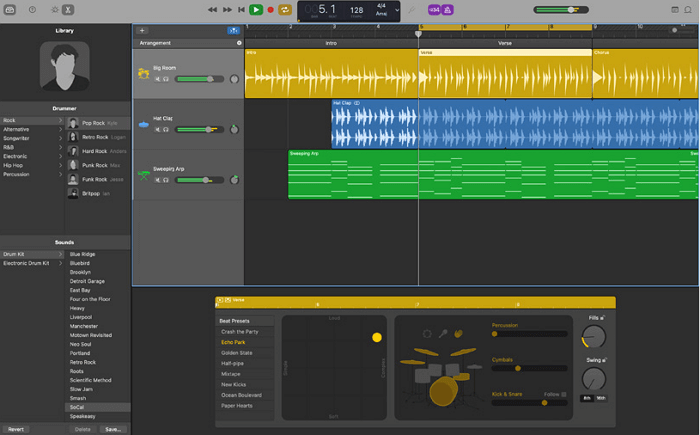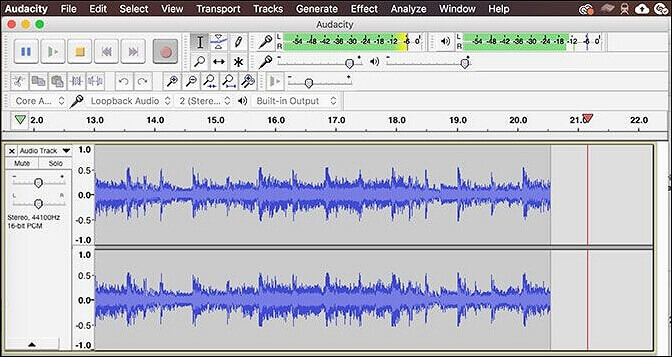MP3 è uno dei formati più comuni dei file audio al giorno d'oggi. E molti dispositivi musicali portatili li utilizzano. Pertanto, molte persone vogliono registrare l'audio sul loro computer e salvarlo in MP3.
L'unica domanda è come registrare l'audio del Mac come file MP3. Anche se non hai idea, non preoccuparti. In questo articolo, ti mostreremo come registrare MP3 su Mac con alcuni strumenti fattibili, integrati o di terze parti. Ora. Scendiamo nei dettagli!
CONTENUTO DELLA PAGINA:
- Registra MP3 su Mac con EaseUS RecExperts
- Registra MP3 su Mac con QuickTime Player
- Registra MP3 su Mac con Voice Memos
- Registra MP3 su Mac con GarageBand
- Registra MP3 su Mac con Audacity
- Domande frequenti su come registrare MP3 su Mac
Parte 1. Registra MP3 su Mac con EaseUS RecExperts
EaseUS RecExperts è un noto registratore di schermo per Windows. In realtà, è compatibile non solo con il sistema Windows, ma anche con il computer Mac. Tutte le funzioni che puoi utilizzare su un dispositivo Windows sono disponibili anche su un Mac.
Ad esempio, puoi utilizzare questo strumento per registrare Google Meet, Zoom, Teams e altre riunioni online. Inoltre, puoi utilizzarlo per registrare le attività in corso sul tuo schermo. La cosa più importante è che puoi registrare il suono di sistema e il microfono come desideri. Vedi altre caratteristiche di seguito.
Principali caratteristiche:
- Registra il suono di sistema e il microfono insieme o separatamente
- Registra il gameplay durante il gioco
- Registra una lezione o una conferenza come desideri
- Modifica una registrazione vocale se necessario
- Visualizza file video, audio e immagine
Scarica ora questo strumento dal pulsante sottostante e segui i passaggi per registrare MP3 su Mac con esso.
Passo 1. Avvia questo registratore dello schermo per Mac, quindi fai clic sul pulsante "Audio" nell'interfaccia principale.
Passo 2. Quindi, seleziona la sorgente audio facendo clic su "Suono" in basso a sinistra. Qui puoi scegliere di registrare l'audio del sistema, il microfono o entrambi contemporaneamente e persino regolare il volume. Una volta terminato, fai clic sull'opzione "OK".
Passo 3. Quando sei pronto, premi il pulsante "REC" per avviare la registrazione audio.
Passo 4. Una volta terminato, puoi visualizzare in anteprima i file musicali registrati facendo clic su "Registrazioni" nella home page. Se necessario, puoi tagliare le parti indesiderate facendo clic sull'icona a forbice in basso.
Parte 2. Registra MP3 su Mac con QuickTime Player
QuickTime Player è uno strumento software integrato di Mac molto capace. Non solo consente agli utenti di riprodurre file MKV su Mac, aprire MP3, MOV, ecc., ma aiuta anche gli utenti a registrare l'audio da un computer o un microfono. Dopo la registrazione, è possibile anche modificare l'audio tagliando, unendo e incollando le sezioni registrate.
L'interfaccia è user-friendly. Quindi è super facile per gli utenti eseguire qualsiasi operazione. Inoltre, non è necessario scaricare QuickTime Player perché è preinstallato sul tuo Mac. Per registrare MP3 su Mac, è possibile seguire i passaggi di seguito.
![Registra MP3 su Mac con QuickTime Player]()
Passaggio 1. Avvia QuickTime Player sul tuo Mac. Per registrare l'audio sul tuo Mac, hai due opzioni.
Passaggio 2. Per registrare l'audio interno, clicca su "File" > "Nuova registrazione filmato" nella barra del menu in alto; per registrare l'audio dal microfono, clicca su "File" > "Nuova registrazione audio" nella barra del menu in alto.
Passaggio 3. Clicca sul pulsante rosso "registra" per iniziare la registrazione. Quando hai finito, clicca nuovamente sul pulsante per interrompere la registrazione.
Passaggio 4. Dopo la registrazione, puoi salvare la registrazione tramite "File" > "Salva".
Parte 3. Registra MP3 su Mac con Voice Memos
Memo Vocali è stato introdotto in macOS a partire dalla versione 10.14. Può mantenere le tue registrazioni perfettamente sincronizzate con il tuo iPhone, iPad e altri dispositivi Apple. Dopo aver registrato l'audio, puoi riprodurre MP3 su Mac.
Offre agli utenti un'interfaccia intuitiva in modo che tutti possano gestirla senza difficoltà. L'unica cosa di cui devi occuparti è che registra solo l'audio in formato MP3. Se sei d'accordo con questo, segui i passaggi di seguito per registrare MP3 su Mac.
![Registra MP3 su Mac con Voice Memos]()
Passaggio 1. Apri l'app Voice Memos e clicca sul grande cerchio rosso per iniziare a registrare il suono.
Passaggio 2. Clicca sul pulsante rosso "Pausa" per interrompere la registrazione.
Passaggio 3. Dopo la registrazione, clicca su "Fatto" e rinomina il file. Dopo di che, la registrazione verrà salvata sul tuo Mac.
Parte 4. Registra MP3 su Mac con GarageBand
GarageBand è un'altra app pre-installata sui computer Mac. Con questa app, puoi creare e modificare musica sul tuo Mac. E sorprendentemente, è anche un'utilità utile per registrare MP3 su Mac.
Con GarageBand, è possibile registrare l'audio su PC. Ad esempio, è possibile registrare la voce o il suono degli strumenti, con un microfono, compreso il suono di pianoforti, sintetizzatori, chitarre, batterie, corni, ecc. L'unica cosa che potrebbe impedirti di utilizzarlo è che non è così amichevole per i principianti.
![Registrare MP3 su Mac con GarageBand]()
Passaggio 1. Collega un microfono esterno al tuo Mac, quindi avvia GarageBand.
Passaggio 2. Fai clic su "Voce" e fai clic sull'icona a triangolo per espandere il menu "Dettagli". Seleziona il tuo microfono sotto "Dispositivo di input". Quindi, fai clic su "Scegli" nell'angolo in basso a destra.
Passaggio 3. Fai clic sull'icona "+" per creare un nuovo progetto. Nella finestra popup, scegli il secondo pulsante per registrare MP3 su Mac dal microfono e fai clic su "Crea".
Passaggio 4. Clicca sul pulsante rosso per avviare la registrazione. Clicca sul pulsante quadrato bianco per fermare la registrazione quando vuoi.
Parte 5. Registrare MP3 su Mac con Audacity
Audacity è l'ultimo strumento che vogliamo presentarti. Funziona su Mac, PC e computer Linux, quindi non devi preoccuparti di problemi di compatibilità. Ti consente di registrare la tua voce e poi modificarla con gli strumenti di editing audio integrati.
Dopo aver registrato il tuo file, puoi modificare l'audio con gli effetti disponibili, come la rimozione del rumore, la generazione della voce, la gestione basata su tracce, ecc. Dopo di che, puoi salvare le tue registrazioni in diversi formati di file con un solo clic. Controlla i passaggi per registrare MP3 su Mac con Audacity qui sotto.
![Registrare MP3 su Mac con Audacity]()
Passo 1. Scarica e installa Audacity. Apri il software e verifica il tuo microfono sotto "Primary Sound Capture".
Passo 2. Seleziona "Tracce" > "Aggiungi Nuova" > "Traccia Stereo" per procedere.
Passo 3. Clicca sul cerchio rosso in alto a sinistra dello schermo per avviare la registrazione. Se hai bisogno di mettere in pausa, clicca sull'icona di pausa. Quando hai finito, clicca sul pulsante giallo per interrompere la registrazione.
Passo 4. Clicca su "File" > "Esporta" per scegliere il formato di output. Poi, clicca su "File" > "Esporta" > "Esporta Audio" per salvare il file sul tuo Mac.
FAQ su Come Registrare MP3 su Mac
Abbiamo raccolto alcune domande frequenti qui. Controlliamo le loro risposte insieme.
1. Come faccio a creare un file MP3 sul mio Mac?
È necessario seguire i passaggi qui.
1. Nell'app "Musica" sul tuo Mac, scegli "Musica" > "Preferenze" e clicca su "File".
2. Clicca su "Impostazioni di importazione", scegli il formato in cui vuoi convertire le canzoni, quindi clicca su "OK" per salvare le impostazioni.
3. Seleziona una o più canzoni nella tua libreria, quindi scegli "File" > "Converti" > "Crea versione MP3".
2. Posso registrare MP3 in QuickTime?
La risposta è sì. QuickTime è ben noto come lettore video e audio su Mac. Ma molte persone non sanno che può anche essere utilizzato per registrare cose sul tuo computer. Inoltre, puoi salvare i tuoi altri file audio come MP3 con questo strumento.
3. Come registro un file audio sul mio Mac?
Per registrare un file audio sul tuo computer Mac, avrai bisogno di EaseUS RecExperts. Leggi le introduzioni e segui i passaggi per registrare l'audio su Mac con esso.
Conclusione
Registrare MP3 su Mac è facile se si dispone di uno strumento pratico sul proprio dispositivo. In questo articolo, vi forniamo alcuni programmi capaci. Tutti i programmi possono registrare MP3 su Mac. Tuttavia, vi suggeriamo di scaricare e utilizzare EaseUS RecExperts poiché è facile da usare e completo nel frattempo.