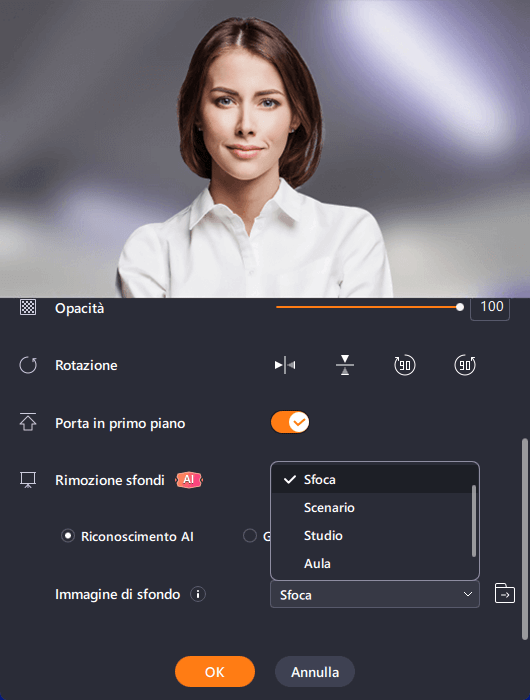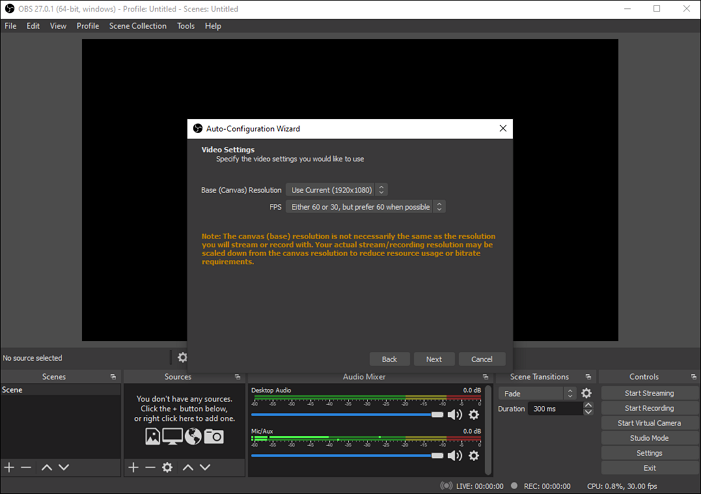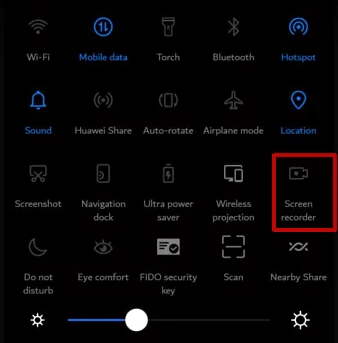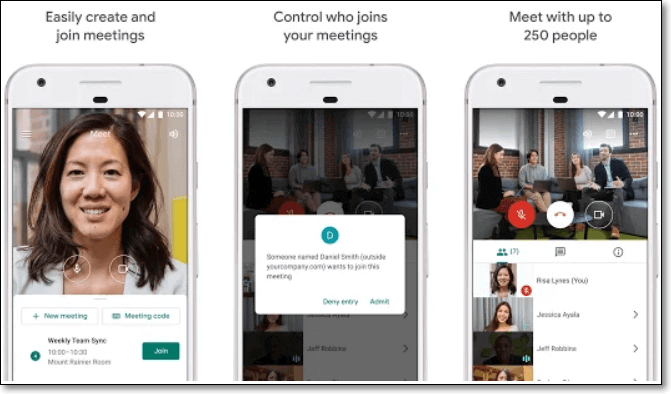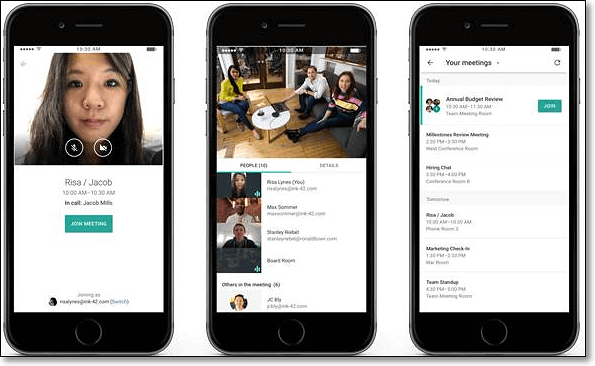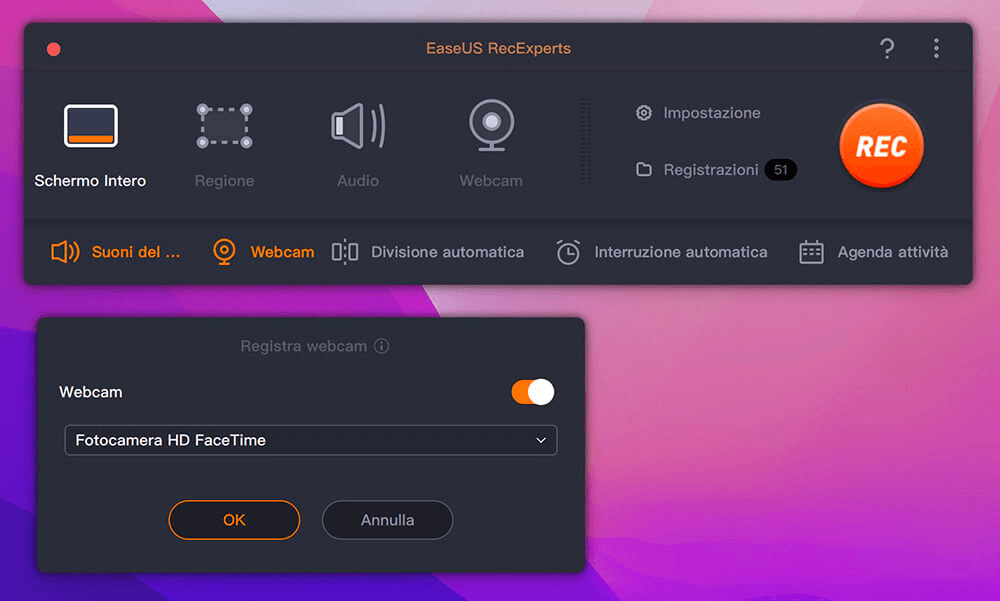Recentemente, le videoconferenze e le chiamate virtuali hanno gradualmente sostituito le riunioni del personale in presenza. Poiché non tutti possono partecipare a tutte le riunioni programmate nel mondo reale, una riunione online è sempre più necessaria. Inoltre, la riunione online offre agli utenti la possibilità di registrarla e controllarne la riproduzione ogni volta che lo desiderano.
Posso registrare Google Meet? Come registrare Google Meet? Come registrare Google Meet da telefono con audio? Come registrare Google Meet senza autorizzazione? Sempre più persone sono tormentate da queste domande. Se sei uno di loro, questo post è per te. Non importa quale sistema operativo utilizzi, qui puoi trovare un tutorial appropriato e i programmi di registrazione di Google Meet che fanno al caso tuo.
Potresti voler sapere:
Come registrare Google Meet da cellulare con audio come partecipante:
- Passaggio 1. Innanzitutto, assicurati di registrare sul cloud. Se stai registrando localmente, non è disponibile il pulsante "Registra riunione".
- Passaggio 2. Avvia una riunione sul tuo telefono Android, tocca l'icona "Altro" nella barra degli strumenti inferiore e fai clic su "Registra riunione".
- Passaggio 3. Per interrompere la registrazione, devi toccare l'icona "Altro" nella barra degli strumenti in basso e selezionare l'opzione "Pausa registrazione".
- Passaggio 4. Dopo la videoconferenza online, puoi trovare il video catturato nella scheda "Cronologia riunioni".
✅Prima di entrare nei dettagli, controlliamo il confronto tra i metodi citati. Mettiamo prima la conclusione: EaseUS RecExperts è il programma di registrazione schermo più efficace e facile da usare per registrare una videoconferenza di Google Meet. Scaricalo gratuitamente dal pulsante!
Come registrare video su Google Meet da PC Windows
Esistono due modi testati per registrare una riunione di Google Meet su computer Windows. Diamo un'occhiata a loro.
Metodo 1. Registrare video conferenza su Google Meet da PC Windows con EaseUS RecExperts
EaseUS RecExperts è un programma di registrazione dello schermo completo ma leggero compatibile con Windows 11/10/8/7. Le funzionalità principali di questo programma per registrare schermo di Windows possono essere suddivise in tre categorie: registrazione dello schermo del PC, registrazione dell'audio e registrazione della webcam. L'opzione "Regione" ti consente di personalizzare liberamente l'area di registrazione, il che significa che puoi registrare l'area di Google Meet senza ritagliare successivamente il video registrato.
La cosa più importante è che puoi utilizzare la funzione di rimozione dello sfondo AI durante la registrazione dalla webcam. Ciò significa che puoi selezionare un effetto di sfondo sfocato, panoramico, da studio, da classe o qualsiasi altro tipo. Si consiglia di rimanere in una situazione pura e stabile per ottimizzare l'influenza dell'IA. Di conseguenza, questo effetto può aiutarti a nascondere il tuo vero background.
![ai sfocatura dello sfondo]()
Inoltre, puoi anche caricare un'immagine che desideri utilizzare come sfondo della webcam. Quindi, puoi registrare liberamente video con uno sfondo virtuale. In una parola, si ritiene che questa funzionalità AI possa soddisfare le tue esigenze e renderti soddisfatto.
Prima di registrare l'audio, non dimenticare di personalizzare la sorgente sonora. È possibile registrare l'audio del sistema, l'audio del microfono o registrarli entrambi contemporaneamente. Dopo la registrazione, questo registratore offre una serie di strumenti integrati per visualizzare in anteprima e modificare le registrazioni.
Caratteristiche principali:
- Catturare liberamente schermo, audio e webcam
- Registrare riunioni, lezioni e webinar online
- Pianificare la registrazione video per catturare lo schermo in un momento specifico
- Supporta la divisione automatica delle registrazioni
- Offre strumenti di modifica ed estrazione integrati
Questo software è la scelta ideale per catturare tutto sul tuo dispositivo. Non esitare a scaricarlo sul tuo PC Windows o Mac. Non è richiesta alcuna registrazione.
C'è un tutorial dettagliato su come registrare Google Meet su un laptop utilizzando questo registratore e ti guiderà attraverso i passaggi senza sforzo. Prima di seguirlo per acquisire ciò di cui hai bisogno, puoi fare clic sul pulsante e scaricare questo software gratuitamente.
Come registrare un Google Meet su Windows come partecipante:
Passaggio 1. Vai alle riunioni che desideri registrare. Quindi, avvia EaseUS RecExperts sui tuoi dispositivi. Scegli la modalità di registrazione "Schermo intero" o seleziona l'area di registrazione nella modalità "Regione" .
Passaggio 2. Scegli di registrare la webcam, l'audio del sistema, l'audio del microfono o nessuno facendo clic sui pulsanti corrispondenti.
Passaggio 3. Offre agli utenti un cambio di sfondo AI e una funzionalità di schermo verde. Puoi cambiare lo sfondo della videoconferenza come preferisci. Al termine, fai clic sul pulsante rosso "REC" per iniziare e fai clic su "F10" e "F9" per mettere in pausa o interrompere la registrazione.
Passaggio 4. Dopo la registrazione, è possibile visualizzare i video della riunione nell'elenco delle registrazioni pop-up. Puoi anche fare clic su "Modifica" > "Assistente AI" > "Avvia" per ottenere un file di testo di ciò che è stato detto.
Metodo 2. Registrare Google Meet utilizzando OBS
OBS è un programma per registrare schermo open source che molte persone utilizzano per registrare tutto ciò che accade sul proprio schermo. Pertanto, puoi utilizzarlo anche per registrare un video di Google Meet. Ed è totalmente gratuito da usare.
Inoltre, può riprodurre in streaming partite, riunioni e video con facilità. Tutto gratuitamente. L'unica cosa che devi notare è che i principianti potrebbero trovarlo un po' confuso da usare per la prima volta.
Come registrare Google Meet utilizzando OBS:
Passaggio 1. Dopo aver installato OBS, seleziona "Ottimizza solo per la registrazione, non trasmetterò in streaming" nella finestra pop-up. Quindi, specifica la risoluzione e la qualità del video e fai clic su "Applica" dopo l'opzione successiva.
![Specificare la risoluzione e altre impostazioni]()
Passaggio 2. Premi il pulsante "+" da "Sorgente" e scegli "Visualizza acquisizione". Puoi anche ripetere la procedura sopra descritta per selezionare le sorgenti audio e microfono interne.
![Visualizzazione della cattura]()
Passaggio 3. Vai alla schermata di Google Meet e fai clic su "Avvia registrazione" in OBS. Fermati quando vuoi finire.
![testare la registrazione OBS]()
Come registrare riunione su Google Meet da dispositivo Android
In questa parte ti offriamo due modi per registrare una videoconferenza Google Meet su Android. Scegli quello che ti piace.
Metodo 1. Utilizzare l'utilità integrata di cellulare Android
Per registrare lo schermo su un telefono Android, puoi utilizzare la funzione di registrazione dello schermo predefinita del tuo telefono. E l'operazione è abbastanza semplice. L'unico problema è che questo metodo richiede un ampio spazio di archiviazione mobile. Se hai abbastanza spazio sul tuo cellulare o hai semplicemente bisogno di registrare un piccolo pezzo di Google Meet, puoi provare in questo modo. Basta seguire i passaggi seguenti.
![Registra Google Meet con il registratore predefinito Android]()
Passaggi per registrare Google Meet su Android con audio:
Passaggio 1. Ottieni il link di invito di Google Meet e fai clic su "Partecipa" per partecipare alla riunione.
Passaggio 2. Scorri la parte superiore dello schermo e scegli "registratore schermo" dal menu.
Passaggio 3. Fai clic sul simbolo del microfono per registrare l'attività dello schermo con audio.
Passaggio 4. Fai clic sul pulsante rosso per interrompere la registrazione. Quindi, puoi trovare i video registrati nella galleria.
Metodo 2. Registrare videoconferenza con la funzione Google Meet da dispositivo Android
Google Meet è un nuovo servizio di videoconferenza rilasciato da Google che offre un pacchetto completamente gratuito insieme a funzionalità top di gamma. Google Meet ti offre anche la possibilità di partecipare tramite una telefonata, nonché la possibilità di presentare il tuo schermo anziché il tuo feed video.
Nella finestra "Meet", fai clic su "Partecipa ora" per partecipare a una riunione. Se partecipi alla riunione dal telefono, puoi comunque utilizzare il PC o il desktop per il video mentre il telefono può riprodurre l'audio. Per registrare Google Meet su un telefono, ad esempio un Android, non sono necessarie applicazioni di terze parti. Devi solo registrarlo con la funzione di registrazione integrata.
![Registra Google Meet su Android]()
Come registrare Google Meet da telefono con audio come partecipante:
Passaggio 1. Innanzitutto, assicurati di registrare sul cloud. Se stai registrando localmente, non è presente il pulsante "Registra riunione".
Passaggio 2. Avvia una riunione sul tuo telefono Android, tocca l'icona "Altro" nella barra degli strumenti inferiore e fai clic su "Registra riunione".
Passaggio 3. Per interrompere la registrazione, è necessario toccare l'icona "Altro" nella barra degli strumenti in basso e selezionare l'opzione "Pausa registrazione".
Passaggio 4. Dopo la conferenza online, puoi trovare il video catturato nella scheda "Cronologia riunioni".
- Suggerimento
-
1. Condividi il codice della riunione con i nuovi partecipanti, copia le informazioni di partecipazione e incollale su un'app di messaggistica.
2. Invia un invito via e-mail, fai clic su "Aggiungi persone", inserisci il loro nome o indirizzo e-mail, quindi fai clic su "invia invito".
3. Per invitare qualcuno tramite telefono, fai clic su Aggiungi persone e quindi fai clic sull'opzione di chiamata.
Come registrare riunione su Google Meet da iPhone
Ciao, non riesco a registrare Google Meet sul registratore dello schermo. Se lo faccio, viene visto solo il video, non l'audio. Per favore guidami a registrare lo schermo in Google Meet sia con audio che video per iPad.
___badal1947 dalla comunità Apple
Google Meet non si limita solamente a utilizzare la fotocamera del tuo iPhone per riprodurre video. Se vuoi fare presentazioni dal vivo, presentare idee, svolgere attività di training per gli impiegati o qualsiasi attività implichi dirette video, Google Meet ti consentirà di fare tutto questo. Ma come registrare e condividere il tuo schermo su iPhone e iPad?
Prima di iniziare la registrazione dello schermo su Google Meet, è sempre una buona idea prendere in considerazione ogni questione relativa alla privacy. Dal momento che Google Meet mostrerà in diretta ogni cosa ogni cosa presente sul tuo schermo, organizza per bene e in anticipo le tue sessioni di condivisione dello schermo, in modo da non condividere accidentalmente informazioni riservate con altri utenti.
![registrare riunione Google Meet su iPhone]()
Per evitare seccature, dovrai attivare l'opzione "Non disturbare". Potrai attivare o disattivare tale opzione tramite il centro di controllo, ma conviene sempre verificare che l'opzione sia in funzione anche con lo schermo sbloccato. Una volta avviata una riunione o preso parte ad essa su Google Meet, la condivisione dello schermo sarà abbastanza semplice se saprai come fare. Vediamo di seguito entrambi i metodi.
Come registrare riunione di Google Meet su iPhone:
- Passaggio 1. Assicurati di registrare sul cloud, quindi avvia una riunione dal tuo dispositivo iPhone.
- Passaggio 2. Tocca l'icona "Altro" nella barra degli strumenti inferiore e fai clic su "Registra riunione".
- Passaggio 3. Per iniziare a condividere lo schermo durante una riunione, inizia la registrazione toccando il riquadro video. Nel menu visualizzato, tocca "Schermo presente" e tocca "Avvia trasmissione".
- Passaggio 4. Ogni volta che stai per partecipare a una riunione dopo aver inserito un codice riunione o avviato una riunione pianificata, tocca "Presente".
- Passaggio 5. Tocca "Avvia trasmissione". Google Meet avvierà un conto alla rovescia da tre a zero prima di iniziare la trasmissione.
Dopo aver finito di trasmettere il tuo schermo, torna alla pagina principale di Google Meet e premi il tasto "Termina presentazione". In questo modo terminerai la presentazione, ma sarai ancora collegato alla riunione. Se vorrai abbandonare la riunione, dovrai farlo a parte.
Come registrare riunione di Google Meet su Mac
Oltre alla versione di Windows, anche la versione di EaseUS RecExperts for Mac è molto apprezzata. L'interfaccia chiara e di facile utilizzo renderà estremamente comodo l'utilizzo di questo strumento di registrazione per registrare qualsiasi cosa succeda sul tuo schermo Mac. Che tu sia un principiante o un utente avanzato, potrai individuare rapidamente tutti i tasti da premere e registrare l'audio e i video in tutta libertà.
Quando hai in mente di registrare riunione su Google Meet che inizierà in un determinato momento, un'apposità utilità di pianificazione può essere di aiuto. Non avrai bisogno di restare attaccato al Mac, il registratore dello schermo inizierà automaticamente ed eseguirà il compito con l'aiuto dello strumento di registrazione pianificata apposito.
Non perderti questo meraviglioso registratore di schermate per le riunioni di Google Meet su Mac. Scaricalo e registra le riunioni con il metodo di seguito riportato.
Come registrare videoconferenza su Google Meet da MacBook:
Passo 1. Prima di partecipare alla riunione, scarica e avvia EaseUS RecExperts per Mac. Quindi, scegli un'area di registrazione della riunione adatta tra due opzioni: "Schermo intero" o "Regione".
Passo 2. Quindi, fai clic sul pulsante "Suono" nell'angolo in basso a sinistra per selezionare la sorgente audio adatta. I due pulsanti nella finestra "Seleziona suono di registrazione" sono disponibili per decidere se si desidera acquisire il suono del sistema, l'audio del microfono o entrambi.
(Facoltativo) Per acquisire la webcam insieme alla schermata della riunione, l'icona "Webcam" accanto al pulsante "Suono" può aiutare ad attivare una videocamera incorporata o una videocamera esterna.
Dopo aver regolato le impostazioni, premi "REC" per avviare la registrazione.
Passo 3. Durante la registrazione, ci sarà una barra degli strumenti mobile che ti consentirà di mettere in pausa o interrompere la registrazione, nonché di acquisire schermate. Quando vuoi salvare il video che hai catturato, fai clic su "Pausa" su questa barra degli strumenti.
Passo 4. Quando la registrazione si interrompe, verrà visualizzato un lettore integrato e potrai visualizzare direttamente il video registrato.
Articolo correlato: >> Come registrare riunione Zoom senza autorizzazione
Conclusioni
In una parola, se vuoi rivedere il contenuto di una riunione di Google Meet, il modo migliore è registrare la riunione mentre è in corso. Come registrare Google Meet? Google Meet ti offre uno strumento di registrazione integrato per registrare Google Meet sul telefono con audio. Tuttavia, è necessario modificare le impostazioni del dispositivo per utilizzare questa funzione integrata. Se non vuoi modificare le impostazioni, hai bisogno di un registratore di terze parti.
Sia per gli utenti Windows che per quelli Mac, EaseUS RecExperts è sicuramente la scelta migliore. Questo registratore dello schermo è completo e facile da usare poiché è progettato principalmente per i principianti. Se non hai molta esperienza nella registrazione di una riunione di Google Meet, dovresti provarlo. Scaricare e installare il software facendo clic sul pulsante.
FAQ relative a come registrare le riunioni su Google Meet
1. Come registrare Google Meet sul telefono come partecipante?
Se desideri registrare un Google Meet come partecipante, puoi scegliere di scaricare e installare un registratore dello schermo di terze parti. C'è un tutorial sulla registrazione di un Google Meet sul cellulare. Seguilo per registrare subito i tuoi video.
Passaggio 1. Avvia AZ Screen Recorder e tocca l'icona a forma di ingranaggio per personalizzare le impostazioni, come la frequenza dei fotogrammi e la risoluzione del video in uscita.
Passaggio 2. Apri l'app che desideri registrare e tocca il pulsante rosso per avviare la registrazione.
Passaggio 3. Al termine della registrazione, metti in pausa o interrompi la registrazione nella notifica AZ.
2. Posso registrare lo schermo di Google Meet con audio?
Se desideri registrare le chiamate di Google Meet su PC Windows o MacBook, EaseUS RecExperts, un eccellente videoregistratore, è tutto ciò di cui hai bisogno. Segui i passaggi per registrare subito un Google Meet.
Passaggio 1. Avvia EaseUS RecExperts sul tuo dispositivo.
Passaggio 2. Scegli "Schermo intero" o "Regione" per selezionare l'area di registrazione sullo schermo.
Passaggio 3. Fai clic sull'opzione nella parte in basso a sinistra dell'interfaccia utente, quindi puoi personalizzare la sorgente sonora.
Passaggio 4. Avvia la registrazione facendo clic sul pulsante "REC". Premi "Interrompi registrazione" quando desideri salvare il video catturato.
3. Dove vanno a finire le registrazioni di Google Meet?
Puoi trovare le tue registrazioni di Google Meet nella cartella "Registrazioni di Meet" dell'organizzatore in Il mio Drive. Oppure riceverai un'e-mail con un collegamento per la registrazione. Scegli tra diverse opzioni e scaricherai la registrazione, la condividerai o la riprodurrai.
4. Come registro un Google Meet sui telefoni?
Se utilizzi un telefono Android, i passaggi seguenti ti guideranno attraverso la registrazione di Google Meet sul dispositivo mobile.
Passaggio 1. Per gli utenti che registrano sul cloud, è disponibile un pulsante "Registra riunione".
Passaggio 2. Avvia la riunione online sul tuo telefono Android.
Passaggio 3. Tocca il pulsante "Altro" e scegli l'opzione "Registra riunione".
Passaggio 4. Fai clic sul pulsante "Pausa registrazione" quando desideri salvare la registrazione. Quindi troverai il video catturato nella scheda "Cronologia riunioni".