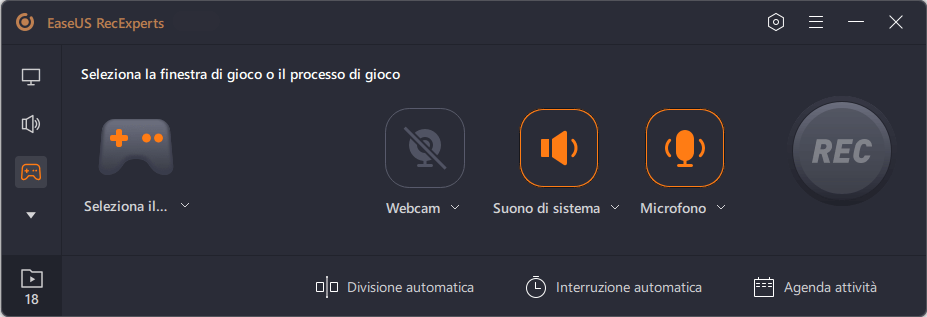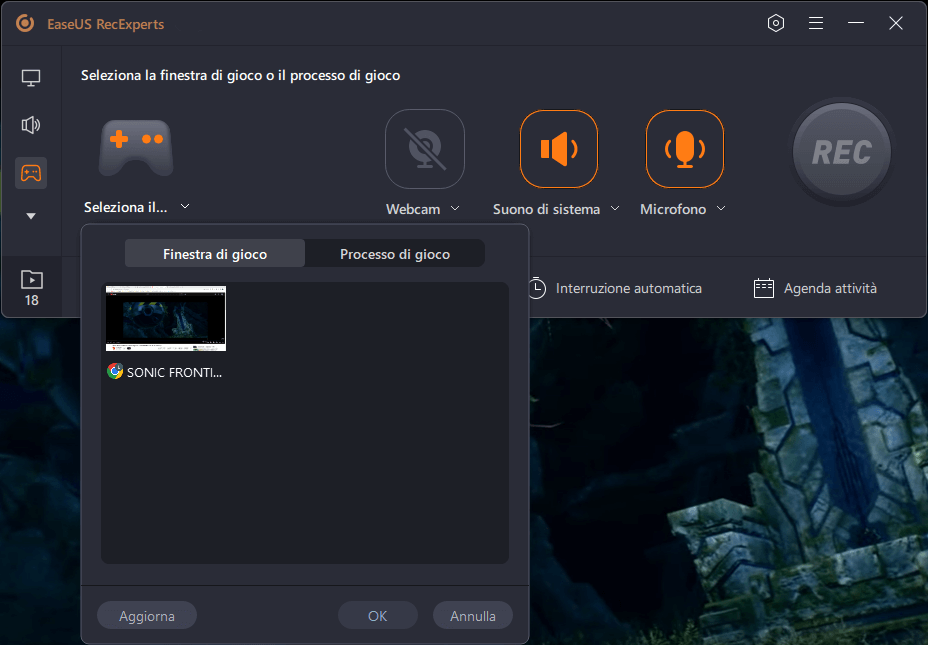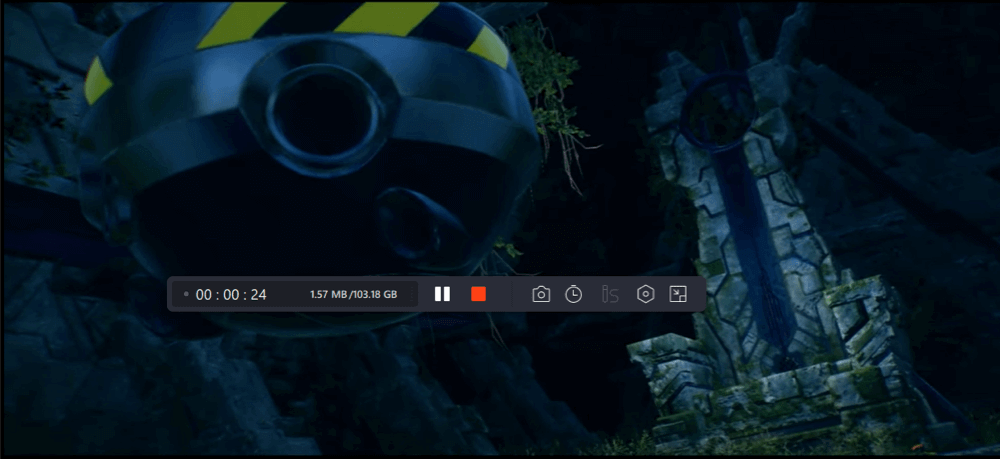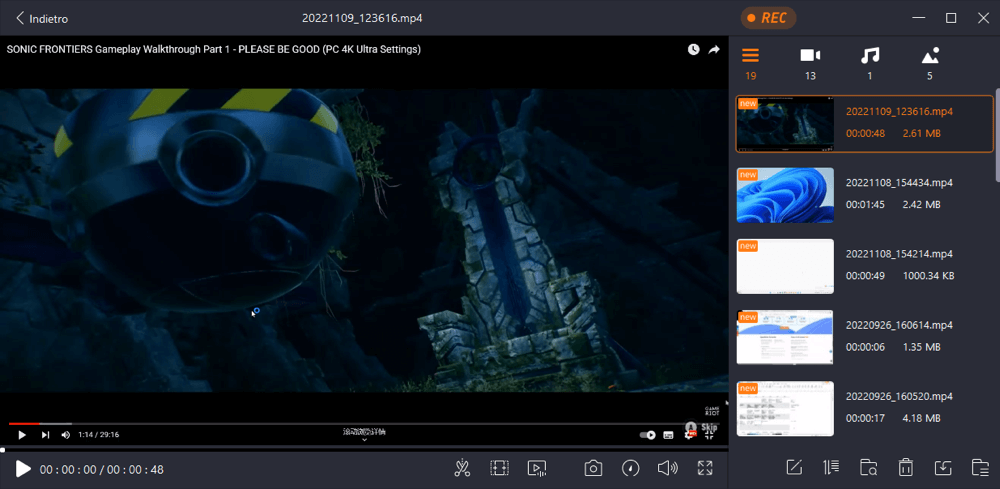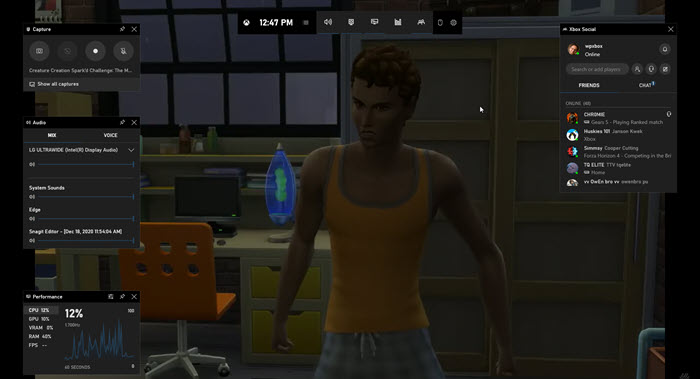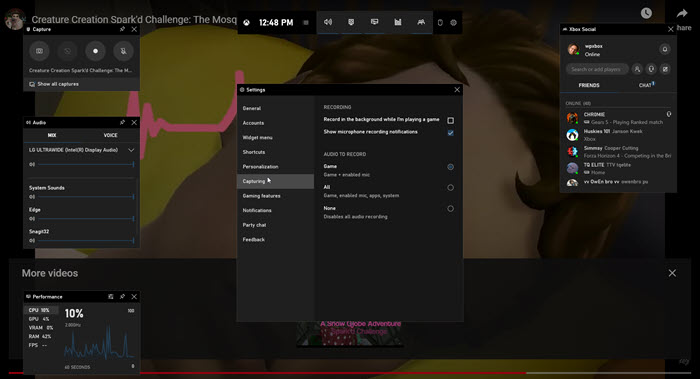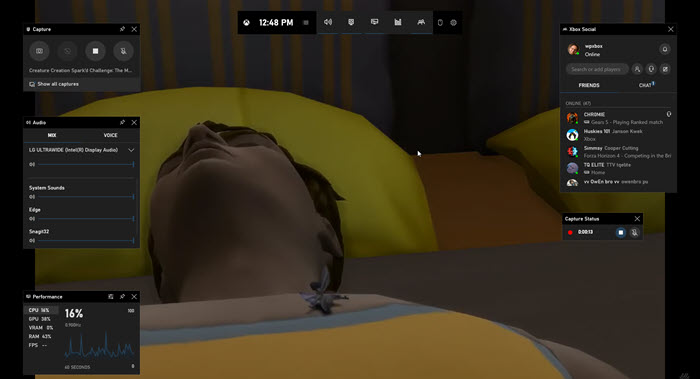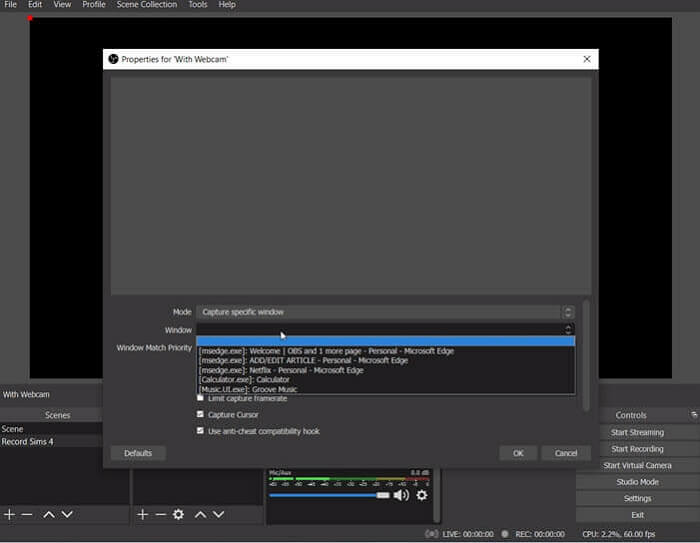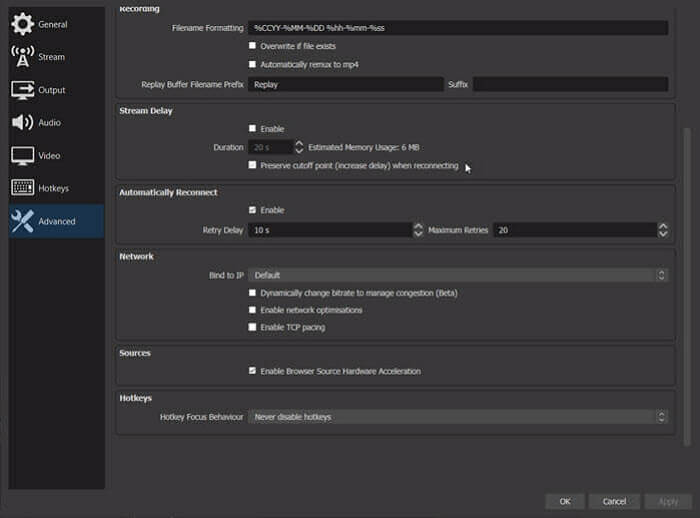Se ami i giochi basati sulla simulazione, devi aver sentito parlare di Sims 4, che è famoso grazie a tutti gli scenari e gli strumenti vicini alla vita reale che offre. Se sei uno YouTuber e vuoi registrare Sims 4 per YouTube, allora questo post fa per te. Qui imparerai alcuni screen recorder per Sims 4 e tutorial dettagliati su come registrare il gameplay di Sims 4 su Mac e PC senza problemi. Quindi, puoi condividere come costruisci una casa, crei un personaggio e così via sulle piattaforme social.
Come eseguire lo Screen Record di Sims 4 per YouTube tramite EaseUS RecExperts
EaseUS RecExperts è un software di registrazione di giochi e schermate facile da usare in grado di registrare video di alta qualità a frame rate variabili. Sims 4 supporta un gameplay a 60 FPS e il registratore può registrare a 60 FPS, il che significa che avrai un'uscita video fluida senza jitter.
Oltre a ciò, puoi anche usarlo per registrare la webcam con schermo verde. Questo è davvero vantaggioso per gli YouTuber che realizzano video di gioco con commenti in tempo reale. Possono facilmente registrare la loro webcam e cambiare lo sfondo verde utilizzando un software di editing video. Se vuoi registrare altri giochi, è utile lo stesso. Quando vuoi registrare giochi su Steam, questo registratore di giochi deve essere la scelta più adatta.
EaseUS RecExperts
- Le opzioni di frame rate assicurano che il gioco si sincronizzi con l'FPS
- In grado di catturare giochi come registrare il gameplay di LoL
- Supporta la registrazione della webcam insieme al gameplay
- Registra audio in streaming su molte piattaforme
- Sono disponibili alcuni strumenti di modifica come il rifinitore
Non è necessaria alcuna registrazione!
Una guida passo passo per registrare in Sims 4 con RecExperts:
Passaggio 1. Avvia il gioco che desideri registrare. Quindi, apri EaseUS RecExperts e fai clic sul pulsante "Gioco" a sinistra.
Passaggio 2. Fai clic sull'opzione "Seleziona il gioco" per scegliere una finestra o un processo di gioco. Puoi anche attivare la registrazione dell'audio e della webcam se necessario. Quindi fai clic sul pulsante grande REC per avviare la registrazione del gioco.
Passaggio 3. Apparirà una barra degli strumenti fluttuante e puoi mettere in pausa o interrompere la registrazione. Inoltre, l'icona della fotocamera consente di effettuare uno screenshot e l'icona del timer permette di interrompere automaticamente la registrazione.
Passaggio 4. Dopo aver salvato il video di gioco registrato, si aprirà un lettore multimediale. Il player offre uno strumento integrato per tagliare la registrazione, estrarre l'audio dal video e aggiungere una parte iniziale e finale. Lo strumento si trova nella parte inferiore del lettore.
Come registrare il gioco di Sims 4 con la voce utilizzando la barra di gioco
Windows 10 offre uno strumento di registrazione dello schermo integrato: la barra di gioco. È uno strumento dell'app Xbox che consente di registrare quasi tutto sullo schermo, incluso il gameplay di Sims 4. Può identificare automaticamente i giochi e, una volta installato Sims 4, apparirà automaticamente nel menu. La barra di gioco ti consente anche di connettere servizi musicali come Spotify in modo da poter giocare con la musica in sottofondo.
Caratteristiche:
- Registrazione ad alta definizione per i giochi
- Supporta piattaforme come Steam, Twitch, Discord e altre ancora
- Controlla immediatamente come apparirà il video su schermi di grandi dimensioni
- Tieni sotto controllo le prestazioni, ad esempio CPU, utilizzo della GPU
Passaggi per registrare Sims 4 con Xbox Game Bar:
Passaggio 1. Avvia Sims 4 e raggiungi il punto in cui prevedi di registrarlo. Se è presente un aggiornamento, aggiornalo all'ultima versione per qualsiasi interruzione all'interno del gioco, quindi premi Win + G per visualizzare la barra di gioco.
![impostazioni delle sim di registrazione della barra di gioco]()
Passaggio 2. Configura microfono, impostazioni audio, chat e tutto ciò che è cruciale per la tua registrazione. Guarda tutti i widget disponibili e assicurati che la configurazione sia pronta per registrare il gioco.
![sim di registrazione della barra di gioco - impostazioni di registrazione]()
Passaggio 3. Fai clic sul pulsante di registrazione nella sezione di acquisizione. Puoi anche usare Win + Alt + R per avviare la registrazione.
![barra di gioco: registra il gameplay dei sim]()
Passaggio 4. Una volta terminato, fai clic sul pulsante di arresto sul pulsante mobile per interrompere la registrazione. Per interrompere la registrazione utilizzando la tastiera, utilizzare la stessa scorciatoia da tastiera utilizzata per avviare la registrazione.
Come registrare Sims 4 con OBS Studio su Mac
OBS o Open Broadcast Software è un software open source che è stato creato per la registrazione e lo streaming. Il software consente di creare scene in cui è possibile scegliere più sorgenti, impostare sorgenti audio e così via. Se hai intenzione di unire più video o utilizzare la webcam durante la registrazione, questo è il posto da configurare. Il software non pesa sulla CPU, il che lo rende un ottimo software di registrazione.
Caratteristiche:
- Supporta più sorgenti di registrazione video
- Acquisizione e missaggio di video e audio in tempo reale
- La creazione di scene supporta il passaggio tra diversi tipi di registrazione del gioco
- Filtri per sorgente come noise gate e soppressione del rumore
Come registrare il gameplay di The Sims 4 su Mac:
Passaggio 1. La prima cosa da fare è impostare la scena e le relative sorgenti. Il pannello di configurazione li offre entrambi in basso. Dopo aver impostato il nome della scena, fai clic su sorgenti, fai clic con il pulsante destro del mouse e aggiungine una nuova. Nella schermata pop-up, seleziona l'applicazione Sims 4 Game. Assicurati di selezionare l'opzione per estendere l'immagine sullo schermo per la registrazione a schermo intero.
![Configurazione della registrazione del gioco di obs sims 4]()
Passaggio 2. Successivamente, dovresti configurare le impostazioni di codifica. Sarebbe utile deselezionare l'opzione "Usa CBR", configurare il bilanciamento della qualità, il bitrate, la dimensione del buffer e applicare. Passa a Impostazioni video e imposta la risoluzione e l'FPS. Simile a questo, configura le impostazioni audio per la migliore qualità. Infine, guarda le sezioni avanzate per configurare video, rete e modificare secondo necessità.
![obs sims 4 impostazioni di rete]()
Passaggio 3. Per iniziare, fai clic su Anteprima flusso. Apparirà un contorno rosso, che puoi configurare e regolare. Infine, inizia a registrare e, una volta terminato, sei pronto con la registrazione.
![registrazione del gioco di obs sims 4]()
Come registrare in Sims 4 con la fotocamera integrata
Sims 4 offre la funzione integrata per registrare il gameplay. Tuttavia, è limitato a pochi minuti poiché è stato creato per registrare i momenti di gioco. Supporta i tasti di scelta rapida per la creazione di film e sono accomodanti.
Caratteristiche:
- Passa rapidamente da una vista all'altra
- I tasti di scelta rapida sono disponibili
- Memorizza le scene per assicurarti che le posizioni della telecamera siano corrette
- Flessibilità per creare una sequenza temporale del film
Come registrare in Sims con la voce utilizzando la fotocamera integrata:
Passaggio 1. Avvia il gioco Sims 4 e seleziona la funzione di registrazione dello schermo sotto l'opzione di gioco o acquisizione video. Quindi, seleziona la qualità del video, scegli l'opzione audio.
Passaggio 2. Utilizzando la tastiera, premere Tab per abilitare la modalità fotocamera. Quindi premere i tasti WASD per spostare la telecamera in diverse direzioni. Una volta terminato, utilizzare i numeri 5,6,7,8,9 sulla tastiera per memorizzare la scena.
Passaggio 3. Utilizza il tasto V per avviare la registrazione e, una volta terminato, premerlo nuovamente per interrompere. Tieni presente che puoi registrare solo per pochi minuti.
![Come eseguire lo screen record di sims 4 con la fotocamera integrata]()
Conclusione
Ecco 4 metodi per registrare Sims 4 e puoi anche utilizzare questi metodi per registrare altri giochi che ti piacciono in pochi clic. Tra tutti i registratori di cui sopra, EaseUS RecExperts è il più competente poiché può soddisfare contemporaneamente le tue esigenze di registrazione dello schermo e ritaglio video. Scaricalo e prova ora.
Domande frequenti su come registrare Sims 4 su Windows e Mac
Ecco le risposte ad alcune delle domande più frequenti poste quando si tratta di registrare Sims 4.
1. Come registri il gameplay sull'origine?
Puoi utilizzare qualsiasi software di registrazione di giochi come OBS Studio per registrare Origin Game.
2. Come si fa a fare una stop motion su Sims 4?
Dovrai utilizzare la fotocamera integrata di Sims 4 e memorizzare la funzione per registrare lo stop motion in Sims 4.
3. Come registri il video su Sims 4?
È possibile utilizzare la fotocamera integrata per registrare video di alta qualità.