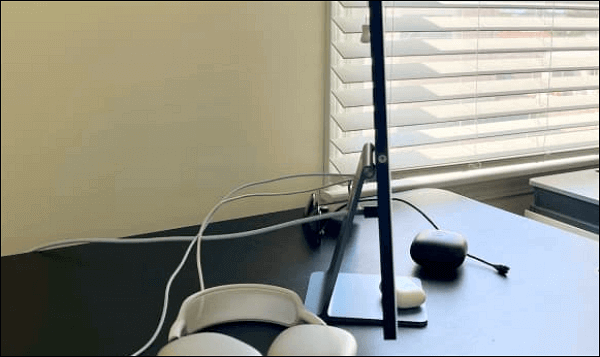Da quando è stato rilasciato nell'agosto 1998, l'iMac è diventato uno dei computer desktop più popolari in tutto il mondo e si è evoluto in molte forme diverse. Nel 2009 viene presentata agli utenti una nuova versione di iMac, il primo dispositivo con la modalità di visualizzazione target. Questa nuova funzionalità consente alle persone di utilizzare iMac come monitor per visualizzare un altro dispositivo.
"Posso usare il mio iMac come monitor per PC?" Molte persone sono curiose di questa domanda. Sì, puoi utilizzare iMac come monitor per PC purché l'iMac offra una modalità di visualizzazione target e la porta Thunderbolt o Mini DisplayPort. Quindi, puoi seguire i passaggi in questo post per connetterti e utilizzare il vecchio iMac come monitor.
Come usare iMac come monitor per PC:
1. Spegni il PC e l'iMac.
2. Collega l'estremità di un cavo alla porta Thunderbolt o alla Mini DisplayPort dell'iMac, quindi collega l'altra estremità del cavo alla porta Thunderbolt o Display del PC. (Non usare l'adattatore)
3. Collega il PC all'adattatore tramite un cavo HDMI. Quindi, collega l'estremità maschio dell'adattatore al tuo iMac. (Usa l'adattatore)
4. Accendi iMac e PC.
5. Premi "Cmd" + "F2" sulla tastiera dell'iMac per attivare la modalità di visualizzazione di destinazione. È anche possibile premere "Cmd" + "Fn" + "F2" invece.
6. Attendi qualche secondo e vedrai lo schermo del PC rispecchiato sullo schermo dell'iMac.
7. Non dimenticare di regolare la risoluzione dello schermo per una qualità di visualizzazione ottimale. Per adeguarsi ai modelli relativamente vecchi di iMac, è consigliabile selezionare la risoluzione 2560 x 1440 sul PC.
Requisiti per usare l'iMac come monitor
Per utilizzare un iMac come monitor per un PC, il primo passo è verificare se il sistema e la versione del tuo dispositivo sono disponibili. Per quanto riguarda il sistema operativo, l'iMac dovrebbe utilizzare macOS High Sierra o una versione precedente. Inoltre, l'iMac che desideri utilizzare come monitor dovrebbe avere una Mini DisplayPort bidirezionale o una porta Thunderbolt che consente al tuo iMac di ricevere l'input dei dati e funzionare come monitor per un altro dispositivo. Esistono principalmente diversi tipi di iMac tra cui puoi scegliere.
- 1. iMac da 27 pollici che sono stati rilasciati tra la fine del 2009 e la metà del 2010. Il tipo di porta di questi dispositivi è la Mini Display Port.
- 2. iMac che sono stati rilasciati a metà 2011 e 2014. Il tipo di porta di questi dispositivi è la porta Thunderbolt.
nche altri iMac hanno le porte menzionate sopra. Ad esempio, l'iMac retina 5K rilasciato nel 2014 ha la porta Thunderbolt. Ma non può funzionare come monitor per PC in quanto non supporta la modalità di visualizzazione target.
Quando si tratta dei requisiti per il PC, le cose sono molto più semplici. Devi solo assicurarti che il computer che utilizzi sia dotato di una porta Mini DisplayPort o Thunderbolt. Anche se il computer non supporta queste porte, puoi utilizzare l'adattatore da HDMI a Mini display per renderlo accessibile. Ricorda di preparare i cavi corrispondenti per collegare quei dispositivi.
Come effettuare il collegamento
In primo luogo, è necessario spegnere il PC e l'iMac.
- Se non è necessario usare l'adattatore, basta collegare l'estremità di un cavo alla porta Thunderbolt o alla Mini DisplayPort dell'iMac, e poi collegare l'altra estremità del cavo alla porta Thunderbolt o Display del PC.
- Se devi usare l'adattatore, collega il PC con l'adattatore usando un cavo HDMI. Poi, collega l'estremità maschio dell'adattatore al tuo iMac.
![collegare imac con pc]()
Come usare l'iMac come monitor per il PC
Dopo che tutti i dispositivi sono stati collegati correttamente, il passaggio successivo consiste nell'attivare la Modalità di visualizzazione target su iMac e eseguire il mirroring dello schermo del PC su iMac. Questa parte ti fornirà il metodo più semplice per utilizzare iMac come monitor per PC. Seguilo se ti è utile.
Tutorial sull'uso dell'iMac come monitor per il PC:
Passo 1. Accendi il tuo iMac e il PC.
Passo 2. Premi "Cmd" + "F2" sulla tastiera dell'iMac per attivare la modalità Target Display. È anche possibile premere "Cmd" + "Fn" + "F2" invece.
Passo 3. Aspetta qualche secondo, e poi vedrai lo schermo del PC riflesso sullo schermo dell'iMac.
Passo 4. Non dimenticare di regolare la risoluzione dello schermo per una qualità di visualizzazione ottimale. Per corrispondere ai modelli relativamente vecchi di iMac, è consigliabile selezionare la risoluzione 2560 x 1440 sul PC.
Suggerimenti bonus: Come registrare lo schermo del PC facilmente
Cosa succede se vuoi guardare cosa sta succedendo sullo schermo del PC con il tuo iMac, ma l'iMac che stai utilizzando non è adatto per il metodo sopra. C'è un modo alternativo per farlo, ad es. registrare lo schermo del PC come video e riprodurre il video catturato sul tuo iMac. Per registrare un video di alta qualità, un potente registratore dello schermo compatibile con il tuo PC, come EaseUS RecExperts, è ciò di cui hai bisogno.
EaseUS RecExperts è un software di registrazione dello schermo leggero che può funzionare senza problemi sul tuo computer senza rallentare il tuo dispositivo. Questo software all-in-one può soddisfare le tue esigenze di registrazione in ogni aspetto. Ad esempio, offre due modalità di registrazione per acquisire lo schermo intero o solo una parte dello schermo per ottenere un rapporto di risoluzione adeguato.
Questo software supporta la registrazione simultanea dello schermo con l'audio e la webcam e questa funzione consente di registrare molti tipi di video. Oltre a ciò, puoi regolare il formato di output in base ai formati supportati dal lettore video. Questo è davvero utile se vuoi riprodurre il video registrato su iMac senza convertire il formato.
Funzionalità principali:
- Registra schermo parziale o schermo intero su Windows 10
- Programma le attività di registrazione per iniziare e termina la registrazione automaticamente
- Supporta il taglio dei file video e audio registrati con uno strumento integrato
- Aggiungi titoli di apertura o di chiusura ai video registrati
- Registra riunione Zoom senza permesso
Questo è un registratore dello schermo versatile che ti fornisce vari strumenti di registrazione. Se le sue caratteristiche sono ciò di cui hai bisogno, non esitare a fare clic su questo pulsante qui sotto per scaricarlo gratuitamente.
Ecco come registrare lo schermo su Windows e Mac:
Passaggio 1. Avvia EaseUS RecExperts. Sono disponibili due diverse opzioni per la registrazione dello schermo. Quando seleziona "Schermo intero", questo programma acquisirà l'intero schermo; quando seleziona "Regione", dovrà essere selezionata manualmente l'area di registrazione.
![seleziona la modalità di registrazione]()
Passaggio 2. In seguito, potresti registrare la webcam, l'audio del sistema o il microfono come preferisci. Naturalmente, è possibile anche disattivarli se desideri registrare solo la schermata silenziosa.
![seleziona registrare webcam, suono di sistema o microfono]()
Passaggio 3. Quindi, fai clic sul pulsante rosso "REC" per avviare la registrazione. A questo punto sullo schermo apparirà una barra di menu. Quando vuoi mettere in pausa la registrazione, clicca sul pulsante bianco "Pausa"; per terminare la registrazione, fai clic sul pulsante rosso " Interrompe".
![mettere in pausa o interrompere la registrazione]()
Passaggio 4. Una volta terminata la registrazione, accedi all'interfaccia del playlist delle registrazioni. Qui potresti visualizzare o modificare file registrati con facilità.
![elenco delle registrazioni]()
Conclusione
"Puoi usare un iMac come monitor?" Questo potrebbe essere un problema che ti ha turbato per molto tempo. Fortunatamente, questo post lo ha risolto offrendoti un tutorial dettagliato su come utilizzare iMac come monitor per PC. Dovresti prestare attenzione al modello e al sistema dell'iMac, al modo in cui questi dispositivi vengono collegati e al metodo di attivazione della Modalità di visualizzazione target.
Cosa succede se il tuo iMac non dispone di una porta Mini DisplayPort/Thunderbolt e non supporta la Modalità di visualizzazione target? È facoltativo catturare lo schermo del PC come video e riprodurlo sul tuo iMac. EaseUS RecExperts è lo strumento più utile che ti consente di registrare video di alta qualità con semplici passaggi. Non mancare.