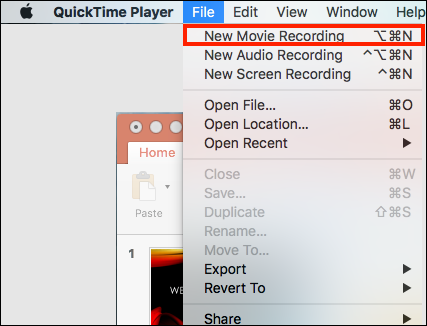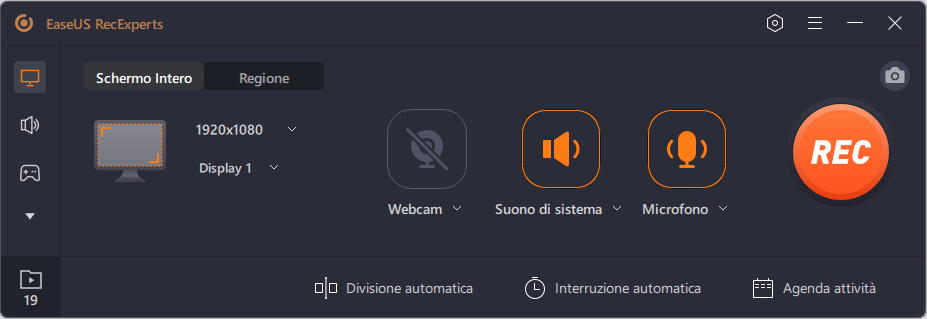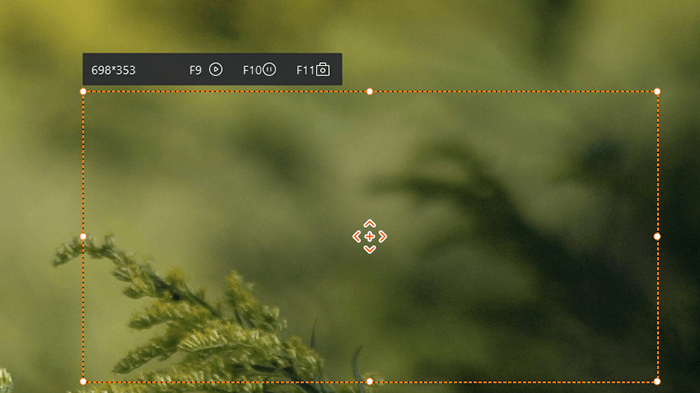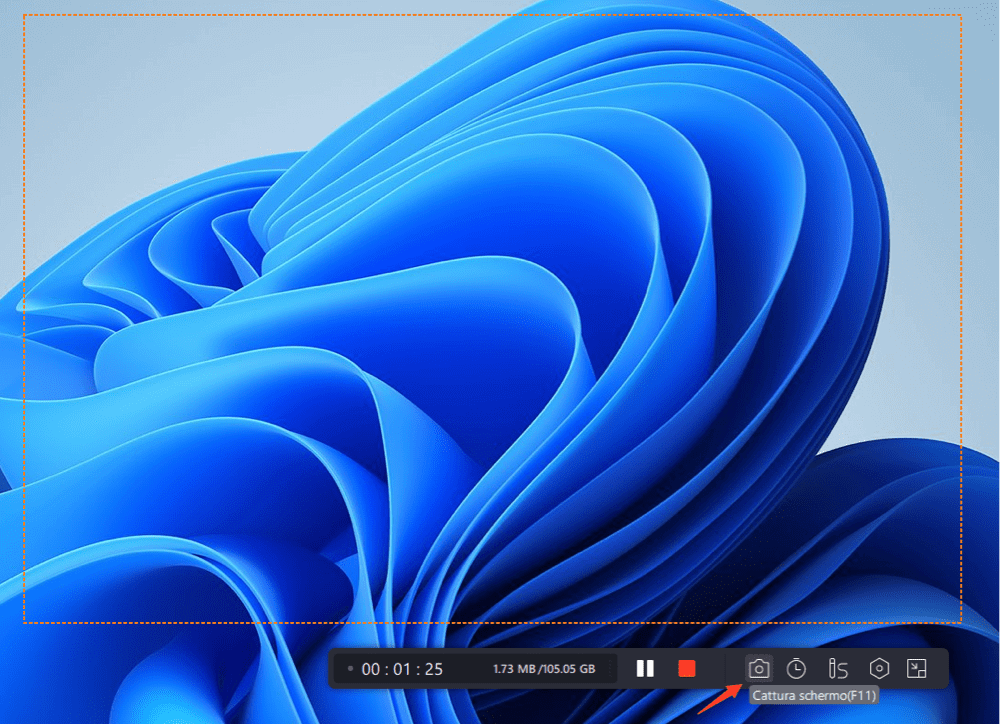Mentre guardi i programmi su Apple TV, potresti trovare alcuni video interessanti e volerli salvare per la visualizzazione offline o la condivisione successiva, ma non puoi scaricare alcun video da Apple TV. Allora come finire il compito?
In realtà, c'è un modo semplice per aiutarti: registra lo schermo su Apple TV con un software di registrazione video gratuito e professionale, una scheda di acquisizione e cavi HDMI. Potrebbe sembrare un po' difficile, ma non preoccuparti. Qui ti guideremo attraverso i passaggi dettagliati per registrare da Apple TV in questa pagina.
- Avviso:
- Non sarai in grado di utilizzare i metodi menzionati qui per alcun contenuto protetto da copyright o carico di DRM; prova a farlo e vedrai solo una schermata nera e vuota.
| Soluzioni praticabili |
Risoluzione dei problemi passo dopo passo |
| Correzione 1. EaseUS RecExperts |
Prendi il cavo HDMI e collegalo all'Apple TV e collegalo... Passaggi completi |
| Correzione 1. QuickTime Player |
Innanzitutto, apri Impostazioni su Apple TV e vai su "Telecomandi e dispositivi> App e dispositivi remoti... Passaggi completi |
Come registrare Apple TV con EaseUS RecExperts [Win/Mac]
EaseUS RecExperts è un eccellente videoregistratore in streaming per utenti Windows e Mac. Con il suo aiuto, puoi facilmente acquisire video da Netflix, Hulu, Amazon Prime, YouTube TV o altre piattaforme, come Apple TV.
Questo programma ti consente di registrare in modo flessibile lo schermo intero o di una parte dello schermo, acquisire video Apple TV con o senza audio o impostare un'ora specifica per avviare la registrazione su Apple TV. Una volta terminato, puoi persino utilizzare gli strumenti di modifica integrati per tagliare o ritagliare le tue registrazioni.
Premi il pulsante in basso per ottenere gratuitamente questo videoregistratore Apple TV. Non è necessario registrarsi.
Caratteristiche brillanti:
- Registra video in streaming ed esporta in vari formati
- Supporta le funzioni di suddivisione automatica e registrazione programmata
- Consenti l'aggiunta di una sovrapposizione della webcam durante l'acquisizione dello schermo
- Cattura GIF da video Apple TV
Successivamente, ti mostreremo le procedure dettagliate per registrare video da Apple TV con EaseUS RecExperts:
※ Fase 1. Collega Capture Card e Apple TV
Passaggio 1. Prendi il cavo HDMI e collegalo all'Apple TV e collega l'altra estremità del cavo alla porta della scheda di acquisizione.
Passaggio 2. Una volta terminato, vedrai lo schermo di Apple TV sul tuo PC o Mac.
※ Fase 2. Inizia a registrare video da Apple TV
Passaggio 1. Avvia EaseUS RecExperts. Sono disponibili due diverse opzioni per la registrazione dello schermo. Quando seleziona "Schermo intero", questo programma acquisirà l'intero schermo; quando seleziona "Regione", dovrà essere selezionata manualmente l'area di registrazione.
![seleziona la modalità di registrazione]()
Passaggio 2. In seguito, potresti registrare la webcam, l'audio del sistema o il microfono come preferisci. Naturalmente, è possibile anche disattivarli se desideri registrare solo la schermata silenziosa.
![seleziona registrare webcam, suono di sistema o microfono]()
Passaggio 3. Quindi, fai clic sul pulsante rosso "REC" per avviare la registrazione. A questo punto sullo schermo apparirà una barra di menu. Quando vuoi mettere in pausa la registrazione, clicca sul pulsante bianco "Pausa"; per terminare la registrazione, fai clic sul pulsante rosso " Interrompe".
![mettere in pausa o interrompere la registrazione]()
Passaggio 4. Una volta terminata la registrazione, accedi all'interfaccia del playlist delle registrazioni. Qui potresti visualizzare o modificare file registrati con facilità.
![elenco delle registrazioni]()
Come registrare Apple TV utilizzando QuickTime su Mac senza cavi
Se non hai un cavo HDMI o una scheda di acquisizione, puoi anche registrare correttamente uno spettacolo su Apple TV con QuickTime Player. Ciò richiede che entrambi i dispositivi siano sulla stessa rete Wi-Fi. Ora controlla il seguente processo:
Nota: se disponi di una Apple TV 4K, puoi registrare correttamente lo schermo di Apple TV utilizzando questo metodo, altrimenti puoi controllare la soluzione sopra.
Passaggio 1. Innanzitutto, apri Impostazioni su Apple TV e vai su "Telecomandi e dispositivi> App e dispositivi remoti".
Quindi, scarica Xcode dal Mac App Store e fai clic su "Finestra> Dispositivi e simulatori". Quindi seleziona Apple TV e inserisci il pin che appare su Apple TV.
Passaggio 2. Avvia QuickTime Player e fai clic su "File > Nuova registrazione filmato".
![Nuova opzione di registrazione dei filmati]()
Passaggio 3. Successivamente, fai clic sulla piccola freccia in basso per aprire il nuovo menu a discesa. Scegli Apple TV nelle parti Fotocamera e Microfono.
Passaggio 4. Quando tutto è a posto, puoi premere il pulsante rosso per iniziare a catturare da Apple TV.
Suggerimento bonus: come eseguire uno screenshot di Apple TV per la condivisione
A volte, potresti voler scattare un'istantanea di Apple TV invece di registrarla, quindi questa sezione è giusta per te! Come prima, puoi farlo anche con una scheda di acquisizione e un cavo.
Innanzitutto, devi collegare la scheda di acquisizione e la tua Apple TV. Puoi controllare la fase 1 per i dettagli.
Quindi, scarica EaseUS RecExperts e inizia a fare screenshot sulla tua Apple TV:
Step 1. Scarica e avvia questo programma sul vostro computer. Vedrai tutte le funzioni che offre, tra cui la registrazione della webcam, la registrazione audio, l'acquisizione della regione e altre opzioni come le impostazioni e la registrazione a schermo intero.
Step 2. Fai clic su "Schermo intero" o "Regione" in base alle tue esigenze. Lo schermo si oscura e trascinare il cursore su ciò che si desidera catturare.
Step 3. A questo punto, premi F11 o fai clic sull'icona "Cattura schermo" per scattare screenshot.
Step 4. I screenshot verranno in "Registrazioni" > "Foto", dove è possibile rinominarle con facilità.
Le ultime parole dell'editore
Questo post ti fornisce alcuni metodi affidabili per registrare video e programmi da Apple TV con o senza cavi e puoi scegliere quello che preferisci per iniziare il tuo lavoro. Inoltre, per comodità, offriamo anche una soluzione per aiutarti a fare screenshot mentre ti godi i video su Apple TV.
Per concludere, questo post sarà utile quando vorrai registrare o scattare istantanee dei tuoi video su Apple TV.