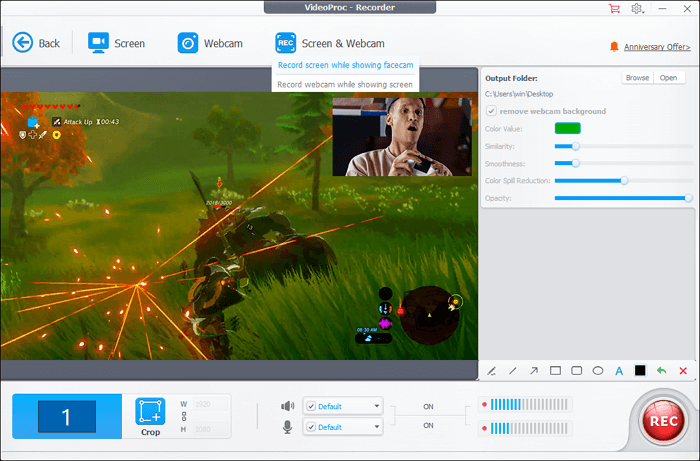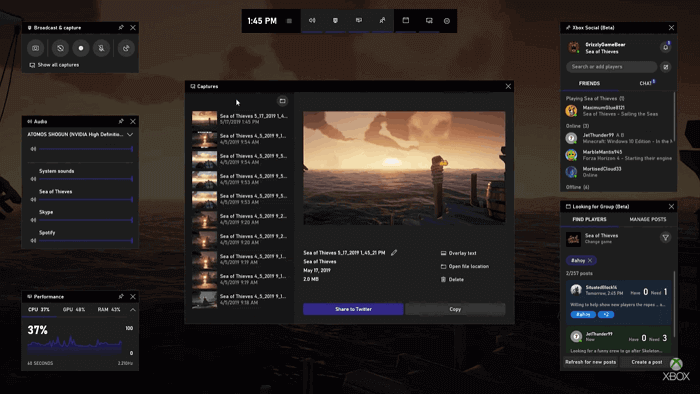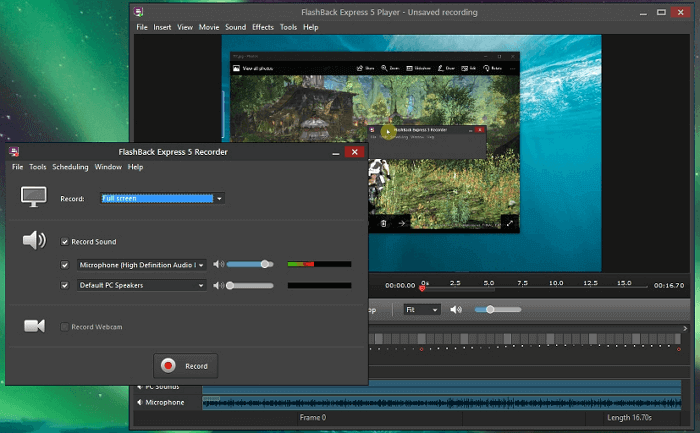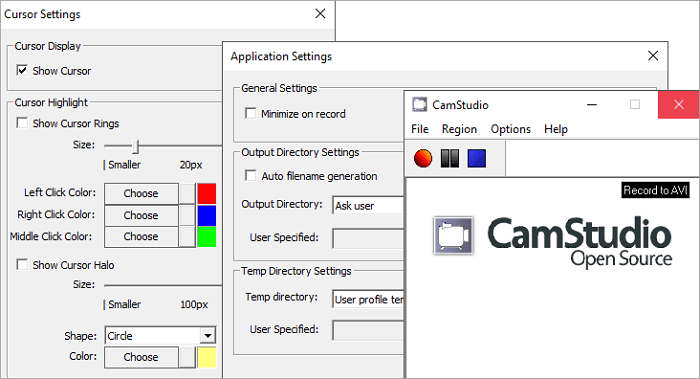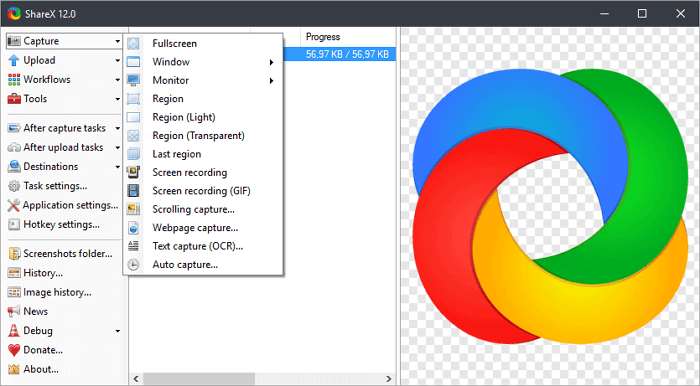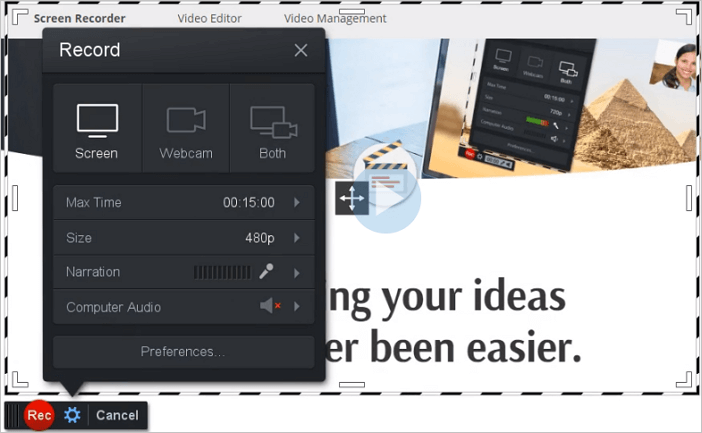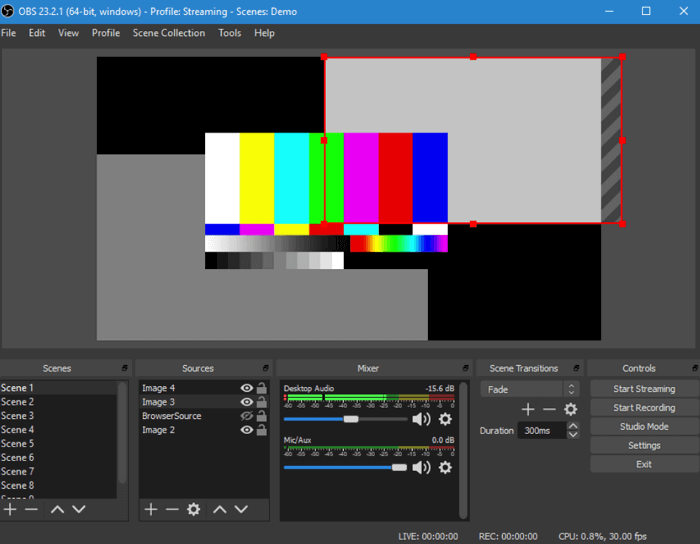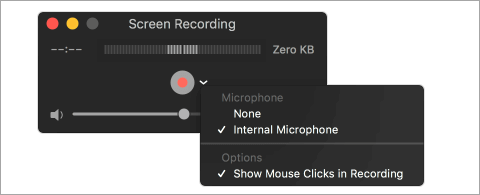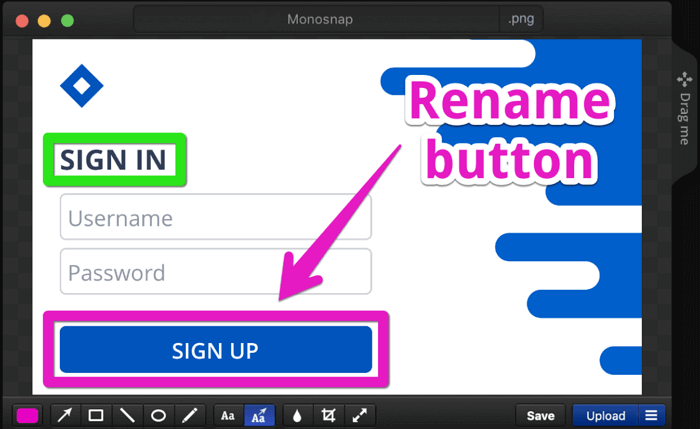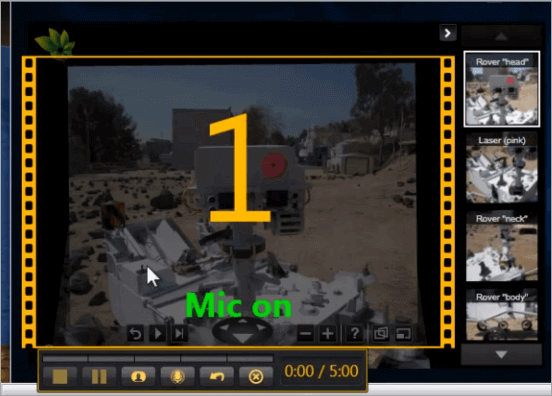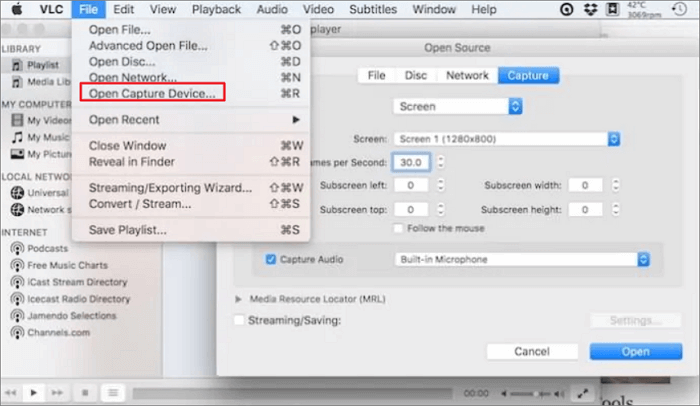Ci sono molti motivi per cui è necessario registrare un video. Ad esempio, per realizzare un video tutorial per una presentazione migliore e più intuitiva, registra un video che non puoi scaricare o registra un video in tempo reale per poter condividere cose divertenti con i tuoi amici sulla piattaforma social. Tutto il lavoro può essere svolto con un gratuito programma per registrare video.
Su Internet puoi trovare moltissimi registratori di schermo scaricabili gratuitamente per PC, ma variano in termini di funzionalità. È essenziale scegliere il software di registrazione video giusto, a seconda di cosa intendi fare. Questo post copre i 13 migliori software di acquisizione video gratuiti. Ora dai un'occhiata alle nostre statistiche di test dedicate su una dozzina di videoregistratori in modo da poter trovare facilmente quello più appropriato.
| 👀Quanti ne abbiamo testati |
17, sia open source che commerciali |
| 🎆Edizioni che abbiamo testato |
Solo gratis, ultime versioni |
| ⭐Ciò che apprezziamo |
Facilità d'uso, limiti di tempo, filigrana, pixel |
| 📒Video che registriamo |
Da Youtube, gameplay, conferenza, live streaming |
| 🏅Lo consiglio vivamente |
EaseUS RecExperts |
1. EaseUS RecExperts per Windows (🥳Il migliore in assoluto)
|
🧑💻Compatibilità: Windows 11/10/8.1/8/7 (32 bit e 64 bit)
✍️Valutazione TechRadar: ⭐⭐⭐⭐
|
Se desideri un software di acquisizione video gratuito su Windows 10, non puoi perderti EaseUS RecExperts. Questo registratore dello schermo per PC può essere considerato il miglior software di registrazione video disponibile sia per i principianti che per i Pro. Ti consente di catturare l'area dello schermo in base alle tue esigenze, come lo schermo intero o una parte specifica dello schermo.
![EaseUS RecExperts]()
Con questo software puoi anche registrare video in streaming, registrare riunione Teams, registrare diretta YouTube o più facilmente e rapidamente. Se desideri registrare schermo e webcam contemporaneamente per i corsi online, puoi fare affidamento anche su questo software. Ancora più importante, ti offre uno strumento di editing video di base che può aiutarti a tagliare le registrazioni. Ora puoi scaricarlo per avviare immediatamente il processo di registrazione.
😃Pro:
- Amichevole sia per i principianti che per i Pro
- Consentono di registrare video protetti senza schermo nero
- Non ci sono limiti di tempo per la registrazione e nessuna filigrana
- Supporta l'avvio, l'arresto e le registrazioni di clip automatici
😭Contro:
- Non disponibile per gli utenti Linux
- 👨🎓 Recensione dell'utente
- EaseUS RecExperts è un software di registrazione dello schermo facile da usare con molte funzionalità da offrire. Questo strumento di registrazione può acquisire audio e video dalla webcam oltre a ciò che accade sullo schermo. Ci è piaciuto anche il fatto che offra registrazioni programmate e una funzione di arresto automatico. (EaseUS RecExperts is an easy-to-use screen recording software with a lot of features to offer. This recording tool can capture audio and webcam video in addition to what's happening on your screen. We also liked that it offers scheduled recordings and an auto-stop function.) - Di Michael Graw , da TechRadar
Ecco un video sul registratore dello schermo gratuito. Controlla le opzioni consigliate in esso!
- 00:00 - Introduzione
- 00:26 - Il miglior software di registrazione video gratuito - EaseUS RecExperts
2. VideoProc Converter
|
🧑💻Compatibilità: Windows 11/10/8.1/8/7 e macOS Sierra, Mojave, Catalina, Big Sur, Monterey, Ventura o versioni successive
✍️Valutazione G2: ⭐⭐⭐⭐
|
Sì, è vero, non lasciarti ingannare dal nome. VideoProc Converter, come suggerisce il nome, è davvero un convertitore video. Ma oltre alla funzionalità di conversione dei formati audio/video, questo programma ha anche un downloader video integrato, un convertitore DVD e, ovviamente, un registratore dello schermo. E in effetti, l'app di registrazione dello schermo funziona a meraviglia.
Questo software offre tre modalità di registrazione: schermo, webcam e modalità PiP sia per schermo che per webcam. Nella modalità PiP è possibile applicare la chiave cromatica per registrare video con sfondo virtuale. Questo software di acquisizione video consente la registrazione in vari formati, proprio come OBS. Utilizza MP4 (per impostazione predefinita) per una migliore compatibilità e MKV per una migliore stabilità.
Usare questo miglior registratore di schermo gratuito è facile come 1-2-3. Per i creatori di tutorial video, fornisce una gamma di strumenti di editing video utili per contrassegnare, ritagliare o evidenziare aree importanti durante la registrazione. Mentre i giocatori possono salvare l'epica uccisione del boss o caricarla su YouTube per ulteriori applausi.
![Elaborazione video]()
😃Pro:
- Registrazione a schermo intero o parte dello schermo
- 3 modalità di registrazione: registra video, webcam o registra entrambi con la modalità PiP
- Registrazione dello schermo verde (chiave cromatica)
- Formati di registrazione multipli: MP4, MKV, FLV, MOV
- Offre molti strumenti di editing per migliorare le tue registrazioni
- Accelerazione GPU: 47 volte più veloce in tempo reale, 2% in media. uso della CPU
😭Contro:
- Filigrana con la versione di prova
- 👨🎓 Recensione dell'utente
- VideoProc Converter è uno strumento tutto in uno per convertire video, audio e DVD 4K/HD, comprimere, modificare, correggere, registrare video e altro ancora con l'accelerazione GPU completa. - Da G2
3. Barra di gioco Xbox
|
🧑💻Compatibilità: Windows 10/11 e versioni successive (32 bit e 64 bit)
✍️Valutazione PCWorld: ⭐⭐⭐
|
Windows 10 ha un videoregistratore gratuito preinstallato chiamato Game Bar per chiunque desideri acquisire clip di gioco e screenshot. Puoi utilizzare Game Bar per registrare app, in particolare per l'acquisizione di giochi. Questo software è una buona scelta se desideri registrare i tuoi meravigliosi momenti di gioco o registrare un video didattico sui giochi. Con pochi semplici clic, puoi avviare la registrazione dello schermo in pochi minuti. Per ulteriori suggerimenti sulla registrazione con barra di gioco Xbox, puoi passare alla pagina specifica per ottenere maggiori informazioni.
![software di registrazione video gratuito - Game Bar]()
😃Pro:
😭Contro:
- Registrare solo app, non disponibile per la registrazione a schermo intero o in una regione specifica
- Nessuna funzione di pausa durante la registrazione del video
- Strumenti di editing video limitati
- 👨🎓 Recensione dell'utente
- La barra di gioco e il DVR di gioco integrati in Windows 10 svolgono il lavoro, ma questi strumenti sono incoerenti e se funzioneranno come previsto dipende in gran parte dal gioco a cui stai giocando. Anche le prestazioni sono state drasticamente diverse in diversi giochi nei nostri test. Se desideri un'esperienza senza preoccupazioni, valuta la possibilità di utilizzare uno strumento di terze parti più affidabile. - Di Ian Paul, da PCWorld
4. Flashback Express
|
🧑💻Compatibilità: Windows 11/10/8.1/8/7
✍️Valutazione TechRadar: ⭐⭐⭐⭐⭐
|
Flashback Express, rilasciato da Blueberry Software, è un software di acquisizione video gratuito in grado di registrare video, webcam e suoni. È ricco delle stesse funzionalità di registrazione video della versione pro.
Puoi utilizzare questo videoregistratore gratuito per catturare l'intero schermo, una finestra, un'area selezionata o una webcam. Una volta terminata la registrazione, puoi tagliare e ritagliare il tuo video con un semplice editor, quindi esportarlo su YouTube, su un server FTP o sul tuo PC.
![software di registrazione video gratuito - Flashback Express]()
Pro:
- Interfaccia ben progettata
- Registratore dello schermo gratuito senza filigrana
- Nessun limite di tempo per la registrazione
- Registra schermo e webcam
- Registra l'audio durante l'acquisizione di video
Contro:
- La versione gratuita non include strumenti di editing video
- Formati di output video limitati: MP4, AVI, WMV
- 👨🎓 Recensione dell'utente
-
FlashBack Express richiedeva una chiave di licenza per l'attivazione, ma non è più così: basta scaricare il software e sei pronto per iniziare a registrare. Sebbene FlashBack Express non sia ricco di funzionalità come OBS Studio, la sua interfaccia è molto meno intimidatoria per i nuovi utenti. - Di Cat Ellis, da TechRadar
5.CamStudio
|
🧑💻Compatibilità: Windows XP/Vista/7/8 (per Windows 8 e versioni successive, è necessario eseguire CS3)
✍️Valutazione TechRadar: ⭐⭐⭐⭐
|
CamStudio è uno dei migliori strumenti gratuiti di acquisizione video per registrare oggetti sullo schermo e attività audio sul tuo computer e creare file video AVI standard del settore.
Puoi scegliere di utilizzare cursori personalizzati per registrare l'intero schermo o solo una parte di esso. CamStudio può anche aggiungere rapidamente descrizioni dello schermo di alta qualità con anti-aliasing (senza alias) alle tue registrazioni video. Dopo la registrazione, è possibile averne di "migliore qualità" da masterizzare su CD/DVD.
![software di registrazione video gratuito - CamStudio]()
Pro:
- Facile da usare
- Fornisce una funzione di annotazione video unica
- Registrare audio su PC Windows 10 con qualità cristallina
- 100% gratuito per progetti personali e commerciali
Contro:
- Nessuno strumento di modifica in questa applicazione
- Non disponibile per i dispositivi macOS
- 👨🎓 Recensione dell'utente
-
Un superbo registratore di schermo ricco di strumenti e opzioni ideali per creare recensioni ed esercitazioni sul software. Gli strumenti di annotazione integrati sono un vantaggio particolare. - Di Cat Ellis, da TechRadar
6. ShareX
|
🧑💻Compatibilità: Windows 7 SP1 o successivo
✍️Valutazione G2: ⭐⭐⭐⭐⭐
|
ShareX è un programma per registrare video e audio dal pc gratis. Questo registratore di schermo portatile gratuito può registrare un'intera pagina Web scorrevole, identificare il testo tramite OCR e persino acquisire lo schermo in base a una pianificazione.
Puoi anche utilizzare questo videoregistratore gratuito per salvare il tuo screenshot come GIF invece che come file video, utile per la condivisione su forum e social media. Dopo la registrazione del video, ShareX ti consente di inviare le tue riprese e i video catturati direttamente a un sito di condivisione file o di social media.
![software di registrazione video gratuito - ShareX]()
Pro:
- Facile da usare con un'interfaccia intuitiva
- Registrare una GIF o video in altri formati
- Supporta l'esportazione di video in vari formati
- Registratore dello schermo gratuito senza filigrana
Contro:
- Nessuna opzione di editing video
- Non supporta le registrazioni di giochi eseguiti in modalità a schermo intero
- 👨🎓 Recensione dell'utente
-
ShareX è un programma gratuito e open source che ti consente di catturare o registrare qualsiasi area dello schermo e condividerla con la semplice pressione di un tasto. Consente inoltre di caricare immagini, testo o altri tipi di file su oltre 50 destinazioni supportate tra cui puoi scegliere. - Da G2
7. Screencast-O-Matic
|
🧑💻Compatibilità: Windows, Mac/iOS, Android e Chromebook
✍️Valutazione PCMag: ⭐⭐⭐⭐
|
Screencast-O-Matic (ora chiamato ScreenPal) è un software di registrazione dello schermo e di editing video basato su browser su Windows e macOS. Offre molte funzionalità, tra cui la registrazione dello schermo, l'editing video, l'hosting video e la condivisione. Questo videoregistratore gratuito può catturare l'audio a schermo intero, finestra, regione, webcam, microfono e computer.
Inoltre, durante la registrazione sono disponibili molteplici funzionalità di editing video, come lo zoom, il taglio dei clip registrati, l'aggiunta di didascalie, il salvataggio sul desktop, su YouTube o sul cloud o la condivisione di un collegamento video.
![software di registrazione video gratuito - Screencast-O-Matic]()
Pro:
- molte opzioni per registrare un video: schermo intero, finestra o regione
- Fornisce molte funzionalità di editing video, come ritaglio, taglio, modifica della velocità, annotazioni, ecc.
- Pubblica video direttamente su YouTube, Vimeo e altre piattaforme
- Disponibile per più piattaforme, inclusi Windows, macOS, ChromeOS (nel browser)
Contro:
- Le registrazioni a tempo limitato hanno una durata limitata a 15 minuti
- Filigrana aggiunta al video registrato
- La versione gratuita offre funzionalità limitate
- 👨🎓 Recensione dell'utente
-
Screencast-O-Matic è un'eccellente utility gratuita per l'acquisizione di schermate che presenta un'opzione di abbonamento che offre strumenti ancora più potenti. - Di Jordan Minor, da PCMag
8. EaseUS RecExperts for Mac
|
🧑💻Compatibilità: macOS 10.13 o successivo
✍️Valutazione G2: ⭐⭐⭐⭐
|
Essendo l'app di registrazione dello schermo più consigliata per Mac, è caratterizzata da funzionalità leggere e ricche. Puoi usarlo per catturare qualunque cosa accada sullo schermo del tuo Mac personalizzando la regione di registrazione in base alle tue preferenze. È possibile registrare lo schermo intero, parte dello schermo o una finestra dell'applicazione specifica.
Oltre a ciò, puoi catturare l'audio del sistema contemporaneamente con questo registratore dello schermo del Mac. Sono disponibili diverse sorgenti audio opzionali, tra cui l'audio del sistema, l'audio nel microfono ed entrambi. Supponiamo che tu voglia registrare la tua voce con apparecchiature più avanzate. In tal caso, è possibile installare un microfono esterno poiché EaseUS RecExperts può essere compatibile con dispositivi esterni come microfoni e fotocamere.
Caratteristiche principali:
- Nessuna filigrana
- Supporta l'acquisizione di video in alta risoluzione
- Programmare la registrazione senza troppi sforzi
- Esporta le registrazioni come GIF animate
- Registrare una chiamata Skype, una riunione Zoom e lezioni online
- Funziona come un eccellente software di editing video
Se queste funzionalità ti aiutano, puoi fare clic sul pulsante in basso per scaricare gratuitamente questo strumento di registrazione.
- 👨🎓 Recensione dell'utente
- EaseUS RecExpert è un software di registrazione dello schermo potente e facile da usare per chiunque utilizzi Windows o Mac. Con un'interfaccia super intuitiva e molteplici opzioni di cattura dello schermo, rende la registrazione dello schermo un gioco da ragazzi. Con questo software, gli utenti possono registrare video e audio dal computer o registrare facilmente da una webcam. Questo software è adatto per registrare riunioni Zoom, webinar, video di YouTube, video in streaming e molto altro. - Da G2
9. OBS Studio
|
🧑💻Compatibilità: Windows 8 e successivi, macOS 10.15 e successivi, Linux, BSD
✍️Valutazione PCWorld: ⭐⭐⭐⭐
|
OBS Studio è un popolare strumento software open source e il migliore per la registrazione video che funziona bene per i giochi in streaming live su Twitch e per la registrazione di altre informazioni.
Ha prestazioni elevate nell'acquisizione e nel mixaggio di video/audio in tempo reale. Ti consente di registrare più fonti, tra cui acquisizioni di finestre, immagini, testo, finestre del browser, webcam, schede di acquisizione e altro ancora.
Puoi iniziare immediatamente a registrare da più fonti contemporaneamente, con una discreta quantità di personalizzazione in termini di opzioni a tua disposizione. Inoltre, l'applicazione trasmette in streaming con varie piattaforme come Facebook Live, YouTube Live, Hitbox, Twitch e altre.
![software di registrazione video gratuito - OBS Studio]()
Pro:
- Registra l'audio del sistema su Mac
- Mixer audio intuitivo con filtri per sorgente
- Opzione di configurazione facile da usare sul pannello Impostazioni semplificato
- Sono supportate più piattaforme: Windows, Mac o Linux
- Completamente gratuito, senza limitazioni
Contro:
- Nessuna funzione di pausa per la registrazione
- Non facile da usare per i principianti
- Non molto materiale di formazione incluso in OBS Studio
- 👨🎓 Recensione dell'utente
-
OBS Studio è un programma potente che non ha un grande impatto sulle prestazioni del tuo PC. Tuttavia, non è uno strumento che si avvia e funziona. Richiede tempo per capire come funziona e come trarne il massimo, e la pazienza per imparare a risolvere i problemi quando le cose non funzionano come previsto. - Di Ian Paul, da PCWorld
🚩Controlla cosa dicono gli utenti di OBS Studio su Reddit:
Realisticamente, quali sono i pro e i contro tra l’utilizzo di OBS Studio e Streamlabs OBS?
di su Twitch
10. QuickTime Player
|
🧑💻Compatibilità: macOS, Windows XP, Windows Vista, Mac OS classico, Mac OS X Leopard
✍️Valutazione TopSevenReviews: ⭐⭐⭐⭐
|
QuickTime Player è il lettore video Mac predefinito, ma è più di un lettore video. Puoi anche utilizzare QuickTime Player per registrare video gratuitamente.
Ha anche alcune funzionalità di modifica limitate dopo l'acquisizione del video, come tagliare, copiare e incollare, aggiungere una nuova colonna sonora, aggiungere annotazioni, ruotare il video e altro ancora. Questo miglior software di registrazione video utilizza controlli su schermo simili a quelli di un lettore CD o DVD.
![software di registrazione video gratuito - QuickTime Player]()
Pro:
- Registrare video su Mac
- Convertire video registrati in una varietà di formati
- Registrare l'audio con il video contemporaneamente
- Registrare video Skype a schermo intero
- Possibilità di salvare video dal web
- Fornisce funzionalità di editing video per creare bellissimi video e condividerli via e-mail
Contro:
- Funzionalità di registrazione e modifica limitate
- La registrazione audio del sistema non è possibile
- 👨🎓 Recensione dell'utente
- Farà sorridere molti utenti scoprendo che l'applicazione che stanno utilizzando è vantaggiosa per loro e il bello di QuickTime Player è che è gestibile. Oltre a questo, ha molte versioni tra cui puoi scegliere e quale è la migliore versione Pro adatta a te. - Di Jordan Scott , da TopSevenReviews
11. Monosnap
|
🧑💻Compatibilità: Windows, macOS e Chromebook
✍️Valutazione G2: ⭐⭐⭐⭐
|
Monosnap è uno dei migliori software di registrazione video per Mac. Puoi utilizzare questo programma per registrare il tuo schermo e fare uno screenshot se hai bisogno di usarlo come un potente software di registrazione dello schermo. Offre la possibilità di accendere la webcam, il microfono e l'audio del sistema prima di avviare la registrazione dello schermo.
Dopo la registrazione del video, puoi connettere le unità cloud come Dropbox, CloudApp, Yandex. Disk, Box.com, Google Drive o FTP caricano video registrati da condividere con altri PC e smartphone.
![software di registrazione video gratuito - Monosnap]()
Pro:
- Totalmente gratuito senza limitazioni di funzionalità
- Registrare l'audio dal computer
- Registrare a 60 fps per garantire una riproduzione estremamente fluida
- Ideale per studenti e Pro grazie alla sua integrazione con il cloud
- Evidenzia i dettagli importanti con penna, testo, freccia e forma
Contro:
- L'editing video non è possibile
- Impossibile registrare dispositivi mobili
- 👨🎓 Recensione dell'utente
-
Strumento di screenshot Monosnap per Mac e PC con il proprio spazio di archiviazione nel cloud. Acquisisci screenshot, registra video e carica file direttamente sul cloud. Basta un clic. - Da G2
12. Jing
|
🧑💻Compatibilità: Windows 10/Mac OS X 10.14 o successivo
✍️Valutazione consulenza software: ⭐⭐⭐⭐⭐
|
Jing (ora chiamato TechSmith Capture) è un altro software di registrazione video per Mac, rilasciato da Techsmith. A differenza di tutti gli altri software di acquisizione dello schermo, il video catturato può essere salvato in formato SWF o archiviato nello screencast. Oltre alla registrazione di video su schermo, puoi utilizzare questo strumento per acquisire screenshot e modificarli subito dopo l'acquisizione.
![software di registrazione video gratuito - Jing]()
Pro:
- Molto semplice e facile da usare
- L'acquisizione del mirino nell'area di messa a fuoco è necessaria per registrare lo schermo
- Una buona opzione per raccontare i passaggi per risolvere un problema
- Consentono di sospendere la registrazione
- Vieni con un'icona del sole mobile che ti consente di utilizzare facilmente la sua funzione
Contro:
- Registra solo fino a 5 minuti
- 👨🎓 Recensione dell'utente
- Precedentemente noto come Jing, Techsmith Capture è una soluzione di acquisizione dello schermo in grado di acquisire schermate e condividere il contenuto dello schermo con Screencast e Techsmith Knowmia. Techsmith Capture consente l'acquisizione di schermate o regioni intere e l'annotazione delle schermate acquisite con strumenti freccia/rettangolo, un evidenziatore e un fumetto di richiamo con controllo del carattere e delle dimensioni. - Da Software Advice
13. VLC Media Player
|
🧑💻Compatibilità: Windows, Android, macOS, Linux, ALTRO
✍️Valutazione TechRadar: ⭐⭐⭐⭐
|
VLC è un software di acquisizione video gratuito e open source disponibile su diverse piattaforme, tra cui Windows, macOS, Linux, Android e iOS. È un ottimo lettore multimediale con controllo della velocità di qualsiasi formato, inclusi WMA, AAC, AIF, MP3 e molto altro sul tuo computer.
Inoltre, è ottimo anche per la registrazione video e puoi considerarlo uno dei migliori videoregistratori musicali e utilizzarlo come software di acquisizione video gratuito con funzionalità di registrazione dello schermo integrate.
![software di registrazione video gratuito - VLC]()
Pro:
- Interfaccia utente semplice e pulita
- Completamente gratuito e open source
- Registrare audio in streaming
- Trasmettere contenuti multimediali sulla rete o su Internet
- Offre varie skin personalizzate e seducenti
Contro:
- Nessuna opzione di registrazione audio
- Cattura solo video riprodotti su VLC
- 👨🎓 Recensione dell'utente
- VLC offre tutto ciò di cui potresti aver bisogno da un lettore multimediale: supporto completo dei formati, streaming, download e molto altro ancora. - Di Carrie Marshall, da TechRadar
Conclusione
Abbiamo parlato dei 13 migliori software per registrare video schermo in questo post. Ogni video registrato differisce l'uno dall'altro sotto molti aspetti, come il design dell'interfaccia, il sistema operativo e la funzione.
EaseUS RecExperts è altamente raccomandato tra i programmi di acquisizione video per la sua funzionalità e facilità d'uso. Che tu sia un principiante o un utente esperto, questo software di acquisizione video sarà adatto a te.
Domande frequenti su programma per registare video
Queste domande frequenti sono utili se desideri saperne di più sul software di acquisizione video gratuito su Windows e Mac.
1. Qual è il miglior software di acquisizione video o il miglior software gratuito di acquisizione dello schermo?
Quando si tratta del miglior software di registrazione video, consiglio vivamente EaseUS RecExperts. Questo registratore dello schermo ha un flusso di lavoro intuitivo ideale per principianti e Pro. Ti consente di registrare lo schermo, l'audio e la webcam con pochi semplici clic.
2. Come registro video e audio sul mio computer?
Se utilizzi un computer Windows 10, puoi registrare gratuitamente un video dal tuo computer con il registratore dello schermo integrato. Se sei un utente Mac, puoi fare affidamento su QuickTime Player. Questi strumenti hanno funzionalità di registrazione dello schermo di base.
Puoi provare software di registrazione video come EaseUS RecExperts, OBS Studio, ShareX e molti altri se hai bisogno di più funzionalità di registrazione.
3. Come posso registrare un video su Windows 10 gratuitamente?
Per registrare un video su Windows 10 gratuitamente, puoi utilizzare il registratore dello schermo integrato chiamato Game Bar.
Passaggio 1. Premi Win + G per aprirlo.
Passaggio 2. Quando sei pronto, fai clic sul pulsante Avvia registrazione per iniziare la registrazione. Una volta terminato, fai clic su Interrompi registrazione per salvare le registrazioni sul tuo computer.
4. Qual è il software di registrazione più accessibile?
I 12 migliori software di registrazione video:
- EaseUS RecExperts per Windows
- Xbox
- Flashback Express
- CamStudio
- ShareX
- EaseUS RecExperts per Mac
- Screencast-O-Matic
- OBS Studio
- QuickTime Player
- Monosnap
- Jing
- VLC Media Player