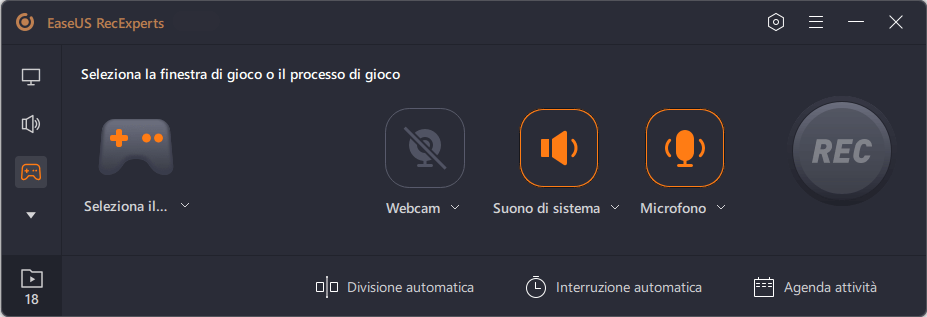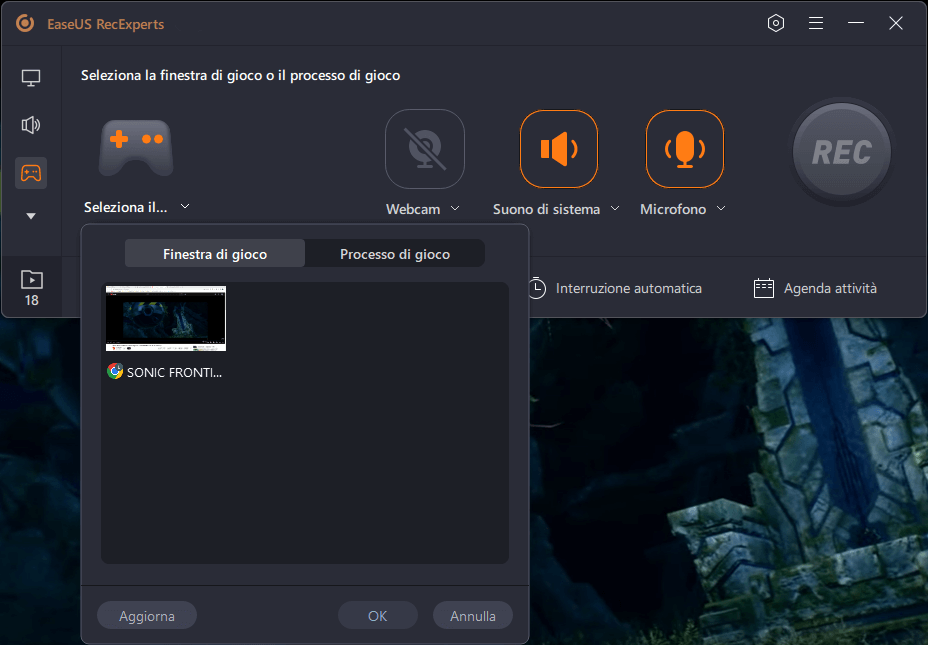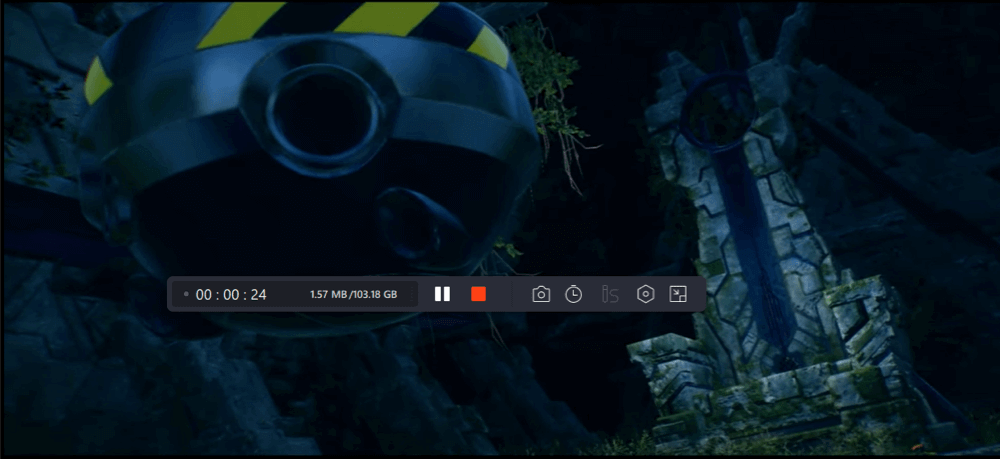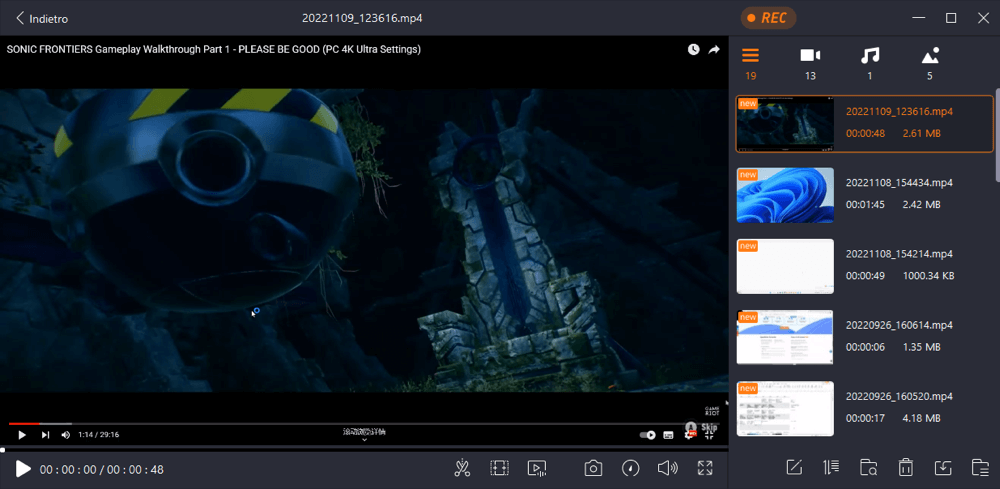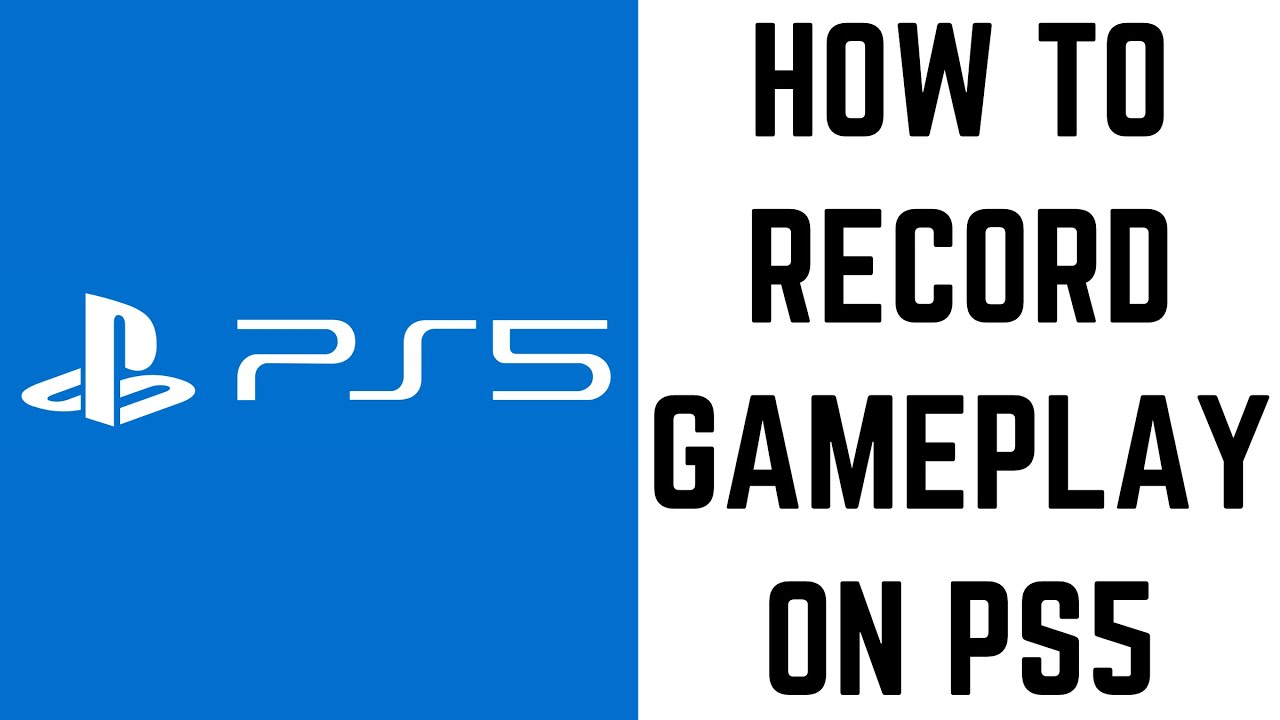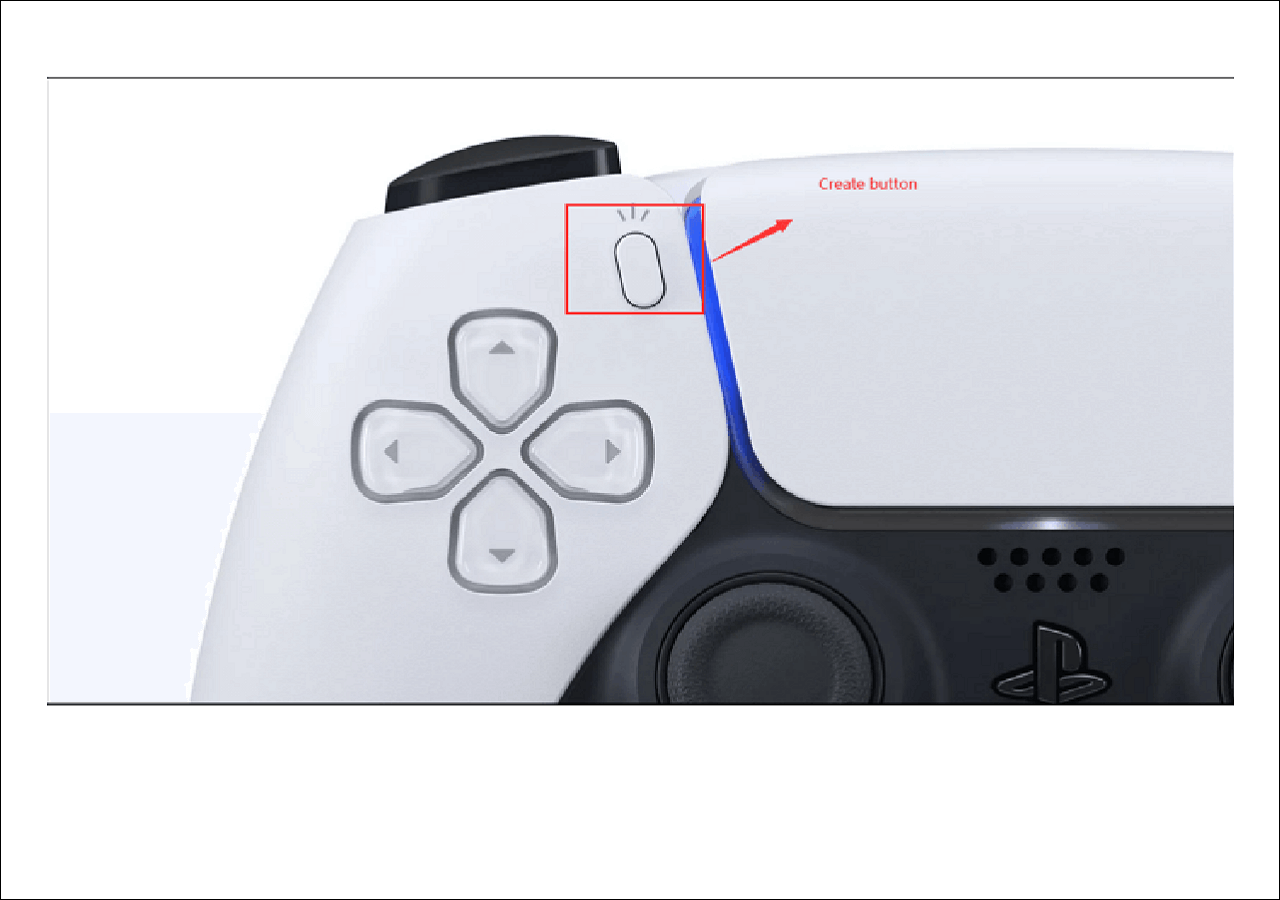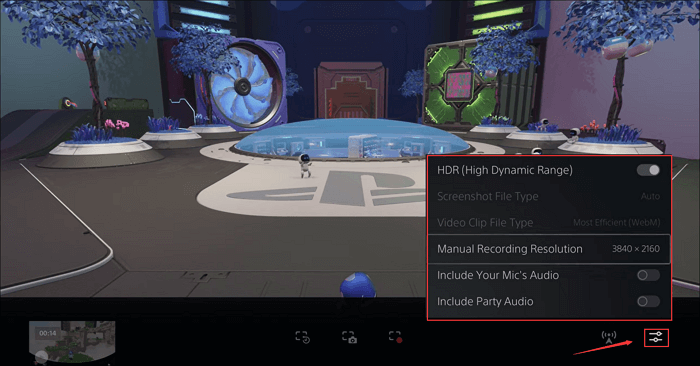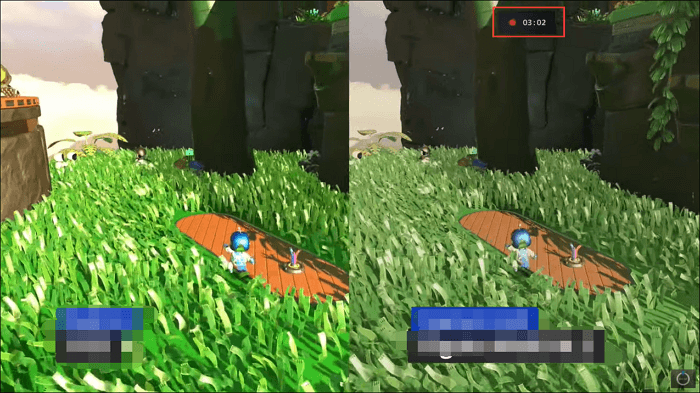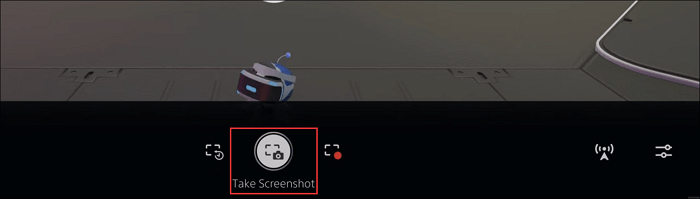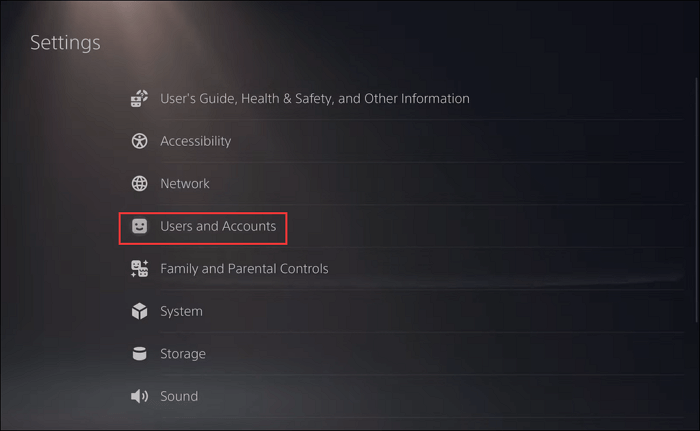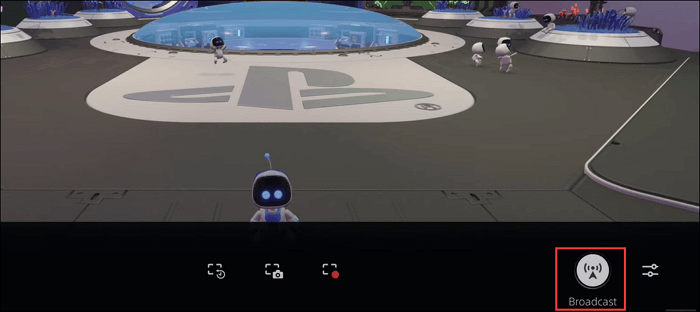Contenuto della pagina:
Se vuoi mostrare ai tuoi fan come completi un gameplay impegnativo o dimostrare le tue abilità su PlayStation 5, registrare PS5 è una buona scelta. Meglio di PS4, PS5 ti consente di registrare fino agli ultimi 60 minuti di giochi in qualità 4K premendo un semplice pulsante Crea. All'interno di questo dispositivo puoi quasi acquisire, modificare e condividere i gameplay PS per YouTube o Twitch. Ma come raggiungere questi obiettivi?
Se non ne hai idea, questo post fa al caso tuo. Qui siamo lieti di condividere con te alcuni programmi di registrazione dello schermo, nonché come registrare su PS5 per YouTube con 2 metodi, nonché acquisire screenshot per PlayStation 5. Puoi controllare rapidamente le informazioni sui metodi utilizzando il confronto tabella che segue.
| Metodi |
Efficacia |
Difficoltà |
| EaseUS RecExperts |
Alta: registra con risoluzione 4K; nessun limite di tempo; funzionalità di modifica offerte |
⭐ |
| Funzione integrata PS5 |
Alta: registra un massimo di 60 minuti |
⭐ |
Come registrare il gameplay della PS5 in 4K con la voce tramite software professionale
Sebbene PlayStation 5 ti consenta di registrare fino a 60 minuti di gioco con un'ottima qualità video, non tutti i giochi supportano questa funzionalità. Quindi, è meglio utilizzare un altro strumento in grado di registrare tutti i giochi su PS5 senza limiti di tempo. EaseUS RecExperts è uno di questi strumenti.
Essendo uno dei migliori software di registrazione di giochi, ti aiuta a registrare il gameplay di Switch, PS4, Wii, ecc. Con una scheda di acquisizione. Con il suo aiuto, puoi scegliere in modo flessibile di registrare parte dello schermo o schermo intero e registrare i giochi PS5 con la webcam in semplici clic. Dopo la registrazione, puoi tagliare o gestire le tue registrazioni. Quindi, salva i video registrati in MP4, MOV, AVI, MKV e molti altri!
Ecco come registrare lo schermo su PS5 senza limiti di tempo:
Fase 1. Configurare la scheda di acquisizione con PS5
Passaggio 1. Vai alle Impostazioni della tua PS5 per disabilitare HDCP.
![Disabilita HCDP su PS5]()
Passaggio 2. Prendi il primo cavo HDMI e collegalo alla porta "IN" della scheda di acquisizione, mentre l'altro deve essere collegato a PS5. Quindi prendi il secondo HDMI nella porta "OUT".
Passaggio 3. Collega la scheda di acquisizione al computer.
Fase 2. Avviare la registrazione PS5 sul PC
Se non hai ancora scaricato EaseUS RecExperts, fai clic sul pulsante in basso per iniziare. Successivamente, installalo sul tuo computer e segui il tutorial qui sotto per iniziare a registrare!
Passaggio 1. Avvia il gioco che desideri registrare. Quindi, apri EaseUS RecExperts e fai clic sul pulsante "Gioco" a sinistra.
Passaggio 2. Fai clic sull'opzione "Seleziona il gioco" per scegliere una finestra o un processo di gioco. Puoi anche attivare la registrazione dell'audio e della webcam se necessario. Quindi fai clic sul pulsante grande REC per avviare la registrazione del gioco.
Passaggio 3. Apparirà una barra degli strumenti fluttuante e puoi mettere in pausa o interrompere la registrazione. Inoltre, l'icona della fotocamera consente di effettuare uno screenshot e l'icona del timer permette di interrompere automaticamente la registrazione.
Passaggio 4. Dopo aver salvato il video di gioco registrato, si aprirà un lettore multimediale. Il player offre uno strumento integrato per tagliare la registrazione, estrarre l'audio dal video e aggiungere una parte iniziale e finale. Lo strumento si trova nella parte inferiore del lettore.
Come registrare il gioco su PlayStation 5 con funzione integrata PS5
Come accennato all'inizio, PS5 ha un'eccellente funzionalità di registrazione, che ti consente di catturare i file mentre il giocatore procede nel gioco o di catturare un gioco nel passato. Ora impariamo come registrare video su PS5 controllando le procedure seguenti:
💡Timestamp:
- Introduzione: 0:00
- Passaggi per registrare il gioco su PS5: 0:40
- Conclusione: 3:11
Passaggio 1. Premi il pulsante Crea sul controller DualSense quando desideri avviare la registrazione della tua PS5, quindi vedrai un menu nella parte inferiore dello schermo.
![Pulsante Crea PS5]()
Passaggio 2. Fai clic su "Opzioni di acquisizione" nell'angolo in basso a destra e seleziona l'opzione "Risoluzione di registrazione manuale". Se desideri registrare i giochi PS5 insieme alla tua voce, puoi attivare il pulsante Includi l'audio del tuo microfono.
![Registra giochi su PS5]()
Passaggio 3. Una volta completate le impostazioni, puoi fare clic su "Avvia nuova registrazione" per iniziare l'acquisizione del gioco. E nella parte superiore dello schermo apparirà una scatola nera con un timer.
![Avvia la registrazione del gioco su PS5]()
Passaggio 4. Quando desideri terminare la registrazione del gameplay della PS5, puoi premere nuovamente l'icona "Crea" e quindi scegliere l'opzione "Interrompi registrazione". Quindi, attendi qualche secondo mentre il video viene salvato sul disco rigido.
🤔Vuoi registrare e modificare le registrazioni della PS5? Avrai bisogno di un registratore dello schermo senza limiti di tempo: EaseUS RecExperts.
Ulteriori informazioni sulla registrazione su PS5
Oltre ad acquisire video clip di gioco da PS5, potresti voler acquisire screenshot, avviare uno streaming live o persino condividere direttamente le tue foto da questo dispositivo. Detto questo, in questa parte ti guideremo attraverso i passaggi per svolgere tali attività.
1. Come eseguire lo screenshot su PS5?
Passaggio 1. Premi il pulsante Crea sul controller PS5 DualSense.
Passaggio 2. Seleziona l'icona "Acquisisci screenshot" dal menu Creativo. Questo è tutto!
![Acquisisci screenshot su PS5]()
2. Come avviare uno streaming live dalla tua PS5?
Passaggio 1. Accedi a YouTube o Twitch.
Passaggio 2. Nella schermata iniziale, fai clic sull'icona a forma di ingranaggio per aprire il menu Impostazioni , quindi seleziona "Utenti e account" per selezionare il servizio.
![Utente e account]()
Passaggio 3. Ora passa alle pagine di attivazione e inserisci il codice visualizzato sullo schermo della PS5. Una volta terminato, puoi avviare il gioco.
Passaggio 4. Premi Crea > Trasmetti > Vai in diretta per avviare la trasmissione.
![Diretta streaming su PS5]()
3. Come condividere foto e video da PS5?
Passaggio 1. Apri la Galleria multimediale e scegli il video o lo screenshot che desideri condividere.
Passaggio 2. Scegli il pulsante "Condividi" nell'angolo in basso a sinistra.
Conclusione
Questo post mostra alcuni tutorial dettagliati per catturare il gameplay di PS5. Se il gioco che desideri registrare dura entro 60 minuti, puoi provare il registratore dello schermo integrato. In caso contrario, EaseUS RecExperts è la soluzione migliore. Questo programma ti consente di acquisire e modificare i giochi PS5 nel modo che preferisci.
Domande frequenti su come registrare su PS5
1. Puoi registrare il gameplay su PS5?
SÌ. PS5 offre un'eccellente funzionalità di registrazione dello schermo, che ti consente di catturare i momenti salienti del gioco. Puoi premere il pulsante Crea per avviare la registrazione del gameplay di PS5.
2. Come si registrano video più lunghi su PS5?
Inizialmente il valore predefinito è impostato su 30 secondi. Se desideri registrare video più lunghi, devi accedere a Impostazioni in alto a destra nel menu principale e selezionare Opzioni di acquisizione e trasmissione in basso.
3. Hai bisogno di una scheda di acquisizione per PS5?
Se vuoi giocare e registrare PS5 su un computer, devi preparare una scheda di acquisizione. In caso contrario, non è necessaria una scheda di acquisizione.