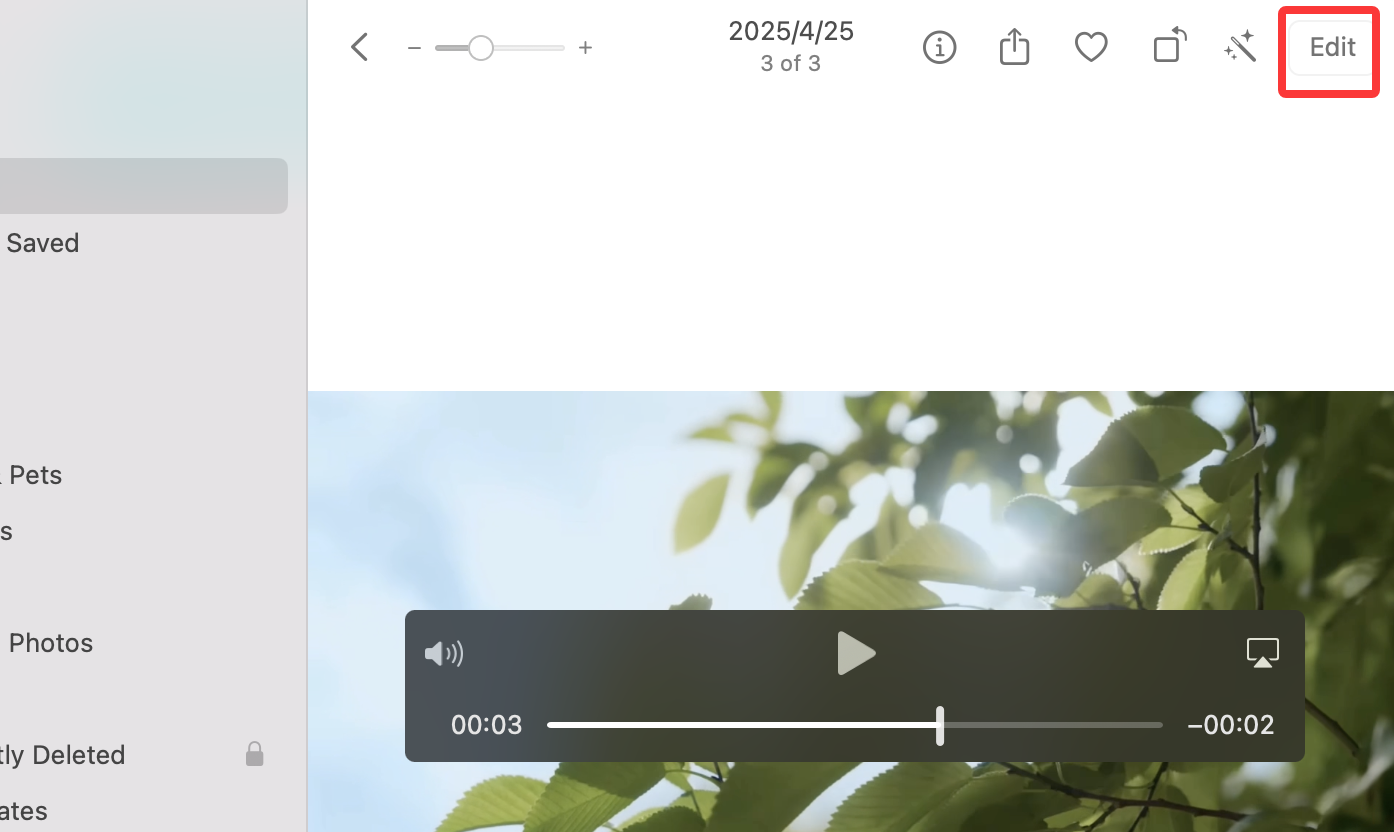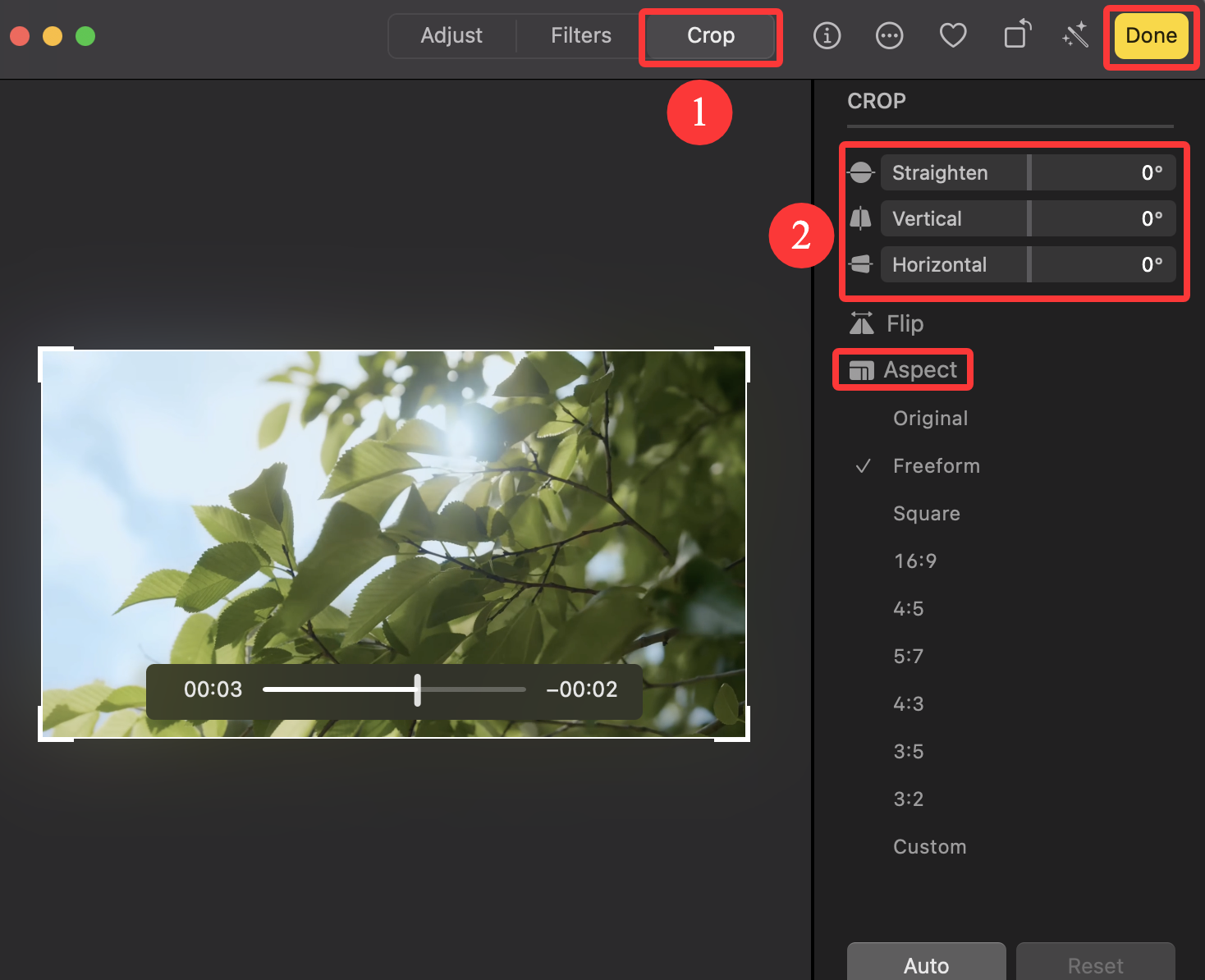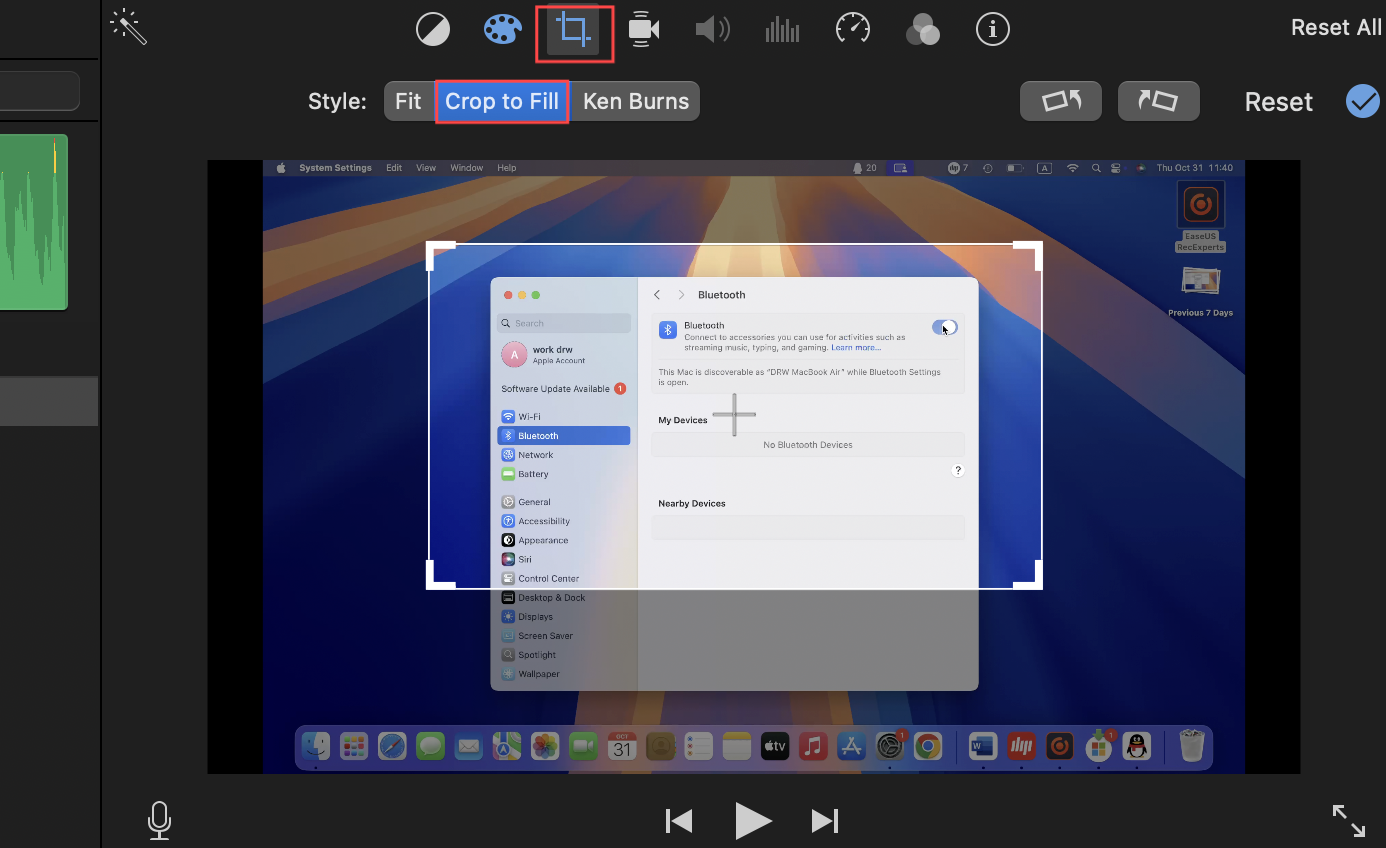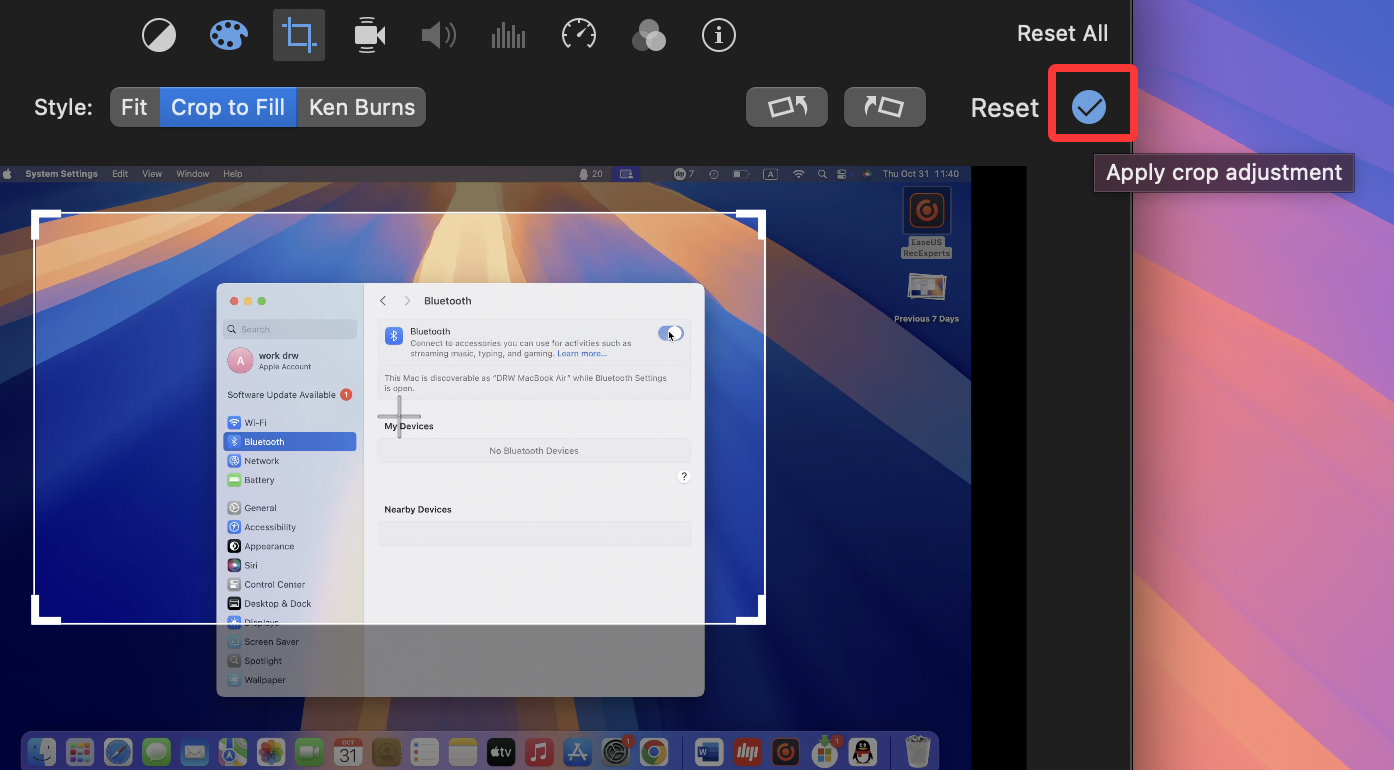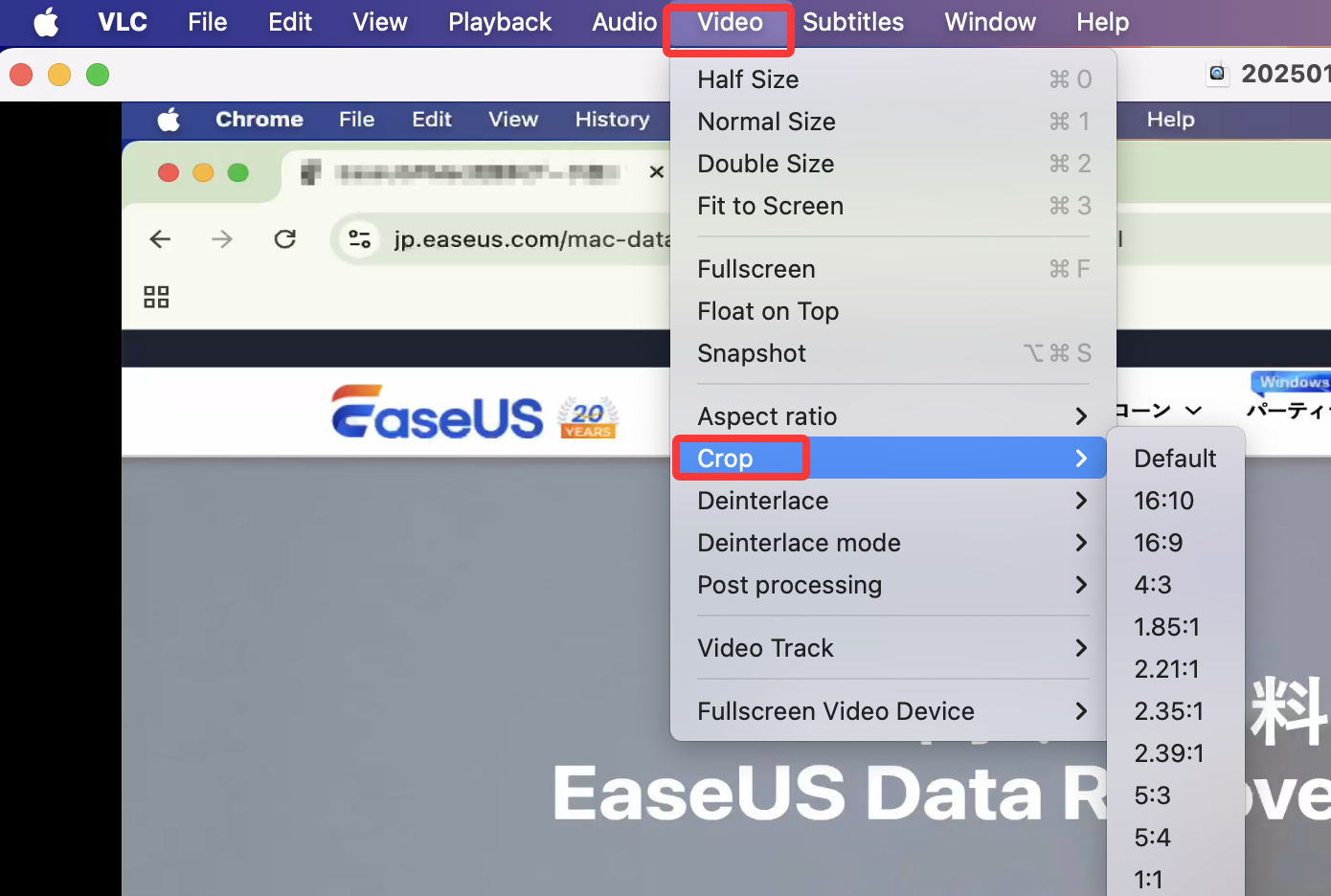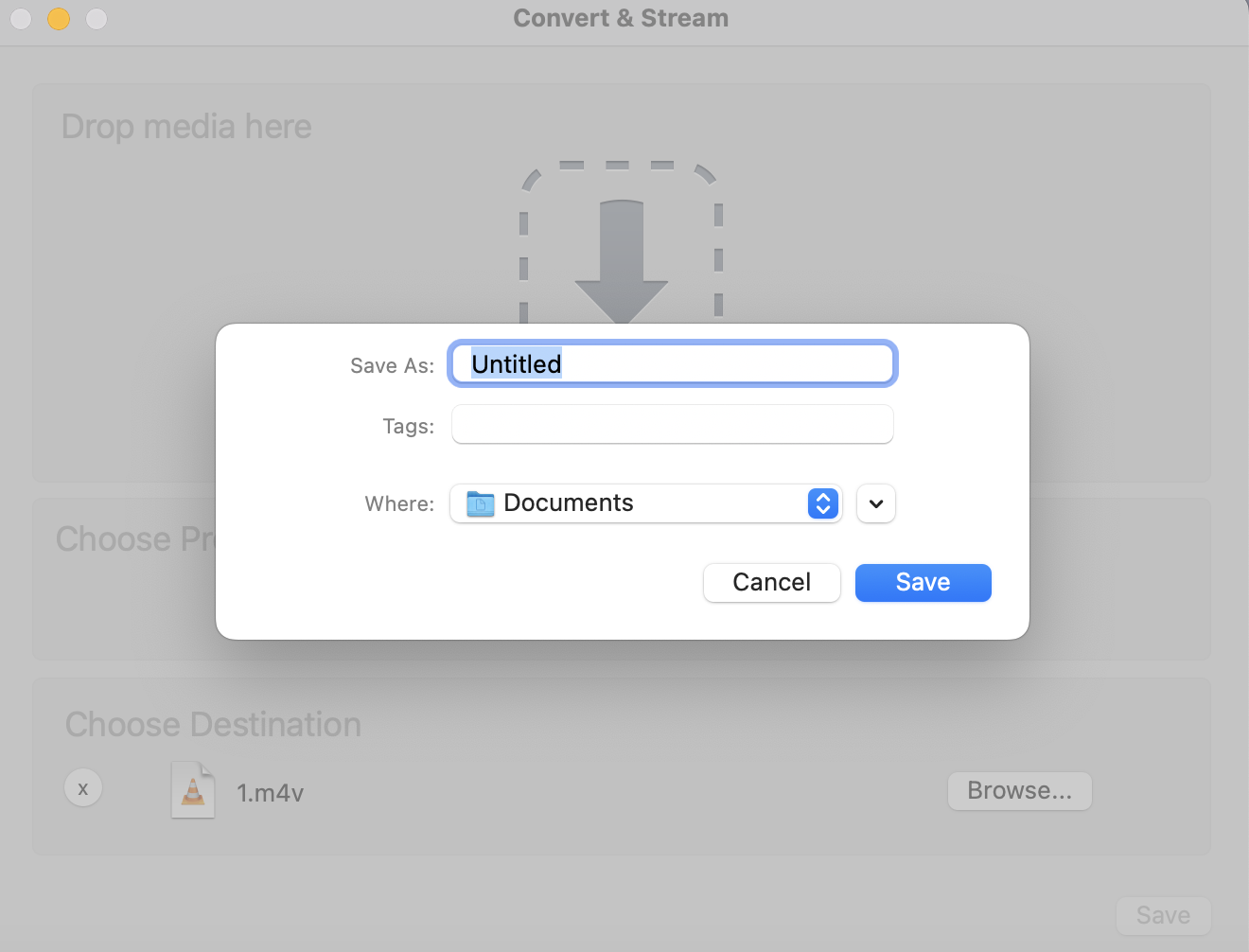Punti chiave
- Se l'area è stata determinata prima della registrazione, utilizzare EaseUS Mac Screen Reorder per registrare una parte dello schermo con l'audio di sistema, evitando così il ritaglio successivo.
- Se dopo la registrazione hai solo bisogno di ridurre il tempo, usa QuickTime Player .
- Quando hai bisogno di ridimensionare lo schermo, prova prima l'app Foto , che è semplice e veloce.
- Per ritagli complessi o modifiche professionali, scegli iMovie o VLC Media Player .
Che tu stia creando tutorial, presentazioni o video personali, ritagliare le registrazioni dello schermo può aiutarti a conservare in modo significativo gli elementi essenziali. È possibile ritagliare i video su QuickTime Player per concentrarsi su un'area specifica? Questo articolo spiega come ritagliare con precisione le registrazioni dello schermo su Mac, trattando argomenti come Foto, iMovie, VLC e software di registrazione specializzati.
È possibile ritagliare un video in QuickTime?
QuickTime Player è uno strumento versatile per la registrazione dello schermo su Mac, ma molti utenti Mac si chiedono se sia possibile ritagliare un video QuickTime. La risposta semplice è no. QuickTime Player non supporta il ritaglio del fotogramma video né la modifica dell'area visibile della registrazione dello schermo. QuickTime Player consente solo di tagliare un video, tagliandone l'inizio o la fine.
Per tagliare un video con QuickTime, puoi aprirlo e selezionare Modifica > Taglia. Quindi, regola le maniglie gialle per accorciare la durata del video. Tuttavia, se desideri ritagliare le proporzioni del video o rimuovere sezioni dai lati, QuickTime da solo non può farlo.
Condividi questo post su come ritagliare la registrazione dello schermo su Mac con più persone.
Come ritagliare un video QuickTime tramite l'app Foto
Sebbene QuickTime non offra strumenti di ritaglio, l'app Foto integrata nel Mac offre un modo semplice e gratuito per ritagliare le registrazioni dello schermo o qualsiasi video. L'app Foto è un modo pratico per ritagliare le registrazioni dello schermo di QuickTime senza installare software aggiuntivo. Supporta anche il ritaglio libero dei fotogrammi video, non solo il ritaglio. Sebbene l'app Foto sia comoda per le modifiche rapide, presenta alcune limitazioni, come l'elaborazione in batch.
Passaggi per ritagliare un video nell'app Foto:
Passaggio 1. Individua e apri l'app Foto sul tuo Mac.
Passaggio 2. Importa o trascina la registrazione dello schermo QuickTime o un altro video nell'app Foto .
Passaggio 3. Fare doppio clic per aprirlo e fare clic sul pulsante Modifica nell'angolo in alto a destra.
![modifica foto]()
Passaggio 4. Fai clic sullo strumento Ritaglia e trascina la cornice rettangolare per selezionare l'area da conservare. Puoi anche regolare le proporzioni a seconda delle tue esigenze.
Passaggio 5. Fare clic su Fine per salvare il video ritagliato.
![strumento di ritaglio foto]()
Potrebbe anche interessarti: La registrazione dello schermo QuickTime non funziona
Come ritagliare la registrazione dello schermo QuickTime con iMovie
Per gli utenti che desiderano un maggiore controllo, iMovie offre un editor video nativo per Mac con funzionalità di ritaglio. iMovie consente di ritagliare la registrazione dello schermo mantenendo proporzioni standard come 16:9. iMovie offre anche funzionalità di editing aggiuntive come il ritaglio, l'aggiunta di effetti e la regolazione delle proporzioni del video, rendendolo uno strumento versatile per il video editing. Rispetto all'app Foto, offre funzionalità di ritaglio più avanzate.
Nota: iMovie impone vincoli di proporzioni (solitamente 16:9), limitando il ritaglio libero. Tuttavia, è ideale per i formati video standard e per esigenze di editing di base.
Come ritagliare un video in iMovie su Mac:
Passaggio 1. Apri iMovie e crea un nuovo progetto.
Passaggio 2. Importa la registrazione dello schermo nella libreria multimediale e trascinala sulla timeline.
Passaggio 3. Selezionare il pulsante Ritaglia sopra la finestra di anteprima.
Passaggio 4. Seleziona Ritaglia per riempire e regola la cornice per isolare l'area desiderata.
![strumento di ritaglio iMovie]()
Passaggio 5. Fare clic su Applica regolazione ritaglio per ritagliare il video.
![applicare il ritaglio in iMovie]()
Condividi questo post su come ritagliare la registrazione dello schermo su Mac con più persone.
Come ritagliare un video QuickTime con VLC
VLC Media Player è un lettore multimediale gratuito e multipiattaforma che offre anche funzionalità di editing video di base, incluso il ritaglio delle registrazioni dello schermo, ma il processo è più tecnico. Questo metodo richiede tentativi ed errori per ottenere valori di ritaglio esatti ed è meno intuitivo di Foto o iMovie. È adatto a utenti che hanno familiarità con le impostazioni tecniche.
Passaggi per ritagliare un video in VLC Media Player:
Passaggio 1. Apri VLC e apri la registrazione dello schermo.
Passaggio 2. Vai a Video > Ritaglia . Scegli il formato desiderato.
![ritaglio video vlc su mac]()
Passaggio 3. Per salvare il video ritagliato, vai su File > Converti/Trasmetti in streaming . Quindi, rinominalo e scegli la cartella di destinazione.
![salva il video ritagliato in vlc]()
Registra la parte selezionata con EaseUS Mac Screen Recorder
Il modo migliore per evitare il ritaglio è registrare solo la porzione di schermo desiderata. EaseUS Mac Screen Recorder è un'applicazione di terze parti che consente di registrare solo una porzione specifica dello schermo. Dopo la registrazione, è possibile modificare le registrazioni grazie alle sue funzioni di editing di base e avanzate integrate. Può anche registrare lo schermo su Mac con audio interno senza dover installare plugin aggiuntivi.
Vantaggi della registrazione dell'area selezionata:
Come registrare e ritagliare video su Mac con EaseUS Mac Screen Recorder:
Passaggio 1. Avvia EaseUS Mac Screen Recorder. Sono disponibili due modalità di registrazione dello schermo. Scegliendo "Schermo intero" , questo strumento catturerà l'intero schermo; scegliendo "Area" , dovrai selezionare manualmente l'area di registrazione.
![Scegli una modalità di registrazione]()
Passaggio 2. Dopodiché, puoi scegliere di registrare la webcam , l'audio di sistema o il microfono , a tuo piacimento. Naturalmente, puoi disattivarli se vuoi registrare solo lo schermo silenzioso.
![Registra con webcam o audio]()
Passaggio 3. Quindi, puoi cliccare sul pulsante rosso "REC" per avviare la registrazione. Ora vedrai una barra dei menu sullo schermo. Per mettere in pausa la registrazione, clicca sul pulsante bianco "Pausa" ; per terminarla, clicca sul pulsante rosso "Stop" .
![Metti in pausa o interrompi la registrazione]()
Passaggio 4. Dopo la registrazione, verrai indirizzato all'interfaccia dell'elenco delle registrazioni. Qui potrai visualizzare o modificare facilmente le tue registrazioni.
![Finestra Elenco registrazioni]()
Condividi questo post su come ritagliare la registrazione dello schermo su Mac con più persone.
Conclusione
Questo post mostra come ritagliare una registrazione dello schermo su Mac. QuickTime Player supporta solo il ritaglio, non il ritaglio vero e proprio. Per ritagliare i fotogrammi video, utilizza l'app Foto del Mac per un semplice ritaglio libero o iMovie per un ritaglio basato sulle proporzioni.
Per gli utenti avanzati, VLC offre la possibilità di ritagliare, ma con una configurazione tecnica. In alternativa, è possibile registrare solo l'area desiderata dello schermo in anticipo utilizzando strumenti come EaseUS Mac Screen Recorder per evitare il ritaglio successivo. Conoscendo queste opzioni, è possibile ritagliare in modo efficiente le registrazioni dello schermo su Mac e creare video raffinati e personalizzati in base alle proprie esigenze.
Domande frequenti su come ritagliare una registrazione dello schermo su Mac
1. Dove si trova lo strumento di ritaglio su un Mac?
L'app Foto integrata su Mac include uno strumento di ritaglio per video e immagini. Apri il video in Foto, fai clic su Modifica, quindi seleziona l'opzione Ritaglia.
2. Perché non riesco a tagliare un video in QuickTime Player?
Se non riesci a tagliare un video in QuickTime Player, assicurati di aver installato la versione più recente. A volte, aggiornare il software può risolvere i problemi. Inoltre, assicurati che il file video non sia bloccato e che sia stato scaricato completamente.
3. QuickTime può ritagliare il rapporto d'aspetto di un video?
No, QuickTime Player non offre funzionalità di ritaglio per i rapporti d'aspetto dei video. Permette solo di tagliare la durata del video. Per un ritaglio più avanzato, si consiglia di utilizzare iMovie o altri strumenti di editing video.
4. Come ritagliare uno screenshot su Mac?
Per ritagliare uno screenshot su Mac, puoi utilizzare l'app Anteprima integrata.
Passaggio 1. Apri lo screenshot in Anteprima e fai clic sull'icona >> per scegliere Markup .
Passaggio 2. Fare clic su Strumenti di selezione nell'angolo in alto a sinistra e scegliere Selezione rettangolare o Selezione ellittica , a seconda delle esigenze.
Passaggio 3. Quindi, trascina il mouse per selezionare l'area di destinazione e fai clic sull'icona Ritaglia alla selezione nell'angolo in alto a destra per acquisire uno screenshot e salvarlo.