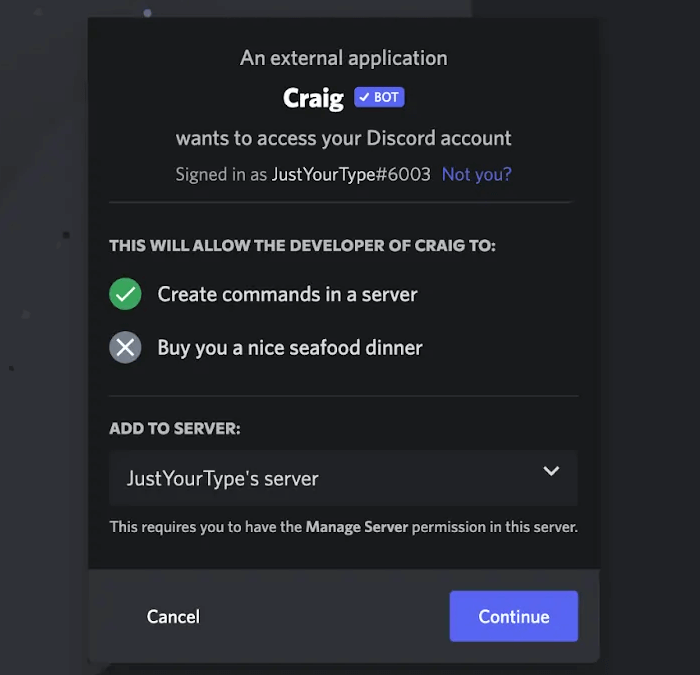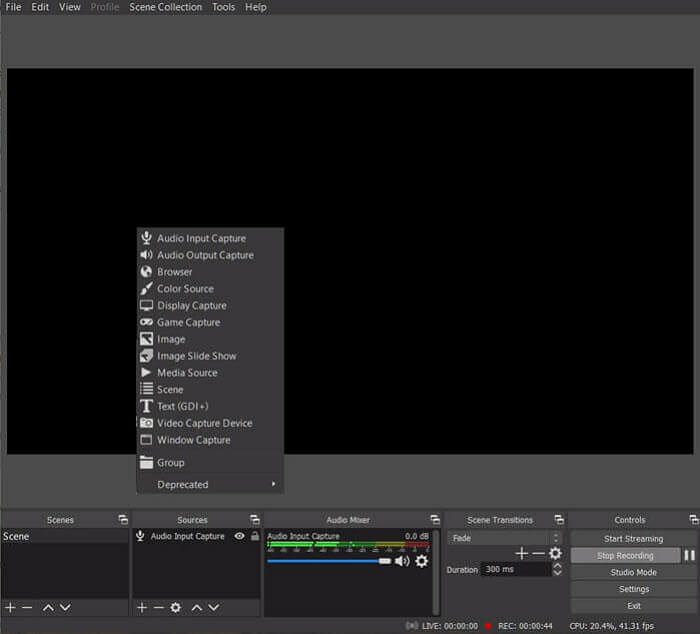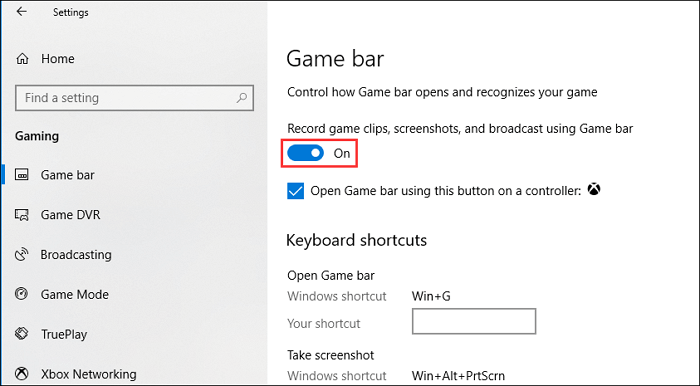Come servizio di streaming online, Discord è diventato rapidamente popolare da quando è stato lanciato. Le persone possono condividere idee, chattare e video in tempo reale. Di solito, le persone lo usano per guardare contenuti come eventi sportivi. A volte, le persone vogliono registrare o condividere ciò che vedono e sentono con gli amici. Ed è qui che hanno bisogno di questo articolo.
Uno dei modi migliori per condividere un Podcast è probabilmente registrarlo su Discord. Esistono molti modi per farlo con strumenti diversi. E in questo articolo ti mostreremo come registrare un podcast su Discord in 4 modi. Prima di esaminarli, controlliamo il confronto tra loro nella tabella seguente.
| Metodi |
Efficacia |
Difficoltà |
| EaseUS RecExperts
|
Registra e modifica l'audio del podcast in pochi clic. |
Facilissimo
|
| Craig Bot
|
Registra l'audio del podcast con semplici passaggi. |
Facile |
| Studio OBS
|
Offerta funzioni avanzate di registrazione audio. |
medio |
| Barra di gioco Xbox
|
Registra l'audio del podcast senza scaricarlo. |
Facile |
Modi semplici per registrare un podcast su Discord
Dopo aver controllato la tabella comparativa, diamo un'occhiata al funzionamento dettagliato dei 4 metodi.
Registra un podcast su Discord [Il più semplice]
EaseUS RecExperts è lo strumento migliore per registrare un podcast su Discord. Questo registratore dello schermo per Mac e Windows può registrare lo schermo e l'audio come preferisci. A differenza degli altri metodi, non sono necessari strumenti o impostazioni aggiuntivi per registrare podcast su Discord con questo strumento. Basta installarlo sul tuo PC e il gioco è fatto.
Con questo strumento, puoi registrare non solo l'audio del podcast, ma anche registrare lo schermo del computer, il microfono, la webcam, il gameplay del PC e persino registrare l'audio durante la registrazione dello schermo . Dopo la registrazione, puoi gestire i file audio o video con un clic.
- 📝 Cosa preparare
- Un computer Windows o Mac
- EaseUS RecExperts installato sul tuo PC
- Discord riproduce l'audio del podcast
Se non hai scaricato questo registratore dello schermo, fai clic sul pulsante qui sotto per iniziare!
Ora puoi riprodurre l'audio del podcast su Discord e seguire i passaggi seguenti per avviare la registrazione!
Passo 1. Avvia EaseUS RecExperts sul tuo computer e fai clic su "Audio" (sembra un altoparlante) sul lato sinistro dell'interfaccia principale.
Passaggio 2. Per registrare l'audio interno, è necessario selezionare l'opzione "Suono di sistema" nella finestra successiva. Puoi regolare il volume facendo clic su "Suono di sistema" > "Opzioni avanzate" .
Passaggio 3. Successivamente, fai clic sul pulsante rosso "REC" per iniziare la registrazione. Durante la registrazione, puoi mettere in pausa o interrompere la registrazione facendo clic sui pulsanti corrispondenti.
Passaggio 4. Una volta terminato, puoi trovare le registrazioni nella finestra pop-up dell'elenco delle registrazioni.
🎈 Guarda il video tutorial dettagliato qui:
Registra un podcast su Discord tramite Craig Bot
Discord ha un bot di registrazione chiamato Craig Bot. Consente agli utenti di registrare le chiamate Discord all'interno dell'app. Non sono necessari strumenti software esterni. Non importa che tu sia un utente di PC o di telefono cellulare, può aiutarti a registrare con successo l'audio Podcast su Discord.
Cosa c'è di meglio, Craig Bot offre funzioni di registrazione multicanale, il che significa che puoi registrare l'audio su PC da più di un canale vocale Discord contemporaneamente. Tuttavia, puoi registrare solo il server di tua proprietà. Se sei d'accordo, controlla i passaggi operativi.
![Scegli Server]()
- 📝 Cosa preparare
- Craig Bot
- Un PC o un cellulare
Ora segui il tutorial qui sotto per avviare la registrazione.
Passaggio 1. Visita il sito Web ufficiale Discord Craig Bot e fai clic su Invita Craig sul tuo server Discord .
Passaggio 2. Scegli il server Discord su cui desideri registrare l'audio e fai clic su Autorizza per completare il processo Recaptcha.
Passaggio 3. Apri il canale vocale Discord e digita " /join" nella casella di chat.
Passaggio 4. Premi Invia e sarai in grado di iniziare a registrare l'audio.
Passaggio 5. Una volta completata la registrazione, digita " /stop" nella casella di chat e premi Invia .
Registra un podcast su Discord con OBS Studio
OBS, o Open Broadcaster Software, è un registratore di schermo e registratore audio open source in grado di registrare l'audio del podcast su Discord per te. Consentendo agli utenti di acquisire sia contenuti video che audio senza pagare, OBS è considerato uno dei migliori servizi di registrazione dello schermo sul mercato.
Compatibile con dispositivi Mac o Windows, serve quasi tutti gli utenti del mondo. Sebbene sia gratuito e avanzato, i principianti potrebbero trovarlo difficile da utilizzare per la prima volta. Per iniziare a utilizzare OBS per registrare podcast su Discord, segui questi passaggi.
![Studio OBS]()
- 📝 Cosa preparare
- Un computer Windows o Mac
- OBS Studio scaricato
- Discord riproduce l'audio del podcast
Scopri subito come registrare con OBS Studio.
Passaggio 1. Scarica e installa il software OBS sul tuo computer.
Passaggio 2. Apri OBS, individua la sezione delle fonti e seleziona l'icona + per visualizzare un menu a discesa.
Passo 3. Seleziona Cattura uscita audio , quindi Crea .
Passo 4. Vai al menu delle proprietà e scegli il tuo dispositivo di output, quindi fai clic su OK .
Passaggio 5. Nella sezione dei controlli , scegli di avviare la registrazione .
Registra un podcast su Discord utilizzando Xbox Game Bar
Se utilizzi un computer con sistema Windows 10 o successivo, puoi registrare l'audio sul tuo computer con lo schermo integrato e il registratore audio . Con questo strumento puoi avviare e terminare la registrazione con tasti di scelta rapida e pulsanti. Pertanto, puoi registrare l'audio del podcast su Discord se lo stai riproducendo sul tuo computer Windows 10/11.
Sebbene questo strumento integrato faccia risparmiare molto tempo, non è perfetto. Questo strumento offre solo funzioni di registrazione di base. E il tempo di registrazione è limitato. Pertanto, puoi scegliere un altro strumento se ne desideri uno avanzato. Ma se non ti dispiace, segui i passaggi per iniziare.
![Barra di gioco Xbox]()
- 📝 Cosa preparare
- Un PC con sistema Windows 10/11
- Abbastanza potenza sul tuo PC
- Un audio podcast riprodotto su Discord
Ora puoi iniziare a registrare con questo strumento.
Passaggio 1. Riproduci i podcast che desideri registrare e avvia Xbox Game Bar con la scorciatoia da tastiera Win + G.
Passaggio 2. Quindi, abilita l' opzione Sì, questo è un gioco nella finestra che si apre successivamente.
Passo 3. Vai alle impostazioni e scegli Cattura dal pannello di sinistra per regolare le impostazioni di registrazione audio.
Passaggio 4. Premi il pulsante Avvia registrazione dalla finestra Acquisisci o utilizza la scorciatoia da tastiera Win + Alt + R per avviare la registrazione audio.
Passaggio 5. Utilizza il pulsante Esci o i tasti Win + G per terminare. Puoi accedere alle tue registrazioni facendo clic sull'opzione Mostra tutte le acquisizioni .
Registra un podcast sulle domande e risposte su Discord
Se hai ancora dubbi, leggi le domande frequenti qui sotto.
1. Puoi registrare un podcast video su Discord?
Si, puoi. Basta fare clic sull'icona a forma di ingranaggio per aprire le impostazioni utente. Nelle impostazioni dell'app, scegli l'opzione voce e video. E poi registra il video Podcast con Craig Bot.
2. Come si registra l'audio su Discord per i podcast?
BENE. in primo luogo, devi abilitare l'icona Suono su Discord. Successivamente, premi il pulsante Avvia registrazione per acquisire l'audio riprodotto.
3. Cos'è il bot Discord per la registrazione di podcast?
Craig è lo strumento di registrazione del canale vocale per Discord. Gli utenti possono utilizzarlo per registrare più canali vocali contemporaneamente. È visto come uno dei migliori strumenti per registrare contenuti su Discord.
Parole finali
Come puoi vedere da questo articolo, registrare un Podcast su Discord non è così difficile come immagini. Basta seguire i 4 metodi praticabili in questo tutorial per iniziare facilmente a registrare un Podcast. Se trovi utile questo tutorial, non esitare a condividerlo con i tuoi amici e follower.