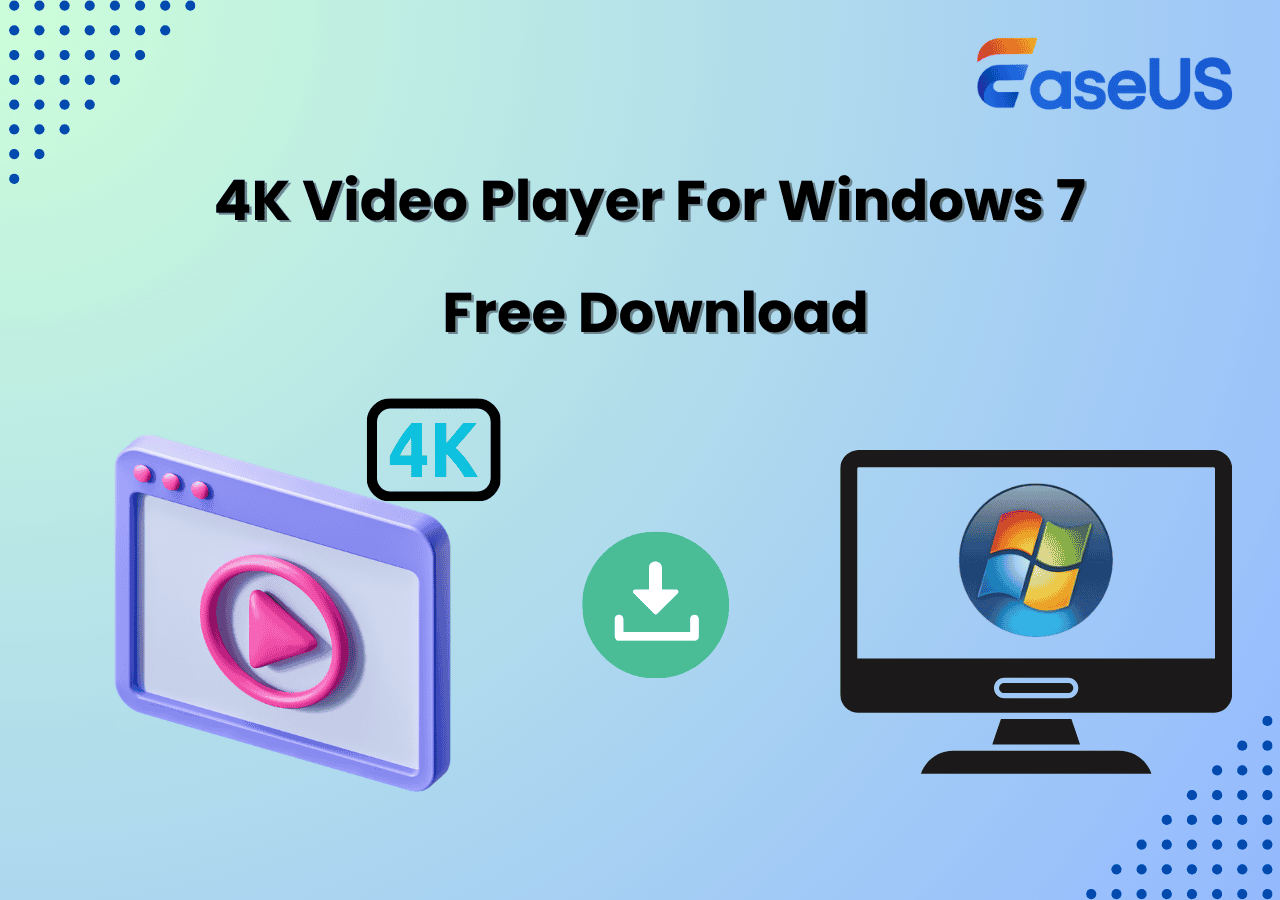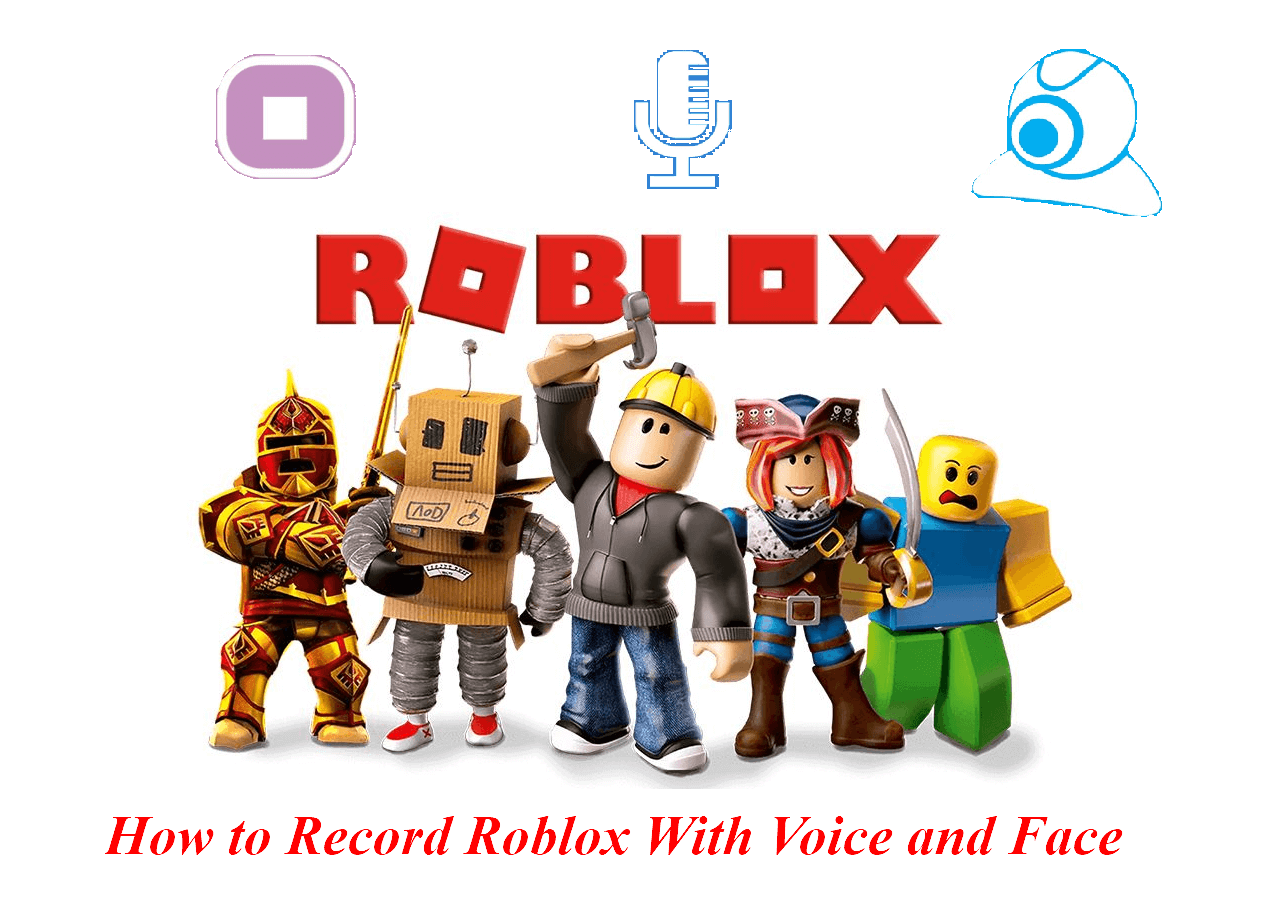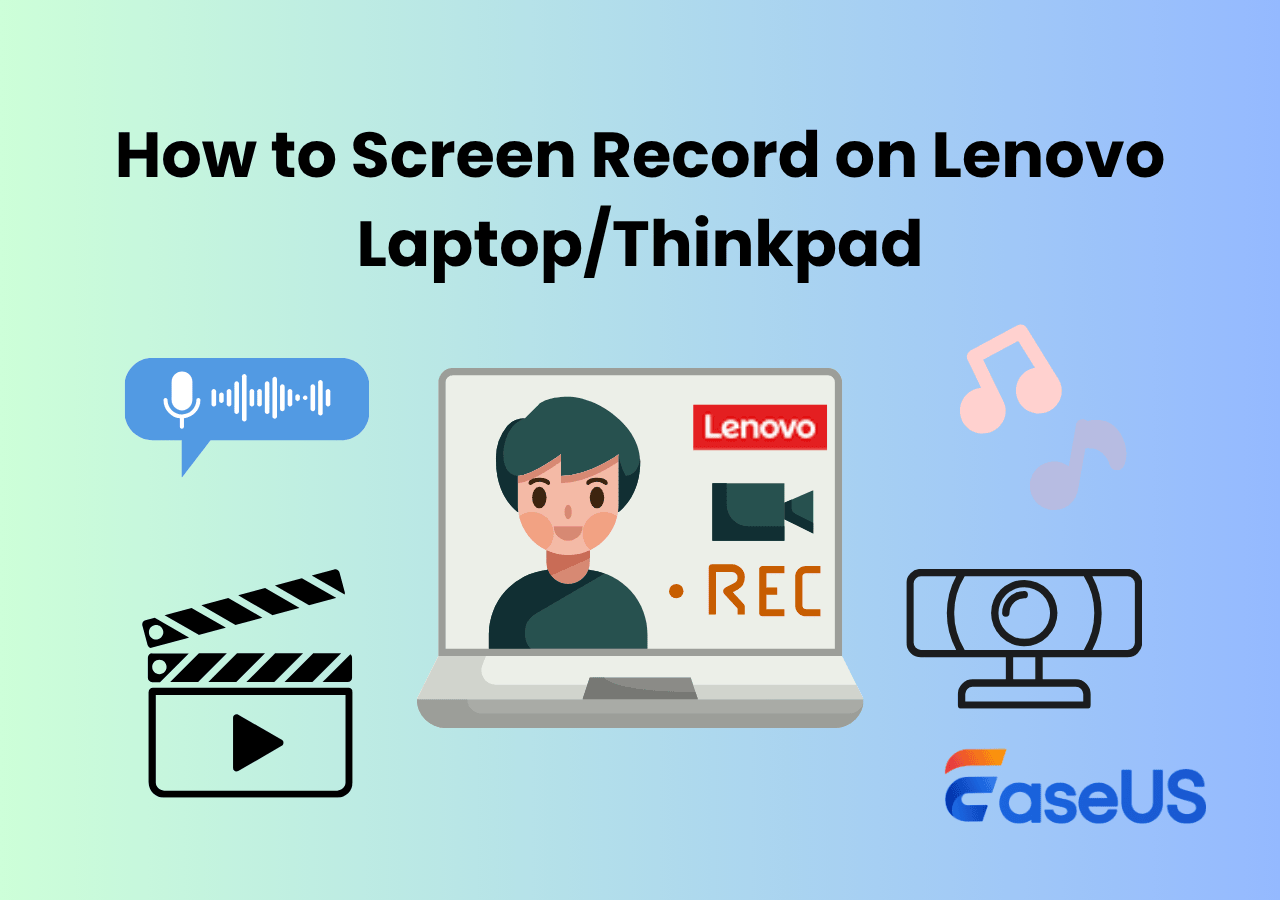-
![]()
Daisy
Daisy is the Senior editor of the writing team for EaseUS. She has been working in EaseUS for over ten years, starting from a technical writer to a team leader of the content group. As a professional author for over 10 years, she writes a lot to help people overcome their tech troubles.…Read full bio -
Jane is an experienced editor for EaseUS focused on tech blog writing. Familiar with all kinds of video editing and screen recording software on the market, she specializes in composing posts about recording and editing videos. All the topics she chooses …Read full bio
-
![]()
Alin
Alin is an experienced technical blog writing editor. She knows the information about screen recording software on the market, and is also familiar with data cloning and data backup software. She is expert in writing posts about these products, aiming at providing users with effective solutions.…Read full bio -
Jean is recognized as one of the most professional writers in EaseUS. She has kept improving her writing skills over the past 10 years and helped millions of her readers solve their tech problems on PC, Mac, and iOS devices.…Read full bio
-
![]()
Jerry
Jerry is a fan of science and technology, aiming to make readers' tech life easy and enjoyable. He loves exploring new technologies and writing technical how-to tips. All the topics he chooses aim to offer users more instructive information.…Read full bio -
![]()
Rel
Rel has always maintained a strong curiosity about the computer field and is committed to the research of the most efficient and practical computer problem solutions.…Read full bio -
![]()
Gemma
Gemma is member of EaseUS team and has been committed to creating valuable content in fields about file recovery, partition management, and data backup etc. for many years. She loves to help users solve various types of computer related issues.…Read full bio -
![]()
Shelly
"I hope my articles can help solve your technical problems. If you are interested in other articles, you can check the articles at the bottom of this page. Similarly, you can also check my Twitter to get additional help."…Read full bio
Page Table of Contents
0 Views |
0 min read
As an online streaming service, Discord has quickly become popular since it was launched. People can share ideas, chat, and videos in real-time. Usually, people use it to watch content like sports events. Sometimes, people want to record or share what they see and hear with friends. And this is when they need this article.
One of the best ways to share a Podcast is probably to record a Podcast on Discord. There are many ways to do so with different tools. And in this article, we will show you how to record a Podcast on Discord in 4 ways. Before looking into them, let's check the comparison among them in the table below.
| Methods | Effectiveness | Difficulty |
|---|---|---|
| EaseUS RecExperts | Record and edit Podcast audio in a few clicks. | Super easy |
| Craig Bot | Record Podcast audio with easy steps. | Easy |
| OBS Studio | Offer advanced audio recording functions. | Medium |
| Xbox Game Bar | Record Podcast audio without downloading. | Easy |
Easy Ways to Record a Podcast on Discord
After checking the comparison table, let's have a look at the detailed operation of the 4 methods.
Record a Podcast on Discord [Eaisest]
EaseUS RecExperts is the best tool to record a Podcast on Discord. This Mac and Windows screen recorder can record the screen and audio as you like. Not like other methods, you don't need extra tools or settings to record Podcasts on Discord with this tool. Just install it on your PC, and off you go.
With this tool, you can record not only Podcast audio but also record the computer screen, the microphone, the webcam, PC gameplay, and even record audio when screen recording. After recording, you can manage the audio or video files with one click.
- 📝What to prepare
- A Windows or Mac computer
- EaseUS RecExperts installed on your PC
- Discord playing Podcast audio
If you haven't downloaded this screen recorder, click the button below to start!
Now, you can play the Podcast audio on Discord, and follow the steps below to start recording!
Step 1. Install and open EaseUS RecExperts on your computer, and click the Audio icon (which looks like a speaker) on the main interface.

Step 2. Click the Speaker icon to turn it on to record the internal audio. You need to turn off the microphone if you don't want to capture audio from the microphone.
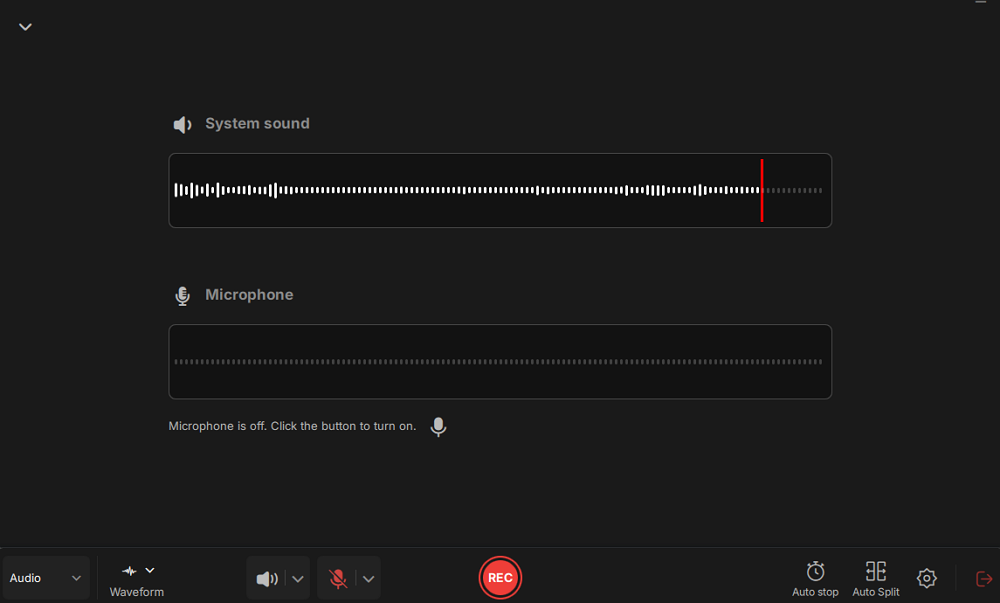
Step 3. Click the dropdown button next to Speaker to adjust the system volume and select the appropriate system speaker. You can also check the Record silently option, which allows you to record system sounds even when your computer is muted. If you need to adjust the volume further, click the Volume mixer option.
Next, click on the REC button to begin your recording.
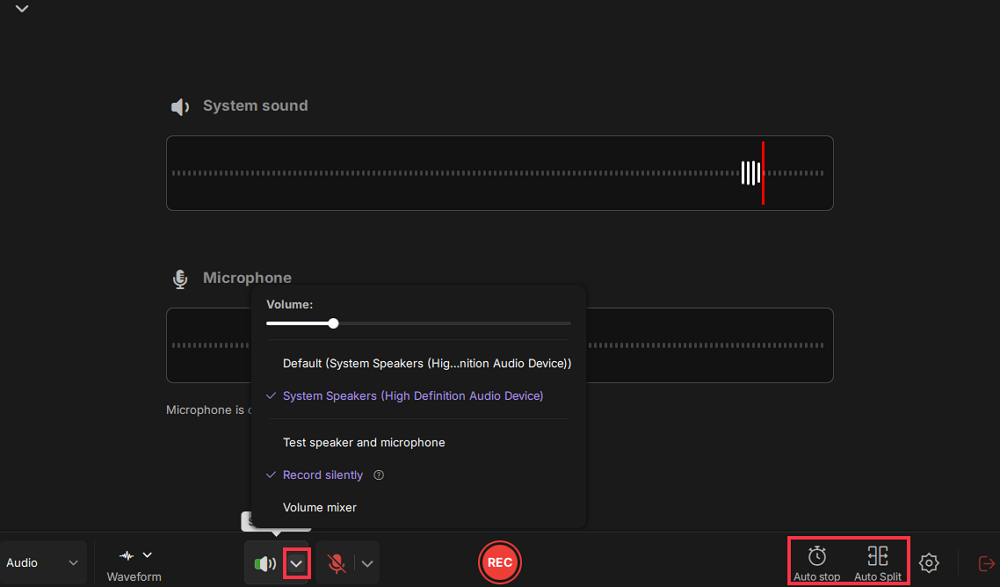
Step 4. While recording, you can pause or stop the recording by clicking on the appropriate buttons.
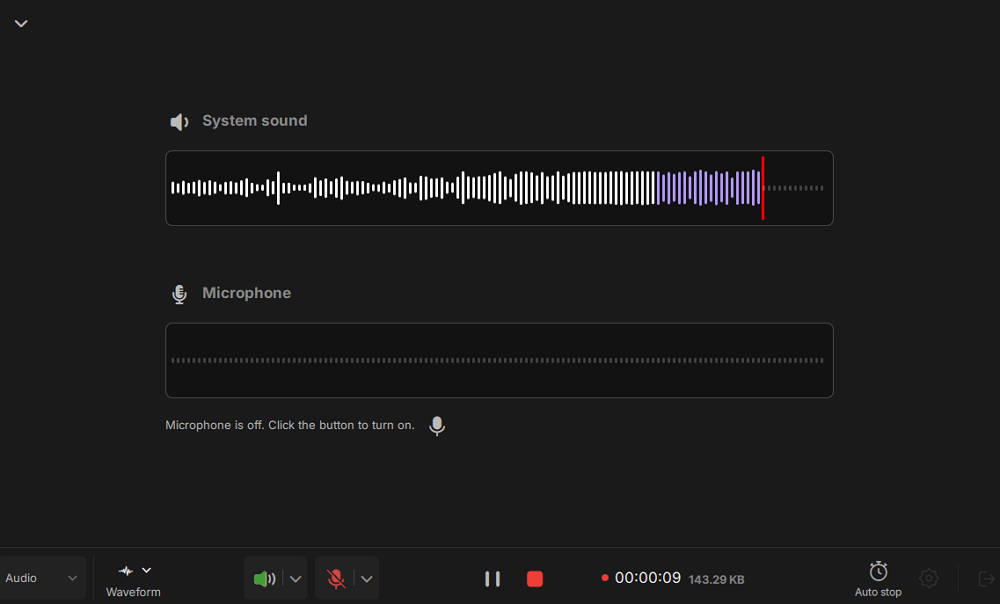
Step 6. Once you have completed the recording, you can click on the audio recording file that appears in the Recent recordings section. You can then listen to the audio using the built-in player. Additionally, you have the option to trim the audio or transcribe it into text.
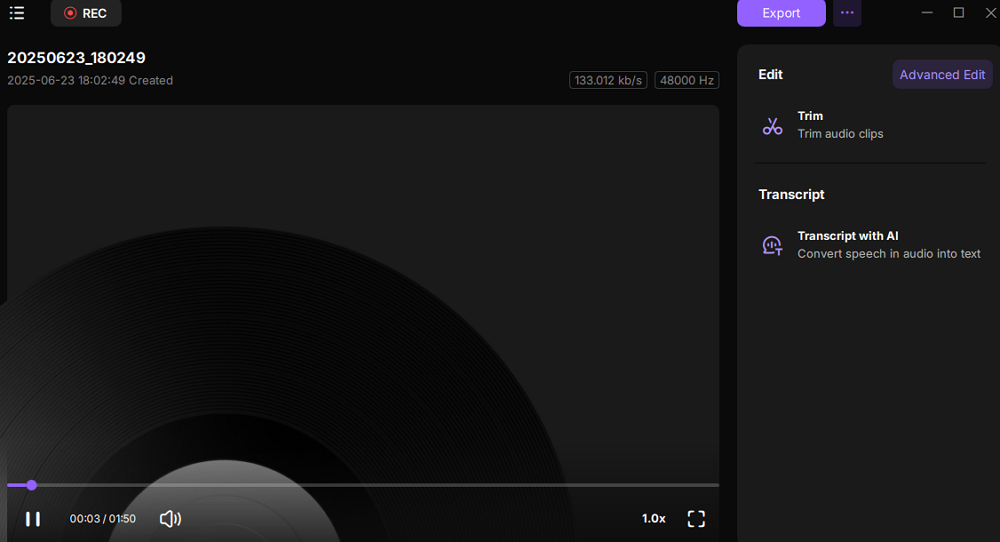
🎈Check the detailed video tutorial here:

Record a Podcast on Discord via Craig Bot
Discord has a recording bot called Craig Bot. It allows users to record Discord calls within the app. No external software tools are needed. No matter you are a PC user or a mobile phone user, it can help you record Podcast audio on Discord successfully.
What's better, Craig Bot offers multi-channel recording functions, which means you can record audio on PCs from more than one Discord voice channel at the same time. However, you can only record the server you own. If you are OK with that, check the operation steps.
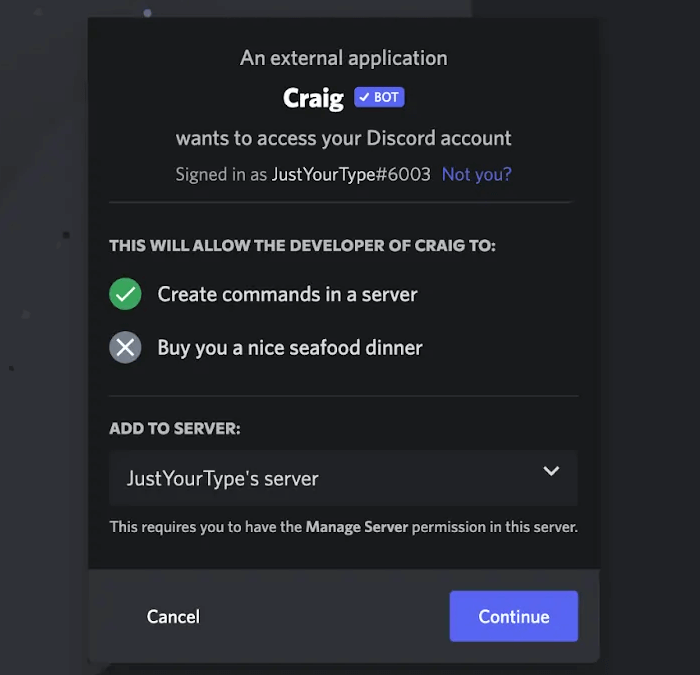
- 📝What to prepare
- Craig Bot
- A PC or a mobile phone
Now, follow the tutorial below to start recording.
Step 1. Visit the official Discord Craig Bot website and click invite Craig to your Discord server.
Step 2. Choose the Discord server where you want to record audio and click authorize to complete the Recaptcha process.
Step 3. Open the Discord voice channel and type '/join' into the chatbox.
Step 4. Hit send, and you'll be able to start recording audio.
Step 5. When your recording is complete, type '/stop' into the chatbox and hit send.
Record a Podcast on Discord with OBS Studio
OBS, or Open Broadcaster Software, is an open-source screen recorder and audio recorder that can record Podcast audio on Discord for you. Allowing users to capture both video and audio content without paying, OBS is regarded as one of the best screen recording facilities in the market.
Compatible with Mac or Windows devices, it serves almost all users in the world. Although it is free and advanced, novices may find it hard to use for the first time. To start using OBS to record Podcasts on Discord, follow these steps.
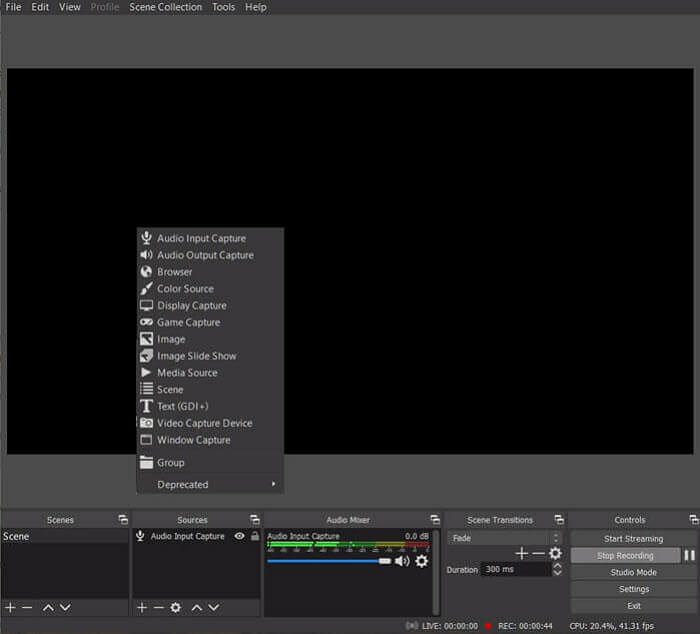
- 📝What to prepare
- A Windows or Mac computer
- OBS Studio downloaded
- Discord playing Podcast audio
Check how to record with OBS Studio now.
Step 1. Download and install the OBS software to your computer.
Step 2. Open OBS, locate the sources section and select the + icon to view a dropdown menu.
Step 3. Select Audio Output capture, and then Create.
Step 4. Go to the properties menu and choose your output device, then click OK.
Step 5. In the controls section, choose to start recording.
Record a Podcast on Discord Using Xbox Game Bar
If you are using a computer running Windows 10 system or later, you can record audio on your computer with the inbuilt screen and audio recorder. With this tool, you can start and end recording with hotkeys and buttons. Therefore, you can record Podcast audio on Discord if you are playing it on your Windows 10/11 computer.
Although this built-in tool saves a lot of time, it is not perfect. This tool only offers basic recording functions. And the recording time is limited. Therefore, you may choose another tool if you want an advanced one. But if you don't mind, follow the steps to start.
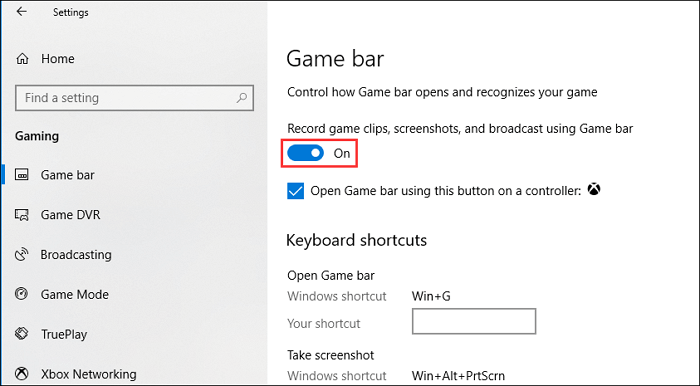
- 📝What to prepare
- A PC running Windows 10/11 system
- Enough power on your PC
- A Podcast audio playing on Discord
Now, you can start recording with this tool.
Step 1. Play the Podcasts you wish to record and launch Xbox Game Bar with the keyboard shortcut Win + G.
Step 2. Then, enable the Yes, this is a game option in the window that pops up next.
Step 3. Go to the settings and choose Capturing from the left panel to adjust the audio recording settings.
Step 4. Hit the Start Recording button from the Capture window or use the keyboard shortcut Win + Alt + R to initiate audio recording.
Step 5. Use the Escape button or the Win + G keys to finish. You can access your recordings by clicking the Show All Captures option.
Record a Podcast on Discord Q&As
If you still have doubts, read the frequently asked questions below.
1. Can you record a video podcast on Discord?
Yes, you can. Just click on the gear icon to open your user settings. Under the app settings, choose the voice and video option. And then record the video Podcast with Craig Bot.
2. How do you record audio on Discord for podcasts?
Well. firstly, you need to enable the Sound icon on Discord. After that, press the Start Recording button to grab the audio playing.
3. What is the Discord bot for podcast recording?
Craig is the voice channel recording tool for Discord. Users can use it to record multiple voice channels at the same time. It is seen as one of the best tools to record content on Discord.
Final Words
As you can see from this article, recording a Podcast on Discord is not as difficult as you imagine. Just follow the 4 feasible methods in this tutorial to start recording a Podcast easily. If you find this tutorial helpful, don't hesitate to share it with your friends and followers.
EaseUS RecExperts

One-click to capture anything on screen!
No Time Limit, No watermark
Start Recording