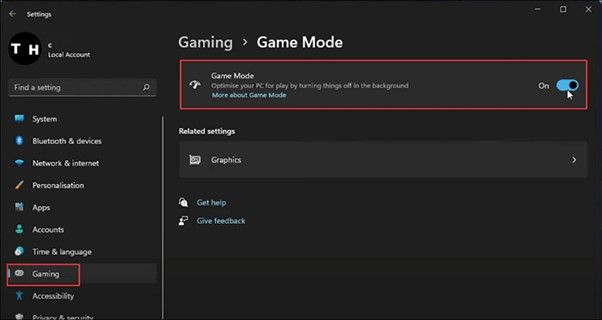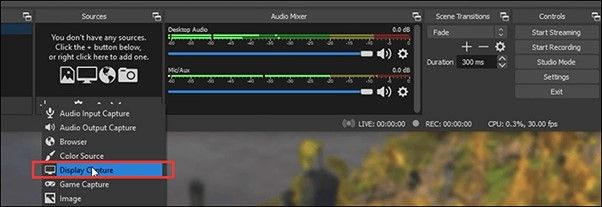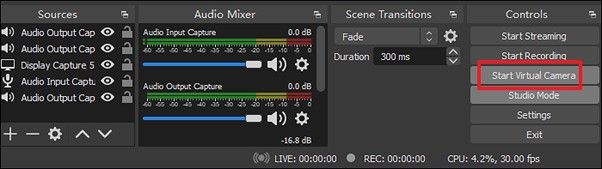Contenuto della pagina:
Con quale frequenza parli al telefono (o conduci una videochiamata) con persone che conosci, siano essi amici intimi, parenti o colleghi? Se è così, ad un certo punto hai sentito il bisogno di registrare una conversazione WhatsApp, sia per salvare un ricordo prezioso o per documentare uno scambio particolarmente importante.
Alcune app di conversazione, chiamata e chat non ti consentono di registrare le conversazioni vocali o video con gli amici. Tuttavia, sarebbe utile se non te ne preoccupassi poiché sono disponibili diverse alternative e componenti aggiuntivi. In questo articolo vengono discussi i metodi migliori per registrare videochiamate con audio su varie piattaforme. Non perdiamo altro tempo e mettiamoci al lavoro.
Come registrare videochiamate con audio con un eccellente registratore di videochiamate
Il miglior registratore di schermo per questo scopo è EaseUS RecExperts. L'interfaccia utente e il flusso operativo sono ben studiati, semplificando la registrazione dell'audio. Questo registratore dello schermo per Mac e Windows è ideale per acquisire contenuti audio online, tra cui lezioni, conversazioni e musica.
Uno dei suoi numerosi vantaggi è che ti consente di esportare i tuoi file audio registrati in modo rapido e semplice nei formati più diffusi come MP3, FLAC, AAC e molti altri al termine della sessione di registrazione. Inoltre, puoi iniziare e terminare la registrazione audio a un orario prestabilito utilizzando lo strumento di pianificazione della registrazione .
Caratteristiche principali di EaseUS RecExperts:
- Volume controllato dall'utente, frequenza di campionamento, bitrate, ecc.
- L'interfaccia utente è semplice per tutti
- Senza balbettii, registra la fotocamera, la voce e lo schermo
- Offri un'ampia varietà di strumenti di modifica necessari
Ecco i passaggi dettagliati per registrare videochiamate con audio:
Passaggio 1. Installa e avvia EaseUS RecExperts sui tuoi dispositivi. Scegli la modalità di registrazione "Schermo intero" o seleziona l'area di registrazione nella modalità "Regione" .
Passo 2. Scegli di registrare l'audio del sistema, l'audio del microfono o nessuno facendo clic sui pulsanti corrispondenti. Avvia la videochiamata con i tuoi amici. Quando è il momento di iniziare la registrazione, fai clic sul pulsante rosso "REC" per iniziare.
Passaggio 3. Per mettere in pausa la registrazione, puoi fare clic sulla doppia barra verticale bianca o premere "F10" sulla tastiera. Per terminare la registrazione, fare clic sul segno quadrato rosso o premere "F9" .
Passo 4. Dopo la registrazione, puoi visualizzare i video registrati nell'elenco delle registrazioni a comparsa. Qui è anche possibile apportare semplici modifiche alle ricodifiche.
Come registrare videochiamate con audio utilizzando Xbox Game Bar
Come con Windows 10, tutti gli utenti hanno accesso alla Xbox Game Bar. L'obiettivo principale di questo programma è aiutare i giocatori di PC a catturare filmati di gioco. L'utilità di Windows Game Bar per la maggior parte degli utenti deriva dal fatto che è possibile accedervi con un solo clic.
Premi "Tasto Windows + G" sulla tastiera per avviare il programma; una volta installato e funzionante, scoprirai che usarlo è un gioco da ragazzi. Il processo di acquisizione video su Windows utilizzando Xbox Game Bar è semplice. Per aiutare coloro che non hanno familiarità con il processo, abbiamo incluso alcune istruzioni di seguito:
Passo 1 . Vai alla sezione "Giochi" delle preferenze di Windows e scegli "Modalità gioco". Quindi sarebbe utile se attivassi la modalità di gioco.
![modalità di gioco]()
Passo 2 . Successivamente, avvia il programma di cui desideri registrare la finestra, quindi riduci a icona tutti gli altri programmi o spegni il volume.
Passaggio 3 . Per provare ciascuno dei pannelli nella barra di navigazione superiore della barra di gioco Xbox, fai clic contemporaneamente sui pulsanti "Windows" e "G" sulla tastiera per avviare la barra di gioco.
Passaggio 4 . Per attivare il widget Cattura e acquisire screenshot, tocca il pulsante "Cattura".
![catturare l'audio e il video]()
Passaggio 5 . Scegli l'icona della fotocamera quando sei pronto per iniziare la registrazione. Se necessario, è possibile registrare contemporaneamente l'audio dal microfono.
Nota : quando hai finito, premi il pulsante di arresto della barra di registrazione.
Come acquisire videochiamate con audio tramite OBS Studio
Video e audio possono essere registrati e trasmessi dal tuo computer con l'aiuto di Open Broadcaster Software (OBS) Studio, un programma gratuito e open source. OBS è popolare tra contributori, creatori di contenuti e streamer live poiché è compatibile con vari input video e audio e può essere facilmente integrato con siti di streaming noti come YouTube e Twitch.
Associare una webcam a un laptop tramite USB è il metodo più semplice per configurare una fotocamera su OBS Studio, mentre esistono altre opzioni.
Passo 1 . Il primo passo che dovresti fare è scaricare e installare la versione più recente di OBS. Prova ad aggiornarlo andando su "Aiuto" > "Verifica aggiornamenti".
Passaggio 2. Il pulsante "+" nel dock Sorgenti di OBS deve essere prima attivato. Selezionare Acquisisci display, quindi Crea nuovo, quindi OK.
Nota : come altri programmi di videoconferenza, qui è disponibile la funzionalità immagine nell'immagine.
![cattura dello schermo]()
Passaggio 3 . Fare clic sulla porta nell'angolo in basso a destra per attivare la fotocamera virtuale. Infine, seleziona "Avvia fotocamera virtuale".
Nota : in precedenza, dovevi installare l'estensione per questa funzionalità, ma ora è attivata direttamente dall'interfaccia principale.
![avviare la fotocamera virtuale]()
Parole finali
Hai imparato l'arte di registrare videochiamate con audio? Puoi utilizzare uno strumento come EaseUS RecExperts per salvare alcune videochiamate importanti. Che tu utilizzi un Mac o un PC Windows, puoi sempre completare l'attività senza sforzo con questo fantastico registratore di videochiamate!
Come registrare videochiamate con domande frequenti sull'audio
1. Come posso registrare una videochiamata con audio?
Puoi registrare facilmente la videochiamata insieme all'audio, a condizione che il tuo dispositivo disponga di un registratore dello schermo integrato. Tuttavia, soluzioni di terze parti come EaseUS RecExperts possono fornire maggiori personalizzazioni e funzionalità durante l'acquisizione di chat video.
2. È possibile registrare le videochiamate?
I software di videoconferenza come Skype, Line, Viber, Zoom e Hangouts dispongono tutti di riproduzione e riproduzione delle sessioni semplici e integrate. Come bonus, sono disponibili soluzioni universali sia per Windows che per macOS che funzioneranno con qualsiasi app di chat video.
3. Perché non viene emesso alcun suono quando registro una videochiamata sullo schermo?
Il motivo è che la videoconferenza utilizza il microfono per trasmettere il parlato e il registratore dello schermo non riesce a catturare l'audio in un determinato momento.
4. Quale app può registrare videochiamate con audio?
Per questo, puoi utilizzare EaseUS RecExperts. Oltre a registrare le conversazioni video effettuate tramite Skype, Whatsapp e Viber, questo programma permette anche di registrare le chiamate effettuate tramite le linee telefoniche tradizionali. Inoltre, le funzionalità di modifica flessibili di questo programma ti consentono di fare tutto ciò che desideri con i video.