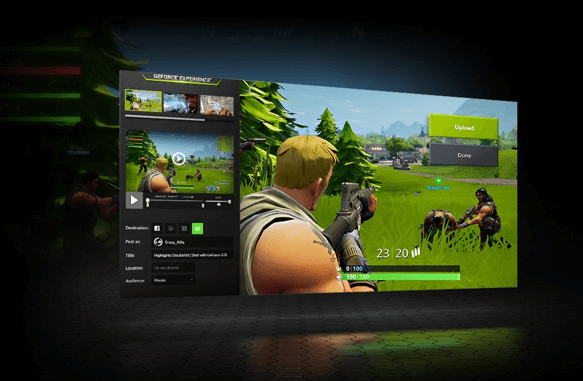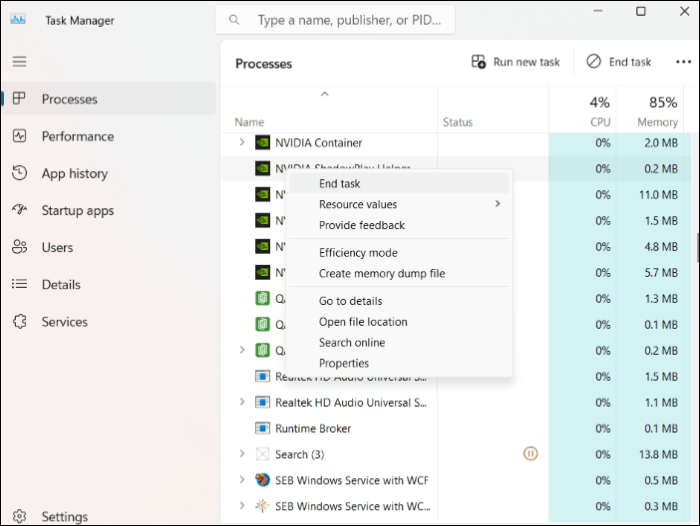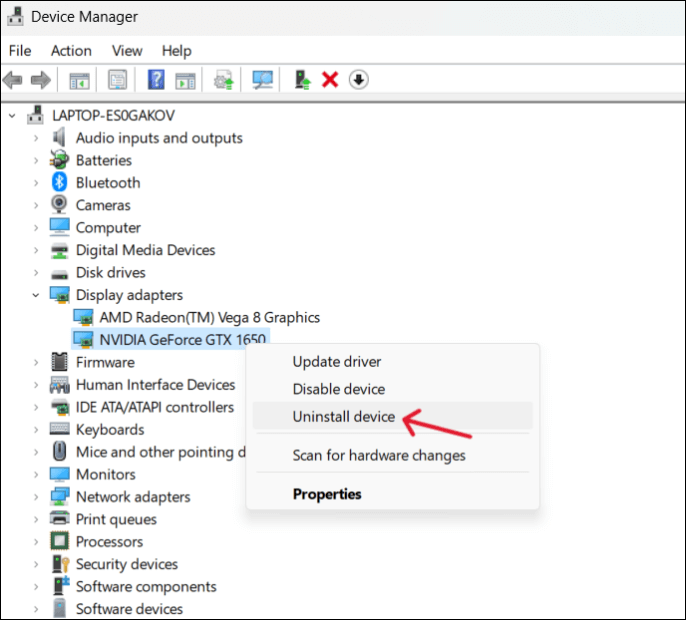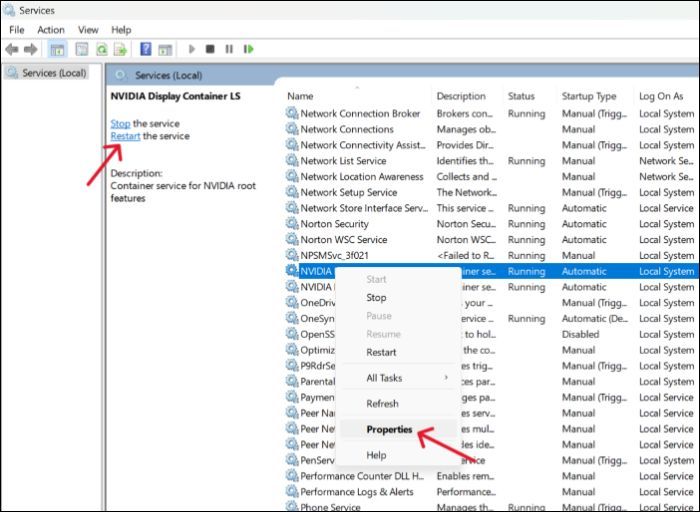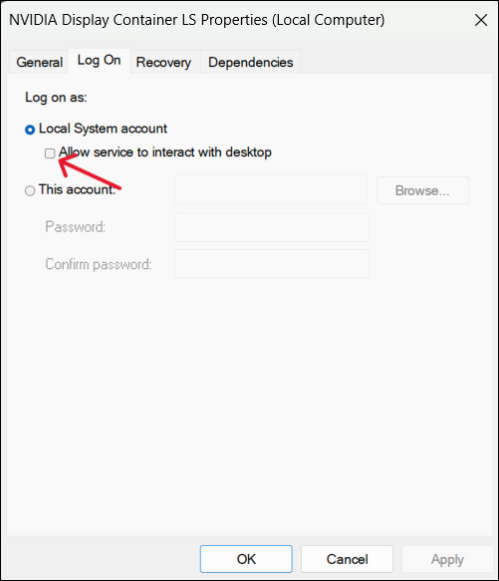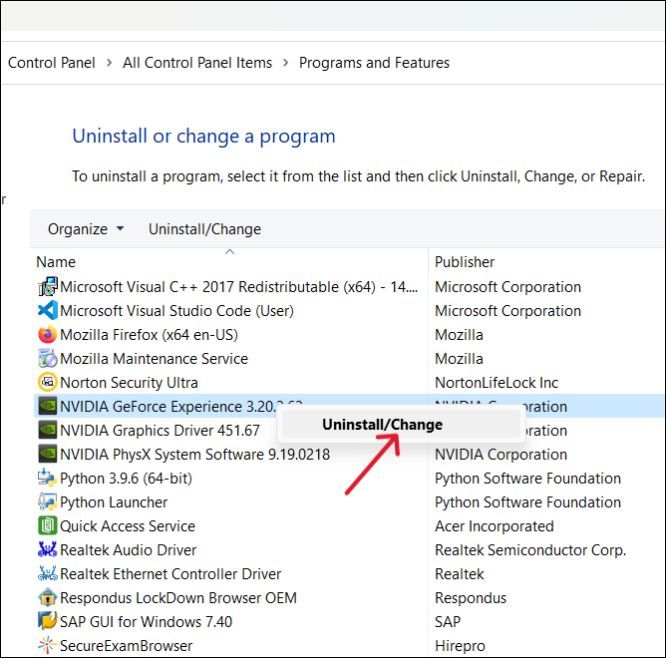GeForce Experience non funziona è un problema comune sui sistemi basati su GPU Nvidia. Con problemi come schermata di accesso oscura, problemi con credenziali di accesso non valide, pagina di accesso vuota e impossibile accedere. Sebbene ciò accada per diversi motivi, il problema può essere facilmente risolto con soluzioni semplici. Immergiamoci direttamente nel blog per sapere e risolvere il motivo per cui GeForce Experience non si apre o non funziona.
Cos'è GeForce Experience
GeForce Experience fa parte della suite software fornita dalle GPU Nvidia. GeForce Experience fornisce funzionalità per ospitare prestazioni e configurare i tuoi giochi. Puoi modificare le impostazioni di gioco come FPS, proporzioni, aggiornamenti dei driver automobilistici per la GPU, filtri di gioco per i giochi per PC per migliorare la visibilità, Nvidia ShadowPlay per lo streaming live, registratore a schermo intero e molte altre opzioni potenti.
![cos'è l'esperienza geforce]()
Potrebbe sembrare che sia GeForce Experience che il pannello di controllo di Nvidia siano gli stessi, ma il pannello di controllo si occupa maggiormente delle impostazioni universali della GPU e GeForce è utile per le impostazioni di gioco individuali. GeForce è da preferire in quanto le impostazioni universali potrebbero forzare il crash del gioco senza preavviso a causa di impostazioni incompatibili.
Ecco le funzionalità dei pacchetti GeForce Experience che ottieni:
- Ottimizzazione automatica del gioco in base alle specifiche del sistema
- Nvidia ShawdowPlay ti consente di registrare il gameplay su PC insieme ai momenti salienti
- Aggiornare automaticamente i driver GPU
- Trasmettere in streaming giochi da GeForce Experience ai dispositivi Facebook, Twitch, YouTube e Shield
Perché NVIDIA GeForce Experience non funziona
Bene, GeForce Experience è compatibile con molti giochi, quindi è meglio sapere perché GeForce Experience non si apre. Controlla se il tuo gioco è compatibile con GeForce prima di aggiungere il file alla cartella GeForce. L'elenco seguente fornisce i possibili motivi per cui Nvidia Experience non funziona.
- 👤Accesso amministratore: se il tuo gioco richiede autorizzazioni di amministratore, devi accedere come amministratore. Assicurati di accedere come amministratore o di fornire le autorizzazioni di accesso richieste.
- 📁Giochi non salvati nella cartella del client GeForce: per dotare il gioco delle impostazioni, GeForce cerca i giochi nella cartella che hai impostato nelle preferenze del client. Se il gioco non è installato nella cartella, aggiungilo alla cartella per risolvere la Metodo.
- 🛡️Interferenza del firewall: GeForce necessita di una connessione Internet per controllare le informazioni del gioco. A volte, Windows Defender può interferire e bloccare la connessione. Quindi, disabilita temporaneamente il firewall.
- ❌Driver e installazione corrotti o obsoleti: quando i file di installazione sono corrotti o i driver del dispositivo sono obsoleti, GeForce Experience potrebbe non raggiungere le prestazioni ottimali.
- 🧩Impostazioni del Nvidia Telemetry Container: se il tuo computer non utilizza le impostazioni del Nvidia Telemetry Container, GeForce non si aprirà.
Come risolvere il problema che Nvidia GeForce Experience non funziona
Facci sapere come contrastare le potenziali ragioni dei problemi per risolvere il problema con Nvidia GeForce non funzionante. Ecco le cinque soluzioni pratiche per aprire GeForce Experience con il tuo gioco e iniziare a giocare. Ecco una rapida navigazione di queste correzioni.
- Metodo 1. Riavviare il programma Nvidia GeForce Experience
- Metodo 2. Reinstallare i driver della scheda grafica Nvidia
- Metodo 3. Modificare le impostazioni del Nvidia Telemetry Container
- Metodo 4. Disattivare temporaneamente l'antivirus
- Metodo 5. Reinstallare l'app GeForce Experience
Metodo 1. Riavviare il programma Nvidia GeForce Experience
Se GeForce non si apre, puoi provare a riavviare il programma. Un riavvio dà un nuovo inizio al software e può aiutare a risolvere il problema.
Passaggio 1. Premi "Ctrl + Alt + Canc" sulla tastiera per visualizzare un elenco di opzioni e seleziona "Gestione attività" da esso.
Passaggio 2. Fai clic sulla scheda "Processi" e trova tutti i programmi relativi a Nvidia come Nvidia GeForce Experience, Nvidia Container, User Experience, container, ecc.
Passaggio 3. Fai clic con il pulsante destro del mouse sul processo e seleziona "Termina operazione". Fai lo stesso per tutti i processi e "Riavvia" il PC.
![Riavvia Nvidia GeForce Experience]()
Passaggio 4. Avvia nuovamente l'app GeForce Experience per vedere se funziona.
Metodo 2. Reinstallare i driver della scheda grafica Nvidia
Se i driver della scheda grafica sono danneggiati o non aggiornati, potresti riscontrare problemi con i programmi ad essi correlati. Quindi, disinstalla i driver Nvidia sul tuo PC e installa quelli più recenti.
Passaggio 1. Fai clic su Start e digita "Gestione dispositivi".
Passaggio 2. Seleziona "Gestione dispositivi" ed espandi "Schede video".
Passaggio 3. Fai clic con il pulsante destro del mouse sul driver, fai clic sul dispositivo "Disinstalla" e conferma l'azione.
![Reinstallare i driver grafici Nvidia]()
Passaggio 4. Ora visita il sito Web ufficiale di Nvidia e scarica i driver più recenti compatibili con il tuo dispositivo.
Passaggio 5. Riavvia il PC per applicare le modifiche e riavvia l'app GeForce Experience per vedere se funziona.
Metodo 3. Modificare le impostazioni di Nvidia Telemetry Container
I problemi con Nvidia Telemetry Container possono influire su aspetti come rete, latenza e larghezza di banda durante il gioco. Se questo è il motivo, potrebbe essere necessario modificare le impostazioni per far funzionare nuovamente GeForce. Seguire i passaggi per modificare le impostazioni del contenitore di telemetria.
Passaggio 1. Premi "Windows + R" per aprire l'app Esegui.
Passaggio 2. Digita "services.msc" e premi Invio.
Passaggio 3. Individua "Nvidia Telemetry Container" dall'elenco dei servizi e fai doppio clic su di esso.
![Modifica le impostazioni del contenitore di telemetria Nvidia]()
Passaggio 4. Fai clic sulla scheda "Accedi" e controllare l'account "Sistema locale" nel campo "Accedi come:" .
![]()
Passaggio 5. Nella scheda "Generale" , fai clic su Avvia se il servizio non è già in esecuzione. Oppure fai clic su Interrompi inizialmente e Ricomincia per riavviare.
Passaggio 6. Ora trova il "Servizio Nvidia GeForce Experience" e selezionalo. Puoi vedere la descrizione dell'applicazione sulla sinistra. Fai clic su Riavvia il servizio.
Chiudi la finestra e riapri l'app GeForce Experience per vedere se la Metodo funziona.
Le persone leggono anche:
Metodo 4. Disattivare temporaneamente l'antivirus
A volte, le app antivirus potrebbero interferire con alcune operazioni di GeForce. Il modo migliore per scoprirlo è disabilitare temporaneamente il tuo antivirus e verificare se GeForce Experience non funziona. Se questo è il problema, potrebbe essere necessario disabilitare Windows Defender per far funzionare l'app.
Passaggi per disabilitare temporaneamente Windows Defender:
Passaggio 1. Apri "Impostazioni" sul tuo PC.
Passaggio 2. Passare a "Aggiornamento e sicurezza" > "Sicurezza di Windows" > "Protezione da virus e minacce".
Passaggio 3. Si apre la finestra "Sicurezza di Windows" . Fai clic su "Impostazioni protezione da virus e minacce" nel pannello di sinistra.
Passaggio 4. Disattiva la "Protezione in tempo reale" e prova ad aprire GeForce Experience sul tuo PC.
![Disabilitare il firewall]()
Se l'app funziona dopo questa Metodo, mantieni l'antivirus disabilitato o rimuovi le app antivirus di terze parti.
Metodo 5. Reinstallare l'app GeForce Experience
Se nulla funziona a tuo favore per risolvere il problema, l'ultima cosa che puoi provare è reinstallare l'app GeForce Experience. Segui i passaggi seguenti per eseguire questa operazione.
Passaggio 1. Premi "Windows + R" per aprire l'app Esegui.
Passaggio 2. Digita "appwiz.cpl" e premi Invio.
Passaggio 3. Trova "Nvidia GeForce Experience" nell'elenco dei programmi e fai clic con il pulsante destro del mouse su di esso.
Passaggio 4. Fai clic su "Disinstalla" per rimuovere il programma.
![Disinstalla e reinstalla GeForce]()
Passaggio 5. Vai al sito Web ufficiale di Nvidia e imposta l'ultima versione di GeForce Experience.
Passaggio 6. Installa il file .exe e carica l'app per vedere se il problema si risolve.
Suggerimento bonus: Registrare il gameplay con un programma versatile
Uno dei motivi principali per cui viene utilizzata GeForce Experience è catturare il gameplay e acquisire screenshot dei momenti salienti. Se GeForce Experience non funziona anche dopo aver seguito le correzioni, puoi utilizzare EaseUS RecExperts per catturare il tuo gameplay con funzionalità eccellenti.
- 💻Compatibilità: Windows e Mac
- 🏅Valutazioni: 4,8 stelle su 5 (⭐⭐⭐⭐⭐)
EaseUS RecExperts è il miglior registratore di schermo gratuito progettato per registrare il tuo schermo in 4K/8K. Con molteplici modalità di registrazione e una sovrapposizione della webcam, è perfetto per i giocatori mostrare al pubblico la propria esperienza di gioco.
![Interfaccia principale di EASEUS RECEXPERTS]()
Puoi eliminare il rumore indesiderato con l'intelligenza artificiale e acquisire il video con l'audio sia del sistema che del microfono. Il software fornisce anche funzionalità di editing e audio per migliorare l'output complessivo. Scarica subito il software e registra la chat di gioco con la prova gratuita.
Caratteristiche principali di EaseUS RecExperts:
Inoltre, dispone di un registratore dello schermo online per chi non vuole scaricare nessuno strumento. Puoi condividere questo articolo sulle piattaforme di social media per far conoscere alle persone i metodi di cui sopra.
Conclusione
Il problema che GeForce Experience non funziona potrebbe impedirti di giocare ai tuoi giochi preferiti. In questo post, discutiamo dei potenziali motivi e delle soluzioni che puoi seguire per risolvere il problema di mancata apertura di GeForce Experience e ripristinare l'esecuzione dell'app. Se l'app ti dà costantemente fastidio, puoi scaricare EaseUS RecExperts per catturare il tuo gameplay e condividerlo online.
Il software è completo di funzionalità per catturare lo schermo in qualità HD in varie modalità. Con funzionalità eccellenti, puoi modificare e fornire il tuo video per estrarre un output di alta qualità. Puoi anche catturare i momenti salienti del gioco con lo strumento screenshot e condividerli.
Domande frequenti sul problema che GeForce Experience non funziona
Ecco alcune delle domande frequenti più frequenti sul problema di mancata apertura di GeForce Experience. Spero che queste domande ti siano utili.
1. Come posso attivare NVIDIA GeForce Experience?
Per attivare NVIDIA GeForce Experience, seguire i passaggi seguenti:
Passaggio 1. Scarica e instalGeForce Experience.
Passaggio 2. Apri il programma, accedi o crea un account Nvidia.
Passaggio 3. Segui le istruzioni visualizzate sullo schermo per attivare il software. Ottimizza le impostazioni in base al tuo gioco ed eseguilo.
2. Perché GeForce Experience è scomparsa?
Alcuni utenti non riescono a trovare il pannello GeForce Experience e Controllo nel menu contestuale del tasto destro. Il motivo è che Nvidia ha spostato le app nello store Microsoft e devi scaricarle da lì per risolvere il problema.
3. Come abilitare il gameplay di Nvidia?
Una volta scaricato e aperto l'account su Nvidia, segui questi passaggi per abilitare il gameplay:
Passaggio 1. Avvia l'app e vai alle impostazioni.
Passaggio 2. Trova la sezione Overlay di gioco e attiva il pulsante per abilitare la funzione.
Passaggio 3. Ora puoi ottimizzare le impostazioni per i giochi da abilitare e configurare le chiavi di attivazione per aprire l'app.