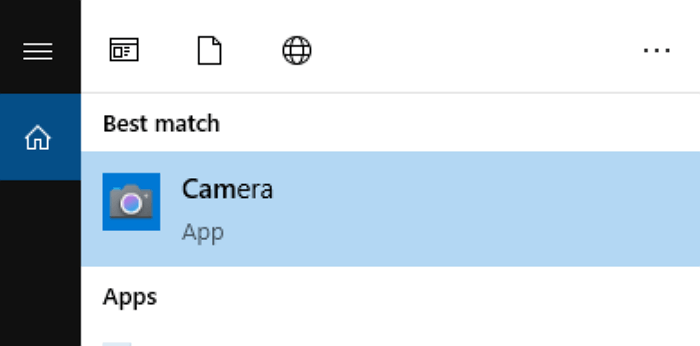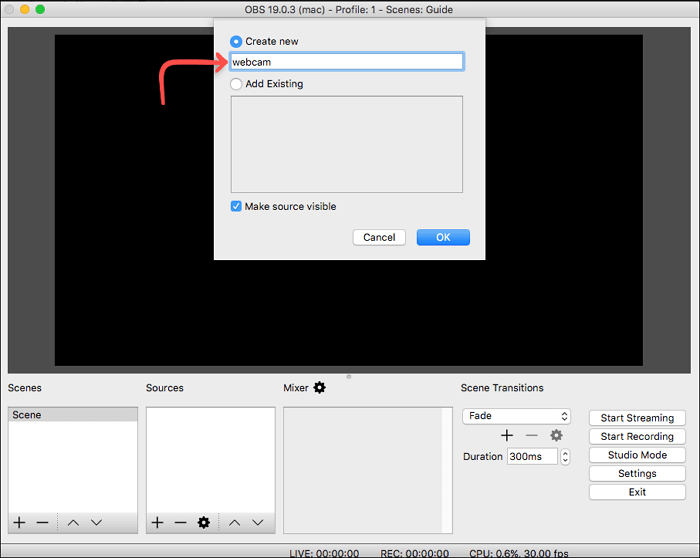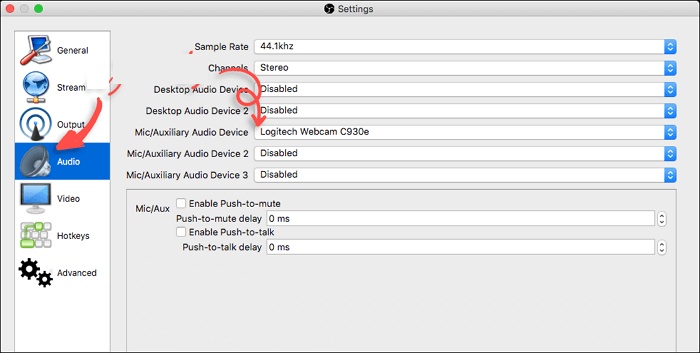Che tu debba realizzare un vlog, una presentazione, un video di gioco, un tutorial online o qualsiasi contenuto con il tuo volto, registrare un video tramite webcam è essenziale. Sebbene i video della webcam attirino un vasto pubblico, ciò è possibile solo utilizzando un registratore per webcam adatto al tuo sistema operativo. Essendo un utente Windows 11, devi essere curioso di sapere come registrare un video dalla webcam su Windows 11.
Non preoccuparti; Siete venuti nel posto giusto. Ecco i preparativi iniziali e tre efficienti software di registrazione tramite webcam con le relative guide passo passo. Quindi iniziamo!
| 🛠️ Metodo |
👍 Efficacia |
🙉 Livello difficile
|
| EaseUS RecExperts
|
Alto : registra video dalla webcam con uno sfondo personalizzato; nessun limite di tempo per alcuna registrazione; |
Molto facile
|
| Applicazione fotocamera
|
Medio: acquisisci solo video della fotocamera con qualità media; |
Facile |
| OB
|
Alto: cattura video dalla webcam in varie forme; |
Difficile |
Preparativi prima di registrare la webcam su Windows 11
I preparativi sono cruciali anche per registrare correttamente i video della webcam , proprio come i passaggi procedurali. Una volta deciso cosa e dove registrare, il passo successivo è iniziare con i preparativi.
✨Attiva un'illuminazione sufficiente
Che si tratti di un incontro virtuale, di un incontro familiare, di un video in streaming o di un incontro professionale, l'area di registrazione necessita di essere ben illuminata.
🎥Controlla se la tua webcam funziona
In secondo luogo, è necessario verificare se la fotocamera funziona correttamente. Il modo più semplice è provare l'app fotocamera integrata. Premi il pulsante "Start", cerca la "fotocamera" e avvia l'app "fotocamera". Vedrai immediatamente un video se tutto funziona correttamente.
🎤Consenti l'accesso alla webcam e al microfono
Senza l'autorizzazione della fotocamera e del microfono, la tua webcam non sarà in grado di registrare audio o video. Quindi è cruciale. Anche se potrebbe anche richiedere l'accesso alla posizione o ad altre cose, puoi o meno concederlo in base alla tua comodità. Per consentire l'accesso:
Vai al pulsante "Start", premi "Impostazioni", scegli "Privacy e sicurezza", quindi "Fotocamera". Accendi l'interruttore. Successivamente, espandi la sezione "Microfono" dalla colonna di sinistra per concedere l'accesso.
Tuttavia, l'elaborazione è diversa se devi registrare qualcosa sul browser e non sull'app desktop. Nella sezione "Privacy e sicurezza", apri "Impostazioni sito", fai clic su "Autorizzazioni" > "Fotocamera".
Non esitate a condividere questa guida con altri bisognosi!
Registra facilmente video dalla webcam su Windows 11
Per registrare un video con una webcam su Windows 11 in modo semplice e veloce, puoi utilizzare i metodi disponibili qui. Immergiamoci nei loro dettagli!
#1. Utilizza EaseUS RecExperts
EaseUS RecExperts è un software completo e credibile per registrare un video dalla webcam su Windows 11. Ti aiuta a catturare facilmente la face cam sul tuo PC. Inoltre, puoi selezionare se registrare o meno lo schermo con la webcam. Ti consente di registrare l'intero schermo o una parte desiderata in alta qualità, consentendoti così di registrare riunioni online , streaming live, gameplay e altro ancora.
In particolare, può utilizzare l'intelligenza artificiale per rimuovere automaticamente gli sfondi, il che semplifica la registrazione della tua webcam con effetti di sfondo come sfocatura, scenario, aula o studio. Di conseguenza, gli utenti possono catturare video con sfondi artificiali. Si consiglia vivamente di trovare uno sfondo pulito e solido per migliorare l'effetto dello sfondo virtuale.
Seguiamo i passaggi indicati su come registrare un video dalla webcam su Windows 11 utilizzando EaseUS RecExperts:
#2. Utilizza l'applicazione integrata
Se desideri registrare un video dalla webcam su Windows 11 senza passare attraverso la procedura di installazione, l'app Fotocamera è la soluzione. È un potente registratore webcam integrato per utenti Windows 10 e 11 che supporta l'acquisizione di foto e video.
Inoltre, puoi completare rapidamente questa attività di registrazione video poiché offre un'interfaccia facile da usare con un'elaborazione semplice.
Di seguito è riportata una guida procedurale su come registrare un video dalla webcam su Windows 11 con una fotocamera:
Passaggio 1. Prima di tutto, tocca il tasto "Windows + S" o tocca la scheda "Start" o "Cerca" per accedere a "Fotocamera" e trovare. Ora avvia l'app Fotocamera.
![Apri Fotocamera]()
Passaggio 2. Dopo aver concesso le autorizzazioni necessarie, fai clic sull'icona "Video" sul lato destro della schermata dell'app. Premi nuovamente il pulsante per avviare la registrazione della webcam; vedrai un cronometro nella parte inferiore della finestra.
Passo 3. Quando vuoi terminare la registrazione, premi il pulsante rosso di interruzione della registrazione. Il tuo video verrà salvato nella cartella "Rullino fotografico" sotto "Immagini" sul tuo PC. Tutto fatto!
#3. Utilizza OBSStudio
Poiché OBS Studio è un registratore di schermo open source , si rivela un'ottima opzione per registrare un video dalla webcam su Windows 11. Ciò che lo rende unico sono i suoi servizi completamente gratuiti per tutti. Ti aiuta a collegare qualsiasi fotocamera digitale da utilizzare come webcam sulla piattaforma di videoconferenza desiderata.
Inoltre, puoi utilizzare la sua funzionalità di sfondo virtuale per cambiare lo sfondo durante una riunione su Skype, Microsoft Teams, Zoom e altro. Anche OBS non ha limiti di tempo e non lascia filigrane sull'output.
Troviamo i passaggi corretti su come registrare un video dalla webcam su Windows 11 tramite OBS Studio:
Passaggio 1. Ricollega la fotocamera, avvia OBS Studio e fai clic sul segno "+" nel pannello "Sorgenti". Ora seleziona "Dispositivo di acquisizione video" e seleziona l'opzione "Crea nuovo". Chiamala "webcam" e premi "OK".
![Scegli l'opzione Webcam su OBS]()
Passaggio 2. In secondo luogo, devi espandere il menu a discesa "Dispositivi" per scegliere la webcam desiderata. Tuttavia, seleziona "Alto" dalle impostazioni "Preimpostate" e tocca "OK". Se necessario, puoi aggiungere il microfono come sorgente audio dalla sezione "Sorgenti".
![Seleziona la webcam]()
Passo 3. Vai su "Impostazioni" > "Output" > "Percorso di registrazione" per scegliere la cartella di destinazione per i video della webcam. Infine, premi la scheda "Avvia registrazione" per registrare il video della tua webcam. È tutto!
![Inizia a registrare la webcam]()
Conclusione
Per riassumere, questa guida ha coperto i preparativi e tre soluzioni su come registrare un video dalla webcam su Windows 11. Quindi puoi optare per quello che meglio si adatta alle tue esigenze.
Tuttavia, EaseUS RecExperts è altamente raccomandato tra tutti i software di registrazione webcam. Il motivo è il suo funzionamento efficiente con una serie di funzionalità di registrazione. Quindi proviamolo!
Domande frequenti su come registrare video dalla webcam su Windows 11
Oltre alla discussione precedente su come registrare un video dalla webcam su Windows 11, ecco alcune domande frequenti per eliminare qualsiasi confusione:
1. Windows 11 dispone di un software di registrazione video?
Windows 11 dispone di strumenti di registrazione video, ad esempio fotocamera, strumento di cattura e app Xbox Game Bar. Sebbene entrambi funzionino bene per registrare video; tuttavia, Xbox Game Bar è preferibile per le sue funzionalità. Tuttavia, l'app della fotocamera può aiutarti a registrare un video dalla webcam.
2. Posso registrare un video utilizzando una webcam?
Sì, puoi registrare facilmente un video utilizzando una webcam integrata o esterna. Devi solo consentire alla fotocamera e al microfono di accedere alla webcam esterna. Tuttavia, un sistema operativo come Windows 11 ti consente di utilizzare la fotocamera per registrare un video dalla webcam.
3. Dove sono archiviati i video della webcam su Windows 11?
I video della webcam vengono automaticamente archiviati nella cartella Rullino foto sotto la cartella Immagini se si utilizza la fotocamera come webcam. Tuttavia, puoi impostare la cartella di destinazione per i registratori webcam di terze parti in base alla tua scelta.