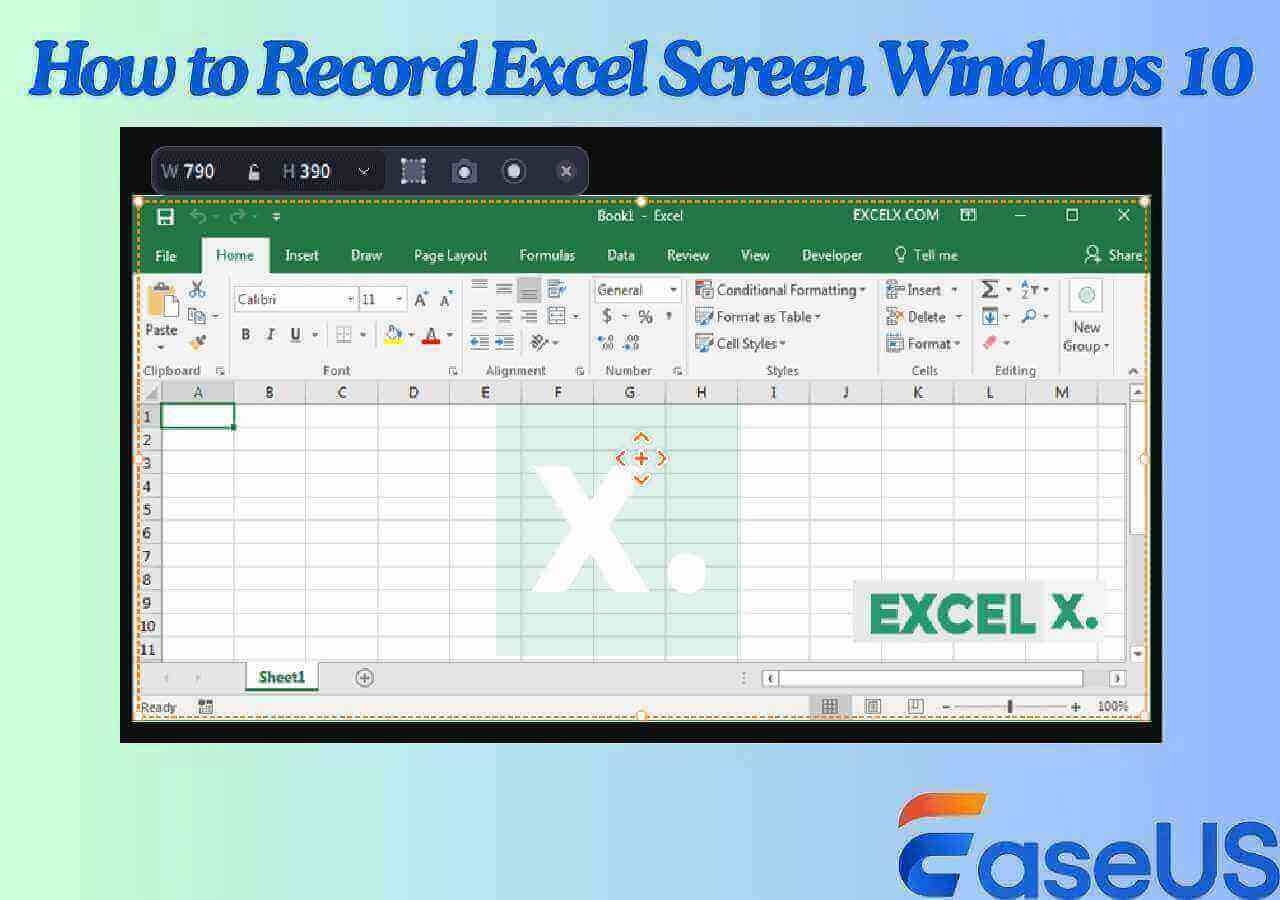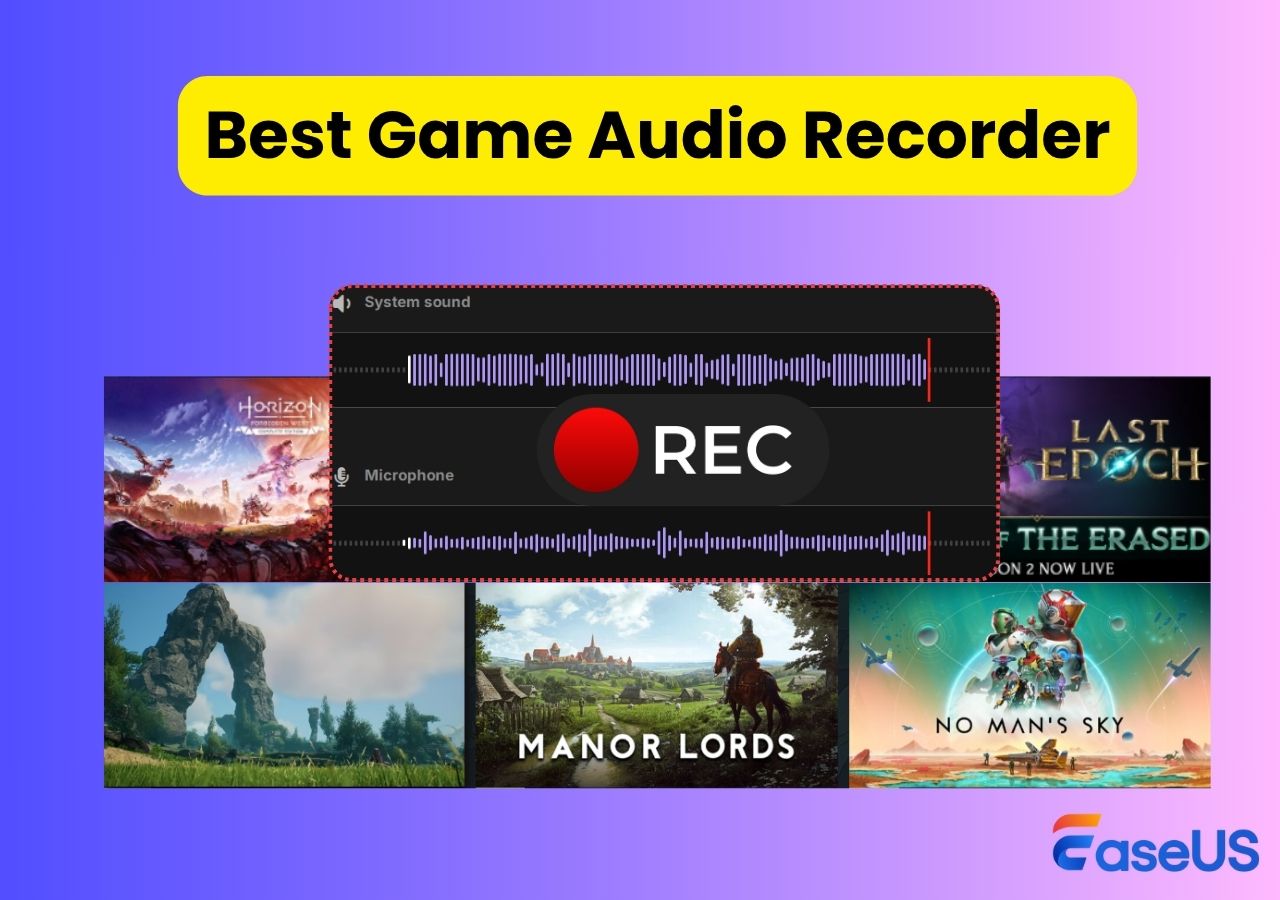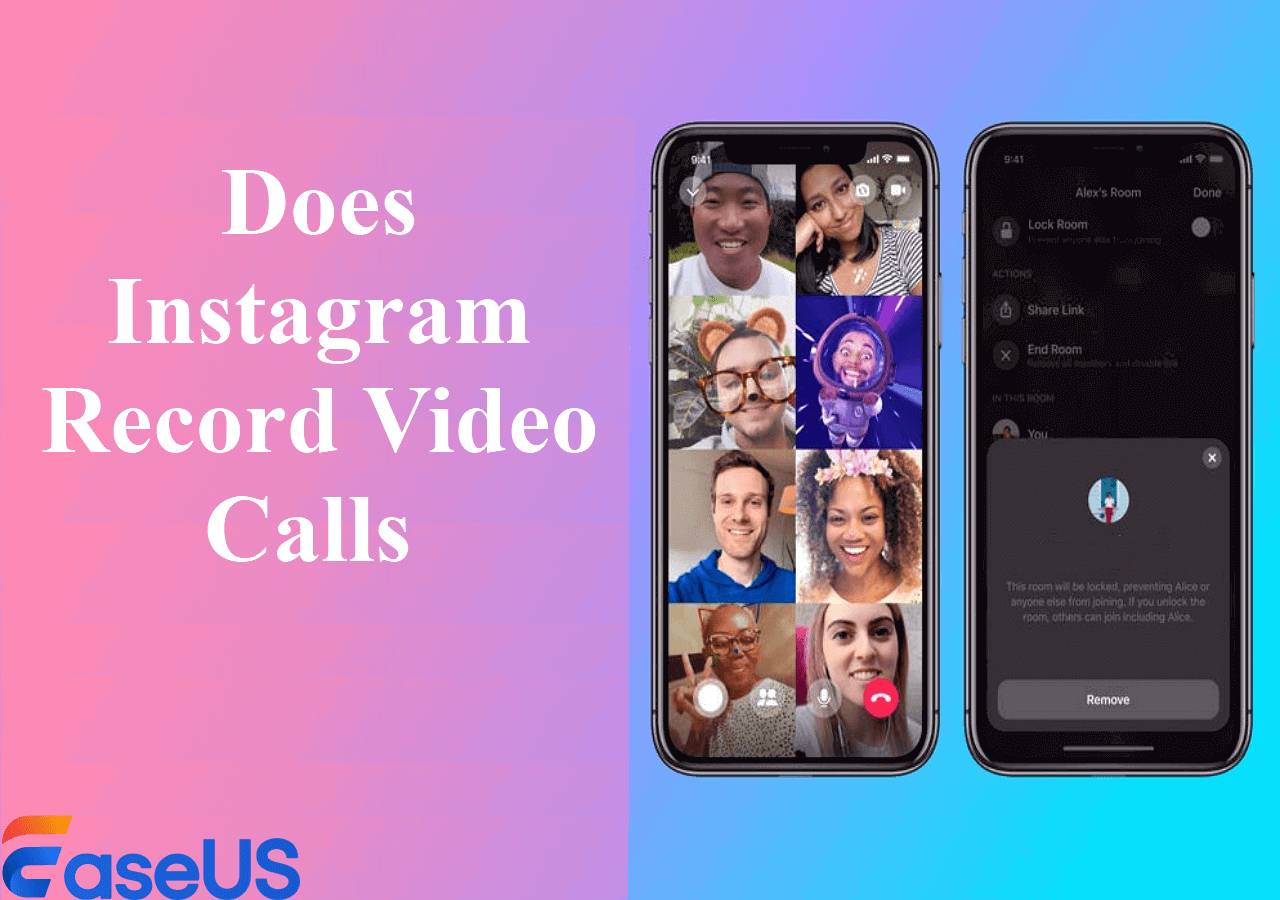-
![]()
Daisy
Daisy is the Senior editor of the writing team for EaseUS. She has been working in EaseUS for over ten years, starting from a technical writer to a team leader of the content group. As a professional author for over 10 years, she writes a lot to help people overcome their tech troubles.…Read full bio -
Jane is an experienced editor for EaseUS focused on tech blog writing. Familiar with all kinds of video editing and screen recording software on the market, she specializes in composing posts about recording and editing videos. All the topics she chooses …Read full bio
-
![]()
Alin
Alin is an experienced technical blog writing editor. She knows the information about screen recording software on the market, and is also familiar with data cloning and data backup software. She is expert in writing posts about these products, aiming at providing users with effective solutions.…Read full bio -
Jean is recognized as one of the most professional writers in EaseUS. She has kept improving her writing skills over the past 10 years and helped millions of her readers solve their tech problems on PC, Mac, and iOS devices.…Read full bio
-
![]()
Jerry
Jerry is a fan of science and technology, aiming to make readers' tech life easy and enjoyable. He loves exploring new technologies and writing technical how-to tips. All the topics he chooses aim to offer users more instructive information.…Read full bio -
![]()
Rel
Rel has always maintained a strong curiosity about the computer field and is committed to the research of the most efficient and practical computer problem solutions.…Read full bio -
![]()
Gemma
Gemma is member of EaseUS team and has been committed to creating valuable content in fields about file recovery, partition management, and data backup etc. for many years. She loves to help users solve various types of computer related issues.…Read full bio -
![]()
Shelly
"I hope my articles can help solve your technical problems. If you are interested in other articles, you can check the articles at the bottom of this page. Similarly, you can also check my Twitter to get additional help."…Read full bio
Page Table of Contents
0 Views |
0 min read
Whether you have to make a vlog, presentation, gameplay video, online tutorial, or any content with your face, recording a webcam video is essential. Though webcam videos attract a large audience, it is only possible by using a suitable webcam recorder for your operating system. Being a Windows 11 user, you must be curious about how to record a webcam video on Windows 11.
Don't worry; you have come to the right place. Here are the preparations at the beginning and three efficient webcam recording software with their step-by-step guides. So let's get started!
| 🛠️Method | 👍Effectiveness | 🙉Difficult Level |
| EaseUS RecExperts | High - Record webcam video with a customized background; no time limit for any recording; | Very Easy |
| Camera App | Medium - Only capture camera video in average quality; | Easy |
| OBS | High - Capture webcam videos in various shapes; | Difficult |
Preparations Before Recording Webcam on Windows 11
The preparations are also crucial to record webcam videos correctly, just like the procedural steps. Once you have decided what and where to record, the next is to begin with the preparations.
✨Turn on Sufficient Lighting
Whether it's a virtual meeting, a family meetup, a streaming video, or a professional meeting, the recording area needs to be lightened well.
🎥Check if your Webcam is Working
Secondly, you must check if the camera is working correctly. The simple way is to try the in-built camera app. Press the "Start" button, search for the "camera," and launch the "camera" app. You will instantly see a video if everything is working fine.
🎤Allow Access to Your Webcam and Mic
Without camera & mic permission, your webcam won't be able to record audio or video. So it's crucial. Though it may also demand access to the location or other things, you can or can't give that based on your comfort. To allow access:
Go to the "Start" button, press "Settings," choose "Privacy & Security," and then "Camera." Turn the switch on. Next, expand the "Microphone" section from the left column to give access.
However, the processing is different if you have to record something on the browser and not the desktop app. Under "Privacy & Security," open "Site Settings," click "Permission" > "Camera."
Don't hesitate to share this guide with others in need!
Record Video from Webcam on Windows 11 Easily
To record a video with a webcam on Windows 11 easily and quickly, you can use the methods available here. Let's dive into their details!
#1. Use EaseUS RecExperts
EaseUS RecExperts is comprehensive and credible software to record a webcam video on Windows 11. It assists you in capturing the face cam effortlessly on your PC. Also, you can select whether to record the screen with webcam or not. It lets you record the full screen or a desired portion in high quality, thus enabling you to record online meetings, live streaming, gameplay, and more.
Most notably, it can use AI to automatically remove backgrounds, which makes it simple to record your webcam with background effects like blur, scenery, classroom, or studio. Consequently, users can capture videos with artificial backgrounds. Finding a clean, solid background is highly recommended to enhance the virtual background effect.
Let's comply with the given steps on how to record a webcam video on Windows 11 using EaseUS RecExperts:

#2. Use Built-in Application
If you want to record a webcam video on Windows 11 without going through the installation procedure, the Camera app is the solution. It is a powerful, built-in webcam recorder for Windows 10 and 11 users that supports capturing photos and videos.
Moreover, you can quickly complete this recording video task since it offers easy to use interface with straightforward processing.
Below is a procedural guide on how to record a webcam video on Windows 11 with a Camera:
Step 1. First of all, tap the "Windows + S" key or tap the "Start" or "Search" tab to enter "Camera" to find. Now, launch the Camera app.
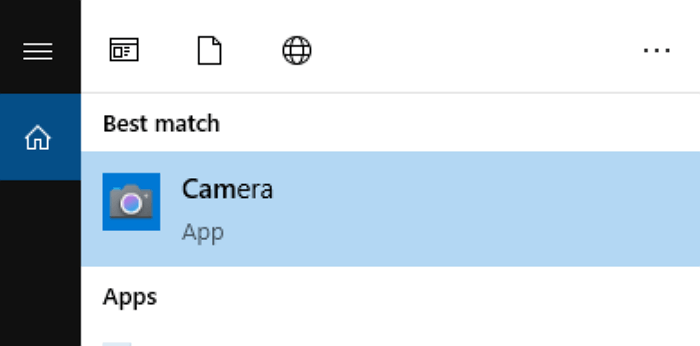
Step 2. After giving the necessary permissions, click the "Video" icon from the right side of the app screen. Press the button again to start the webcam recording; you will see a stopwatch at the bottom of the window.
Step 3. When you want to finish the recording, hit the red stop recording button. Your video will be saved to the "Camera Roll" folder under "Pictures" on your PC. All done!
#3. Use OBS Studio
Since OBS Studio is an open source screen recorder, this proves to be an excellent option for recording a webcam video on Windows 11. What makes it unique is its completely free services for everyone. It aids you in connecting any digital camera to be used as a webcam on the desired video conferencing platform.
In addition, you can use its virtual background feature to change the background during a meeting on Skype, Microsoft Teams, Zoom, and more. Even OBS comes with no time limitation and leaves no watermark on the output.
Let's find the correct steps on how to record a webcam video on Windows 11 through OBS Studio:
Step 1. Reconnect the camera, launch OBS Studio, and click the "+" sign under the "Sources" panel. Now, choose "Video Capture Device" and checkmark the "Create New" option. Name it "webcam" and hit "OK."
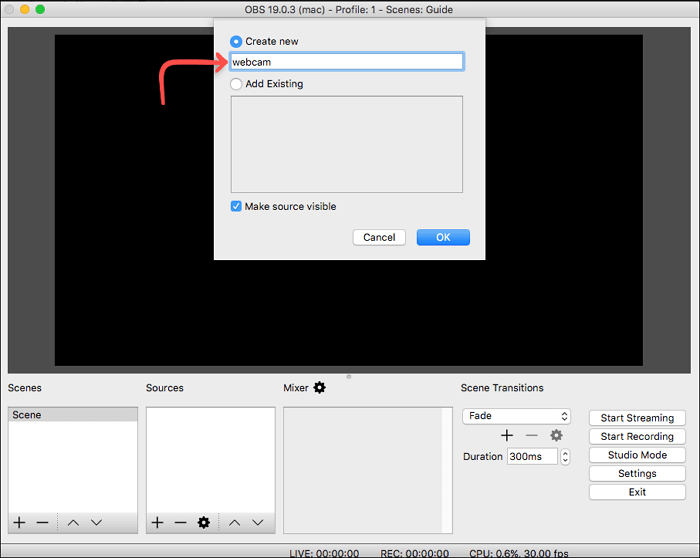
Step 2. Secondly, you have to expand the "Devices" drop-down menu to choose the desired webcam. However, select "High" from the "Preset" settings, and tap "OK." You are allowed to add the Microphone as an audio source from the "Sources" section if required.
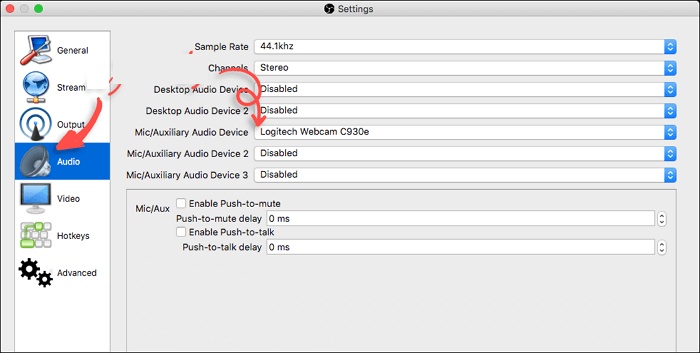
Step 3. Go for "Settings" > "Output" > "Recording Path" to choose the destination folder for your webcam videos. Lastly, hit the "Start Recording" tab to record your webcam video. That's all!

Conclusion
To sum up, this guide has covered the preparations and three solutions on how to record a webcam video on Windows 11. So you can opt for the one that best fits your demands.
However, EaseUS RecExperts is highly recommended among all webcam recording software. The reason is its efficient functioning with a range of recording features. So let's give it a try!
How to Record Webcam Video on Windows 11 FAQs
In addition to the above discussion on how to record a webcam video on Windows 11, here are a few FAQs to clear any confusion:
1. Does Windows 11 have video recording software?
Windows 11 has video recording tools, i.e., Camera, Snipping tool, and Xbox Game Bar app. Though both work well to record videos; however, Xbox Game Bar is preferred due to its features. However, the camera app can help you record a webcam video.
2. Can I record a video using a webcam?
Yes, you can effortlessly record a video using an in-built or external webcam. You only need to give the camera and microphone access to the external webcam. However, an operating system like Windows 11 lets you use the camera for recording a webcam video.
3. Where are webcam videos stored on Windows 11?
The webcam videos are automatically stored in the Camera Roll folder under the Pictures folder if you are using the camera as the webcam. However, you can set the destination folder for third-party webcam recorders according to your choice.
EaseUS RecExperts

One-click to capture anything on screen!
No Time Limit, No watermark
Start Recording