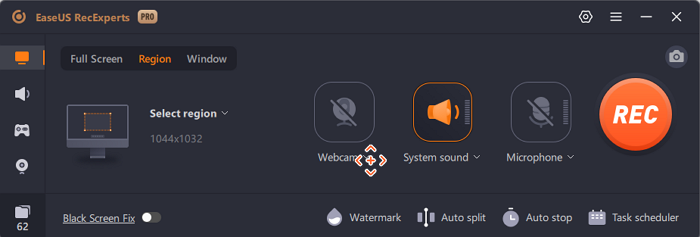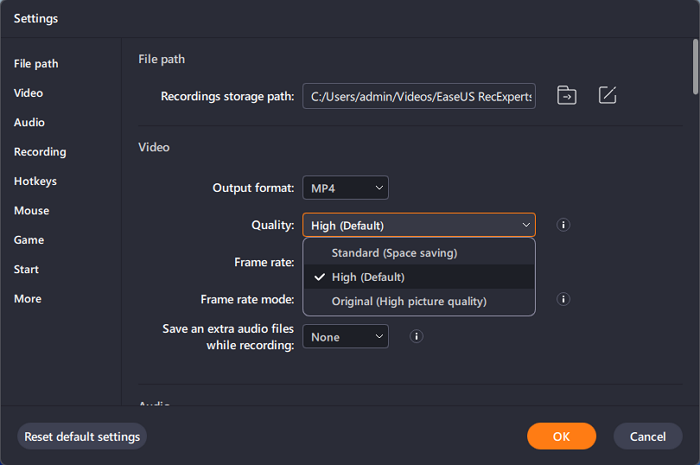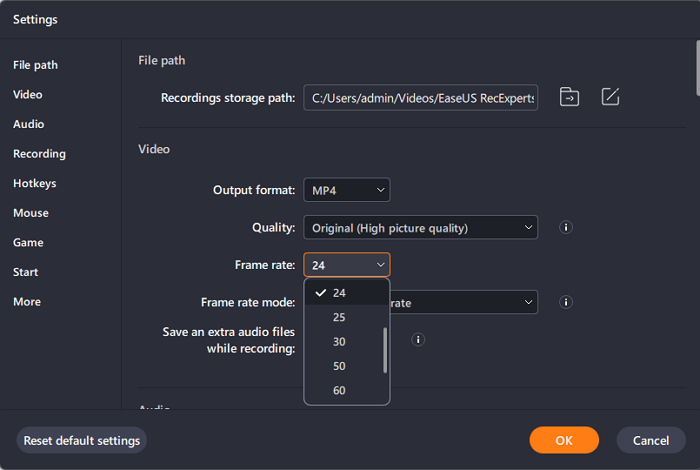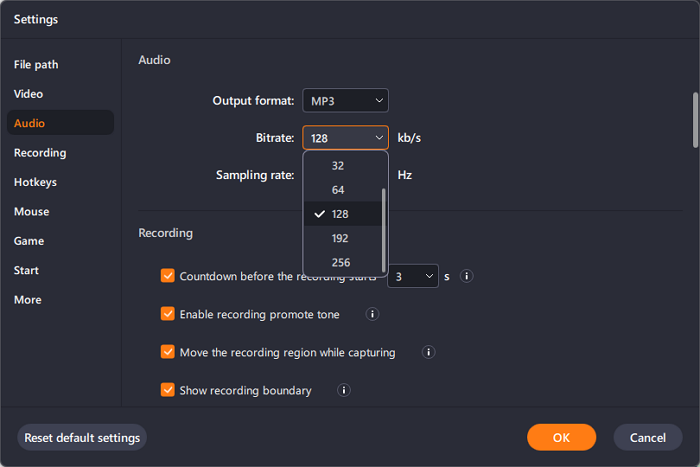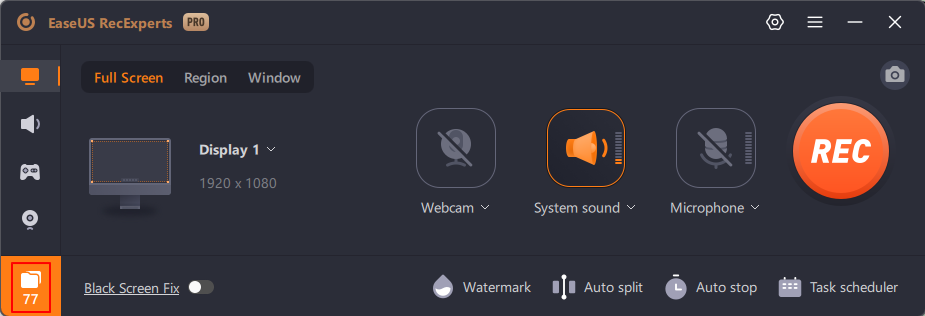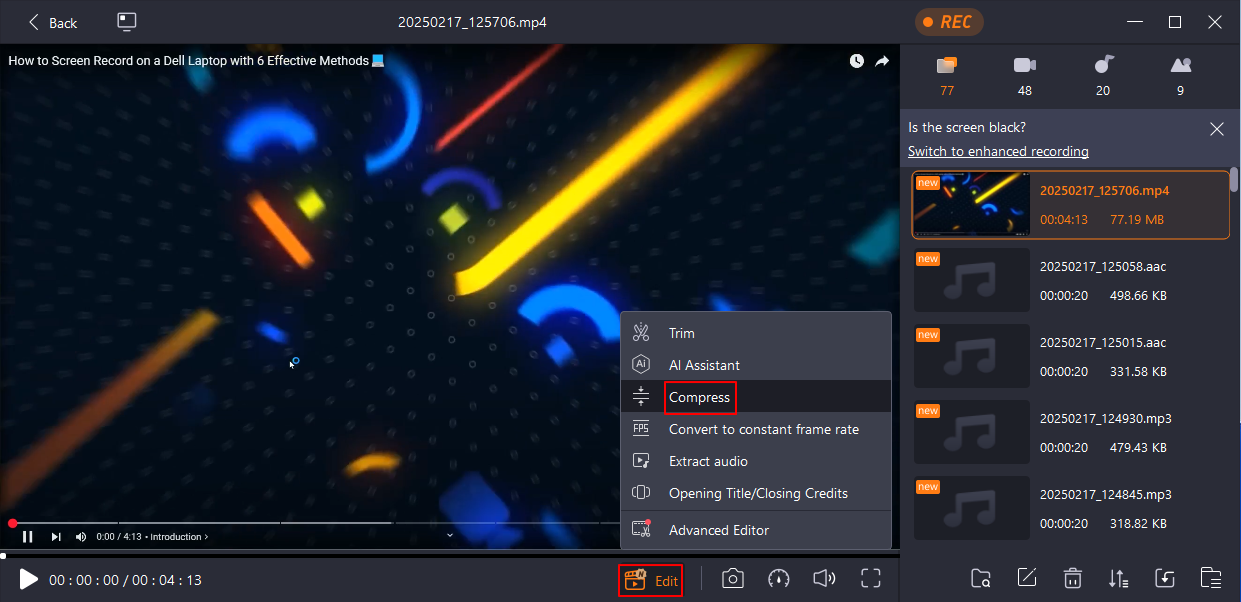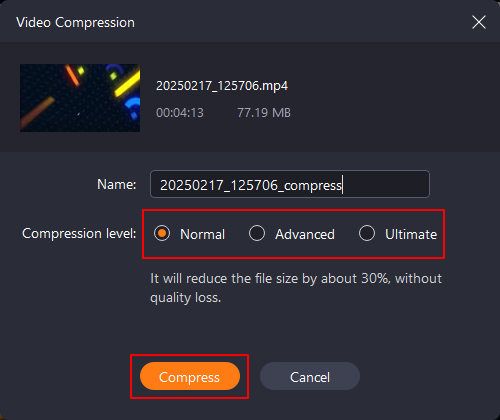Vuoi sapere come registrare video di alta qualità con dimensioni ridotte su Windows 11/10, Android o iPhone? Questo tutorial ti guiderà attraverso uno screen recorder gratuito per ridurre senza sforzo le dimensioni della registrazione dello schermo senza compromettere la qualità, sia che tu stia registrando gameplay, tutorial o audiolibri.
🚩La mia attrezzatura di prova per la valutazione della registrazione dello schermo
Categoria |
Specifiche/Modello |
Sistema operativo |
Versione di Windows 11 Pro 21H2 |
processore |
CPU Intel(R) Core(TM) i5-4460 a 3,20 GHz |
Scheda grafica |
Grafica Interl(R) 4600 |
Memoria RAM |
16,0 GB |
Magazzinaggio |
Samsung SSD 870 EVO 500 GB (395 GB liberi) |
Monitor |
Risoluzione: 1920 x 1080, 75 Hz |
Software di registrazione |
EaseUS RecExperts (ultima versione) |
Quali sono i fattori che influenzano o determinano la qualità video?
Prima di iniziare a fare screenshot HD o registrare lo schermo, è essenziale comprendere i fattori chiave che influiscono sulla qualità video e sulle dimensioni del file:
1. Risoluzione
- Il numero di pixel nel video (ad esempio, 1920x1080 per Full HD).
- Risoluzione più alta = video più nitido = file più grande.
2. Frequenza dei fotogrammi o FPS
- Numero di fotogrammi registrati al secondo (ad esempio, 30 fps contro 60 fps ).
- FPS più elevati = video più fluido = file di dimensioni maggiori.
3. Qualità video
- Diverse impostazioni della qualità video comportano una compressione minore.
- Impostazione più alta = dettagli migliori = file di dimensioni maggiori.
4. Formato audio e bitrate
- AAC è più efficiente, mentre MP3 è leggermente più grande, a parità di qualità.
- Rispetto all'MP3, il formato AAC suona meglio a bitrate più bassi.
- Bitrate più alto = suono migliore = file più grande.
5. Bitrate video
- Quantità di dati utilizzata al secondo di video (misurata in Mbps).
- Bitrate più alto = meno artefatti = file di dimensioni maggiori.
6. Formato di compressione o codec
- H.265 riduce le dimensioni del file del 30-50% rispetto a H.264.
- I formati più recenti (H.265, AV1) mantengono una qualità migliore a parità di dimensioni
In teoria, risoluzioni, fps, bit rate più bassi e formati più recenti producono file di dimensioni inferiori.
Ma come si scelgono le impostazioni migliori per diversi scenari? (come il modo migliore per registrare il gameplay per YouTube , la registrazione di audiolibri e altro)? Immergiamoci!
Condividi questo post per aiutare gli utenti a registrare un video con un file di piccole dimensioni!
Stepwise: come ridurre le dimensioni della registrazione dello schermo in Windows 11/10
EaseUS RecExperts è un registratore dello schermo leggero per Windows 11, 10, 8 e 7. Le sue impostazioni predefinite bilanciano qualità e dimensione del file, ma puoi personalizzare le impostazioni per risultati ancora migliori.
Dopo aver scaricato, installato e avviato EaseUS RecExperts, vediamo come ridurre le dimensioni del file durante la registrazione.
Passaggio 1. Modifica la risoluzione video
Scelta migliore : 1080p (1920x1080) o 720p (1280x720).
- Il formato 1080p offre un'immagine nitida con file di dimensioni ragionevoli.
- Il formato 720p è più piccolo, ma potrebbe apparire sfocato sugli schermi più grandi.
Evitate la risoluzione 4K se non è strettamente necessario, poiché crea file di grandi dimensioni.
Per registrare lo schermo in 1080p, uso la modalità "Full Screen" (1920 x 1080) per il mio monitor. Per catturare una risoluzione inferiore, fai clic su "Region" per selezionare qualsiasi risoluzione che desideri registrare.
![pulsante regione recexperts easeus]()
Una tabella di confronto per risoluzione e dimensione del file
Risoluzione |
Lunghezza |
Dimensione del file |
Risoluzione: 1920 x 1080 |
10 secondi |
4,27 MB |
Dimensioni: 1440 x 900 |
10 secondi |
3,28 MB |
Dimensioni: 1366 x 768 |
10 secondi |
2,80 MB |
Risoluzione 1280 x 720 |
10 secondi |
2,39 MB |
Passaggio 2. Regola la modalità qualità
EaseUS RecExperts offre tre modalità di qualità:
- Standard (risparmio di spazio): qualità inferiore, dimensioni più piccole.
- Alto (predefinito): qualità e dimensioni bilanciate.
- Originale (alta qualità dell'immagine): migliore qualità, dimensioni più grandi.
Per cambiare la modalità Qualità, vai su "Impostazioni" > "Video" > "Qualità".
![impostazioni di qualità video di Easeus RecExperts]()
Una tabella di confronto per la modalità di qualità e la dimensione del file
Qualità |
Risoluzione |
Lunghezza |
Dimensione del file |
Standard |
Risoluzione: 1920 x 1080 |
10 secondi |
2,31 MB |
Alto |
Risoluzione: 1920 x 1080 |
10 secondi |
4,83 MB |
Originale |
Risoluzione: 1920 x 1080 |
10 secondi |
11,02 MB di spazio |
Passaggio 3. Modificare la frequenza dei fotogrammi (FPS)
Scelta migliore : 30 FPS per la maggior parte dei video.
- 24 FPS per un aspetto cinematografico.
- Per i video normali, 30 FPS sono una buona scelta.
- 60 FPS per scene d'azione rapide come i video di gioco .
Per cambiare il valore da 24 a 144 fps. Vai su "Impostazioni" > "Video" > "Frame rate".
![Easeus recexperts frequenza fotogrammi]()
Una tabella di confronto per FPS e dimensione dei file
Frequenza dei fotogrammi |
Risoluzione |
Lunghezza |
Dimensione del file |
24 fotogrammi al secondo |
Risoluzione: 1920 x 1080 |
10 secondi |
4,67 MB |
30 fotogrammi al secondo |
Risoluzione: 1920 x 1080 |
10 secondi |
4,99 MB |
60 fotogrammi al secondo |
Risoluzione: 1920 x 1080 |
10 secondi |
5,40 MB |
Passaggio 4. Ottimizza il formato audio e il bitrate
Sebbene mp3 sia un formato di file audio più vecchio e utilizzato di frequente, AAC è una scelta migliore, più efficiente, più nuova e più moderna.
- AAC 128 kbps: il miglior equilibrio tra qualità e dimensione per la maggior parte dei video.
- AAC 192 kbps – Se hai bisogno di una qualità più elevata, soprattutto per la musica.
- MP3 128/192 kbps – Accettabile ma meno efficiente di AAC.
Per cambiare facilmente il formato audio e il bitrate. Vai su "Impostazioni" > "Audio" > "Formato di output" e "Bitrate".
![bitrate audio recexperts di easeus]()
Una tabella di confronto per formato audio/bitrate e dimensione del file
Formato audio/Bitrate |
Risoluzione |
Lunghezza |
Dimensione del file |
AAC 128 kbps |
Risoluzione: 1920 x 1080 |
anni '20 |
331,58 KB di spazio libero |
AAC 192 kbps |
Risoluzione: 1920 x 1080 |
anni '20 |
498,66 KB di spazio libero |
MP3 128 kbps |
Risoluzione: 1920 x 1080 |
anni '20 |
318,82 KB di spazio libero |
MP3 192 kbps |
Risoluzione 1920x1080 |
anni '20 |
479,43 KB di spazio libero |
Condividi questo post per aiutare gli utenti a registrare un video con un file di piccole dimensioni!
Più semplice: riduci le dimensioni del video senza perdere qualità con Video Compressor direttamente
Se la personalizzazione delle impostazioni ti sembra complicata, registra il video con le impostazioni predefinite e comprimilo in seguito.
EaseUS RecExperts consente di comprimere i video direttamente utilizzando la tecnologia basata sull'intelligenza artificiale, senza alcuna perdita di qualità.
Vediamo come registrare video di alta qualità con dimensioni ridotte tramite compressione.
Passaggio 1. Avviare EaseUS RecExperts e fare clic su "Registrazioni" in basso a sinistra per aprire il lettore multimediale.
Fase 2. Individua la registrazione che vuoi comprimere. Oppure clicca su "Importa" in basso a destra per caricare i tuoi file multimediali. Quindi, clicca su "Modifica" > "Comprimi".
Passaggio 3. Seleziona il "Livello di compressione": "Normale", "Avanzato" o "Ultimo". Fai clic su "Comprimi" per iniziare.
Fase 4. Quando il processo di compressione video è completo, clicca su "OK". Puoi trovare i file compressi in cima all'elenco dei video.
Condividi questo post per aiutare gli utenti a registrare un video con un file di piccole dimensioni!
Considerazioni finali
Per quanto riguarda come registrare video di alta qualità con dimensioni ridotte , ottimizzare la risoluzione, gli FPS, il bitrate e i codec.
Strumenti come EaseUS RecExperts semplificano il processo, sia che si tratti di registrare o comprimere video.
Domande frequenti su come realizzare video di alta qualità e piccole dimensioni
Scopri altre domande e risposte sulla conversione di video di alta qualità in piccole dimensioni.
1. Come registrare video di piccole dimensioni su Android?
Utilizza app come AZ Screen Recorder per Android e regola le impostazioni di risoluzione e bitrate.
2. Come ridurre le dimensioni della registrazione dello schermo dell'iPhone?
Utilizza la registrazione dello schermo integrata con risoluzione inferiore o app di terze parti come iMovie per comprimere i video.
3. Quali sono le app Android per la registrazione video di piccole dimensioni?
AZ Screen Recorder, Record It e Mobizen sono ottime soluzioni.
4. Come registrare video di alta qualità su Zoom?
Passaggio 1. Apri le impostazioni di Zoom e vai su "Video" > "HD" per attivare il video ad alta definizione.
Passaggio 2. Se stai registrando una riunione con più partecipanti, accedi al tuo account Zoom tramite il portale web. Se stai registrando con più partecipanti, vai su "In Meeting (Advanced)"> attiva "Group HD Video".
Passaggio 3. Assicurati che la tua webcam supporti almeno una risoluzione di 1080p per ottenere video chiari e nitidi.
Fase 4. Posizionatevi in una zona ben illuminata con luce uniforme ed evitate la controluce.
Passaggio 5. Posiziona la webcam all'altezza degli occhi per ottenere l'inquadratura più lusinghiera e professionale.
Passaggio 6. Se intendi modificare la registrazione Zoom in un secondo momento, vai su "Impostazioni" > "Registrazione" > seleziona "Ottimizza per editor video di terze parti".