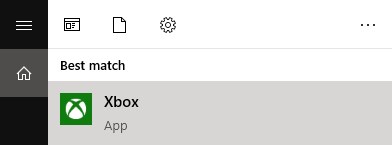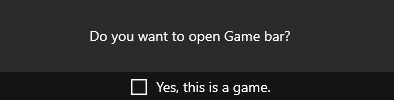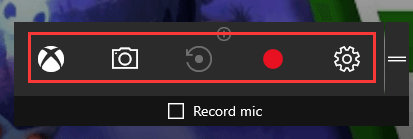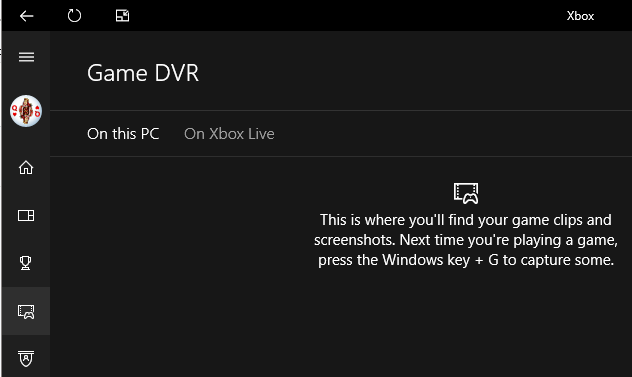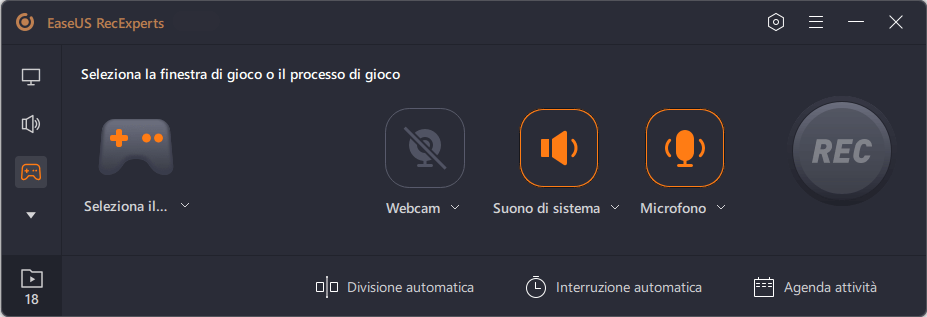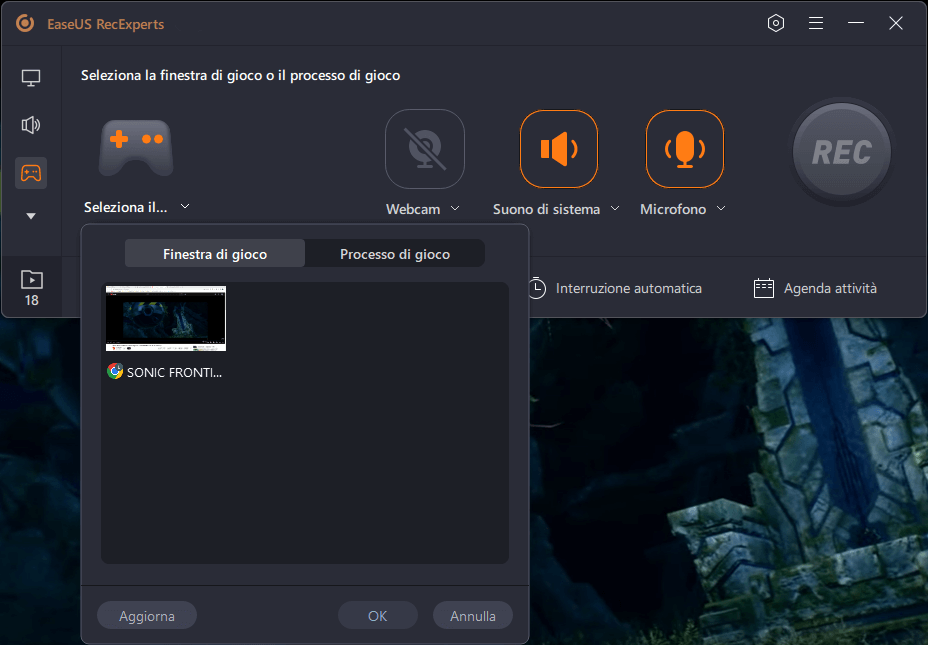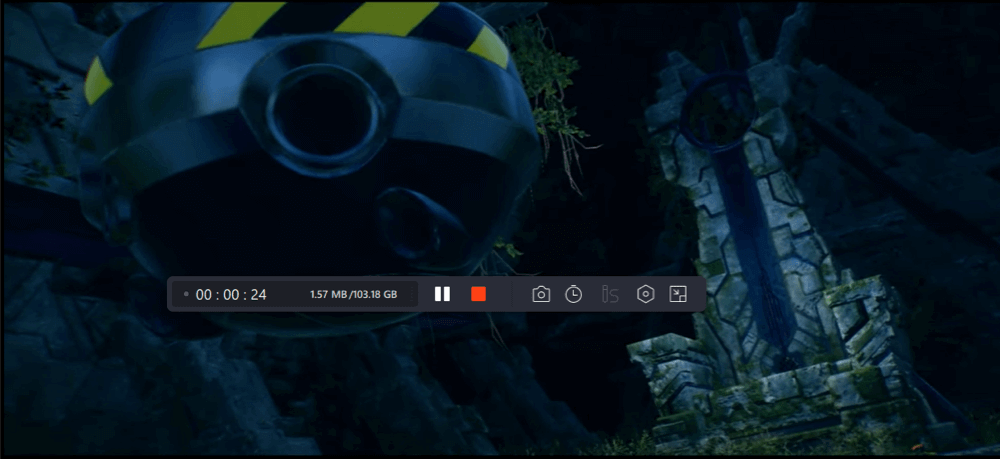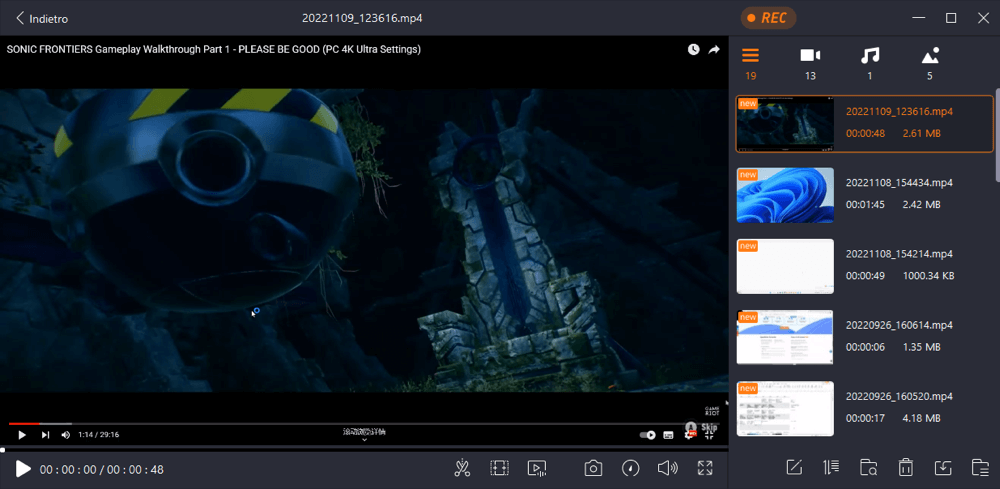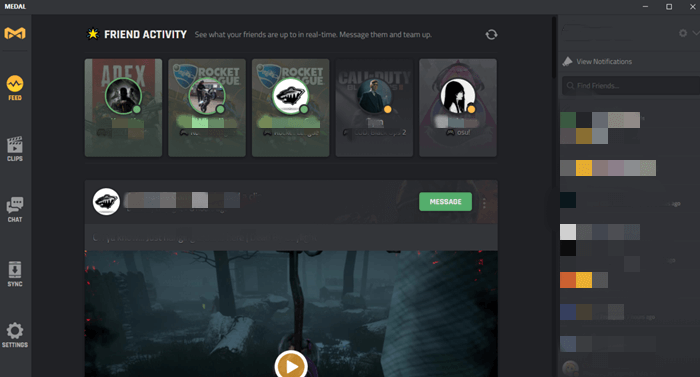Stai cercando un registratore di giochi qualificato in grado di prevenire ritardi e cadute di FPS? Sei un utente avanzato con requisiti elevati in termini di risoluzione, bitrate e FPS? Vuoi creare fantastici video di gioco con suoni del microfono e webcam proprio come uno YouTuber? Questo post ti introdurrà a diversi migliori software di registrazione di giochi e ti insegnerà come registrare il gameplay su PC Passaggio dopo Passaggio.
| Soluzioni praticabili |
Risoluzione dei problemi Passaggio dopo Passaggio |
| 1. Xbox Gamebar DVR |
Digita direttamente "Xbox" nella casella di ricerca su Windows... Passaggi completi |
| 2. EaseUS RecExperts |
Avvia il gioco che stai per registrare... Passaggi completi |
| 3. OBS Studio |
Avvia OBS e scegli l'origine del gioco... Passaggi completi |
| 4. Medal.TV |
Scarica Medal.TV... Passaggi completi |
| 5. Registrare senza ritardi e FPS Drop |
Usa il Task Manager per chiudere... Passaggi completi |
1. Xbox Gamebar DVR
Per la maggior parte delle persone, il miglior registratore di giochi non è niente di straordinario, ma garantisce una registrazione fluida e duratura senza rallentare il computer. Quindi, ogni volta che vuoi registrare il gameplay su PC Windows 10, l'app Xbox è sufficiente. Non è necessario installare alcun altro software di terze parti sul PC.
Ecco come registrare il gameplay senza ritardi su PC:
Passaggio 1. Puoi digitare direttamente " Xbox " nella casella di ricerca in Windows 10 e aprire l'app Xbox facendo doppio clic sul risultato della ricerca.
![apri xbox per registrare il gameplay su pc]()
Passaggio 2. Usa la scorciatoia da tastiera Tasto Windows + G per aprire la barra di gioco ed è il modo più rapido. Qui vedrai un pop-up sopra la home page di Xbox/il gioco a cui stai giocando, che ti chiederà se vuoi davvero aprire la barra di gioco per registrare i giochi. Fai clic su "Sì, è un gioco" , quindi viene richiamata la barra del gioco.
![confermare per registrare il gameplay su PC]()
Passaggio 3. Sono disponibili quattro opzioni: apri un gioco Xbox, acquisisci uno screenshot, registralo, avvia la registrazione e apri le impostazioni. Fare clic sul pulsante rosso "Avvia registrazione" (Windows + Alt + R).
![fai clic su Avvia registrazione per registrare il gameplay su PC]()
Per interrompere la registrazione della finestra, premi Windows + G per visualizzare la barra di gioco e fai clic sul pulsante rosso di arresto. Fai uno screenshot del gioco, premi il secondo pulsante " Schermata " o premi Windows + Alt + PrtScn.
Passaggio 4. Puoi anche accedere alle registrazioni all'interno dell'app Xbox andando su Start > Game DVR. Nella scheda "Su questo PC", puoi individuare, visualizzare e aprire le registrazioni qui.
![trova la registrazione del gameplay su questo PC]()
Xbox Game Bar è per la registrazione del gameplay di Windows 10. È davvero molto intuitivo, ricco di funzionalità e fluente. Ma se hai bisogno di più funzioni di modifica, il software di registrazione di giochi di terze parti è la scelta migliore, come EaseUS RecExperts. Quasi tutte le tue esigenze possono essere soddisfatte dal miglior registratore dello schermo gratuito.
2. EaseUS RecExperts
EaseUS RecExperts è uno dei software di registrazione di giochi più popolari su PC. Questo registratore dello schermo per Mac e Windows ti consente di registrare vari giochi di alta qualità con risoluzione 4K UHD e puoi scegliere la frequenza dei fotogrammi che desideri in modo flessibile. Durante la registrazione del gameplay su PC, puoi anche catturare l'audio del sistema e del microfono e la tua webcam per registrare il gioco e il viso, rendendo vivido il video di gioco.
Inoltre, supporta l'acquisizione di schermate del video di gioco in alta qualità. A parte questo, c'è uno strumento di ritaglio integrato che ti aiuta a modificare le registrazioni senza scaricare altri software.
Caratteristiche:
Sentiti libero di scaricare questo registratore di gioco su PC. Inizia subito a registrare il tuo gioco preferito!
Guarda questo modo migliore per registrare il gameplay su PC senza ritardi tramite EaseUS RecExperts:
Passaggio 1. Avvia il gioco che desideri registrare. Quindi, apri EaseUS RecExperts e fai clic sul pulsante "Gioco" a sinistra.
Passaggio 2. Fai clic sull'opzione "Seleziona il gioco" per scegliere una finestra o un processo di gioco. Puoi anche attivare la registrazione dell'audio e della webcam se necessario. Quindi fai clic sul pulsante grande REC per avviare la registrazione del gioco.
Passaggio 3. Apparirà una barra degli strumenti fluttuante e puoi mettere in pausa o interrompere la registrazione. Inoltre, l'icona della fotocamera consente di effettuare uno screenshot e l'icona del timer permette di interrompere automaticamente la registrazione.
Passaggio 4. Dopo aver salvato il video di gioco registrato, si aprirà un lettore multimediale. Il player offre uno strumento integrato per tagliare la registrazione, estrarre l'audio dal video e aggiungere una parte iniziale e finale. Lo strumento si trova nella parte inferiore del lettore.
Non solo registrando video di gioco, questo registratore consente anche di registrare riunioni come Zoom senza autorizzazione.
![articoli Correlati]()
Come registrare il gameplay su Mac
Stai cercando il modo migliore per registrare il gameplay su Mac? Può essere un compito arduo, ma non temere! In questa guida definitiva del 2023 di EaseUS, ti forniremo informazioni su tutti i diversi strumenti e tecniche disponibili per la registrazione dello schermo del gioco sul tuo Mac.
3. OBS Studio
OBS Studio è un registratore dello schermo gratuito e open source per la registrazione video e lo streaming live. Ti consente di registrare il gameplay senza ritardi su qualsiasi computer con sistema operativo, inclusi Windows, macOS e Linux. Inoltre, può anche essere utilizzato per acquisire screencast, riunioni online, webinar, lezioni e altre attività sullo schermo del tuo computer.
![Registra il gameplay su PC con obs]()
Come registrare il gameplay del PC con OBS Studio:
Passaggio 1. Scarica e avvia OBS Studio, quindi scegli la sorgente di acquisizione del gioco.
Passaggio 2. Fai clic su Modalità per selezionare l'area di registrazione: Cattura finestre specifiche o cattura qualsiasi applicazione a schermo intero.
Passaggio 3. Una volta terminato, puoi iniziare a catturare il tuo gameplay facendo clic sul pulsante "Avvia registrazione" nella parte in basso a destra della finestra. Se vuoi interrompere la registrazione , puoi anche fare clic su di essa.
Questi sono i metodi di base per registrare il gameplay su PC con OBS Studio. Se desideri registrare giochi con la videocamera o il microfono, puoi anche svolgere il lavoro con OBS Studio.
4. Medal.TV
I giocatori accaniti non devono essere strani con il marchio Plays.TV, un registratore di giochi che si distingue per le funzionalità di bookmarking e clip stitching. Questo software è così popolare che il suo servizio di fine servizio una volta ha causato disagi a un gruppo di giocatori.
In questo tipo di situazione, Medal.TV ha aggiunto le funzioni di bookmarking e clip stitching ed è diventato un altro Plays.TV. Ora puoi fidarti di questo registratore di giochi e ti consente di registrare ogni partita, aggiungere un segnalibro a qualsiasi momento nelle tue clip, inclusi eventi cruciali come morti, assist e vittorie.
![medal tv registra il gameplay su pc]()
Questo registratore supporta 4k e fino a 144 FPS, abbastanza forte per i migliori giochi sul mercato. Puoi registrare con sessioni complete o registrare solo clip.
Come registrare mentre si gioca con Medal.TV:
Passaggio 1. Scarica Medal.TV.
Passaggio 2. Apri Medal.TV e configura il pulsante della clip .
Passaggio 3. Questo registratore di giochi rileverà automaticamente il tuo gioco. Quindi, ogni volta che succede qualcosa di interessante, puoi premere il pulsante impostato proprio ora e la clip verrà archiviata.
Passaggio 4. Dopo la registrazione, puoi scegliere di tagliare la clip e aggiungerla ai segnalibri.
Passaggio 5. Hashtag la tua clip e condividi le tue clip su Discord, YouTube o Medal Cloud.
5. Registra il gameplay senza lag e FPS Drop
Alcuni problemi del PC potrebbero portare a latenze di gioco, ad es. CPU o scheda grafica obsolete, spazio RAM insufficiente. Alcuni altri possibili motivi potrebbero avere a che fare con le impostazioni del software di registrazione video gratuito: FPS, bitrate o risoluzione inappropriati. Quindi, come registrare il gameplay senza lag o calo di FPS? Ecco alcuni consigli utili.
- Utilizza il Task Manager per chiudere tutti i programmi non necessari. Lascia che il tuo sistema si concentri sul tuo gioco.
- Abbassa la qualità dei tuoi video. Ad esempio, se stai registrando con 1080p, cambialo in 720p o anche 480 per ottenere clip fluide.
- Prova un tipo speciale di registratore di giochi fornito con la tua GPU: registratore dello schermo Nvidia, registratore AMD, ecc.
- Modifica le impostazioni nel registratore. Assicurati di aver sfruttato le funzioni di accelerazione, se presenti.
- Aggiorna la tua CPU o la tua connessione Internet.
Domande frequenti su come registrare il gameplay su PC senza ritardi
Controlla le domande frequenti relative a questo argomento di seguito.
1. In che modo gli Youtuber registrano il gameplay su PC?
Scarica EaseUS RecExperts e segui i passaggi seguenti.
- 1. Avvia il gioco che stai per registrare e poi apri EaseUS RecExperts. Scegli "Schermo intero" per continuare.
- 2. Se desideri regolare le impostazioni in base alle proprie esigenze, fai clic sul pulsante "Impostazioni" sul lato destro. È possibile personalizzare la cartella di output, il formato di output e la qualità delle registrazioni. Inoltre, non dimenticare di selezionare un frame rate adatto in quanto ti assicurerà di registrare il gioco senza ritardi.
- 3. Quindi, verrà visualizzata una barra degli strumenti mobile e potrai mettere in pausa o interrompere la registrazione. Oltre a ciò, l'icona della fotocamera ti consente di acquisire uno screenshot e l'icona del timer ti consente di interrompere automaticamente la registrazione.
2. Il PC registra automaticamente il gameplay?
Sì, il tuo PC Windows 10 è impostato per registrare automaticamente audio e video di gioco. Ma puoi disabilitare l'audio del gioco disattivando l'opzione "Registra audio quando registro un gioco".
3. Come si registra su un PC?
Seguendo i passaggi seguenti.
- 1. Apri l'app che desideri registrare.
- 2. Premi contemporaneamente il "tasto Windows + G" per aprire la finestra di dialogo della barra di gioco.
- 3. Seleziona la casella di controllo "Sì, questo è un gioco" per caricare la barra di gioco.
- 4. Fai clic sul pulsante "Avvia registrazione" o "Win + Alt + R" per iniziare a catturare il video.
Conclusione
Per riassumere, in questa pagina ti abbiamo offerto molti tutorial su come registrare il gameplay su PC e ti abbiamo presentato il miglior registratore di gameplay per PC. Puoi scegliere quello in base alle tue esigenze. Ma, qui, ti consigliamo vivamente di scegliere EaseUS RecExperts perché la funzione di questo software è molto migliore del software di registrazione di giochi Xbox in Windows 10. EaseUS RecExperts può soddisfare la maggior parte delle tue esigenze di registrazione.