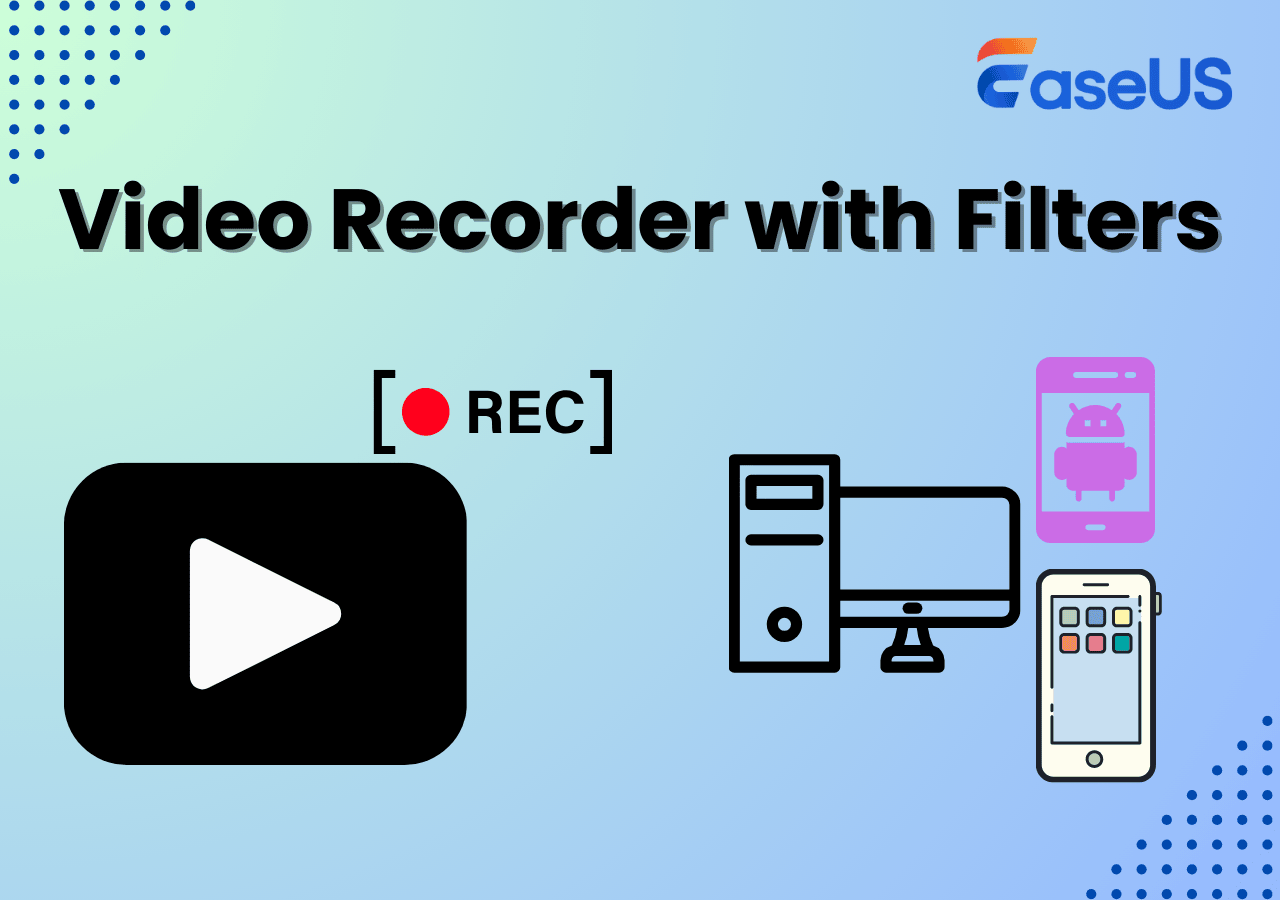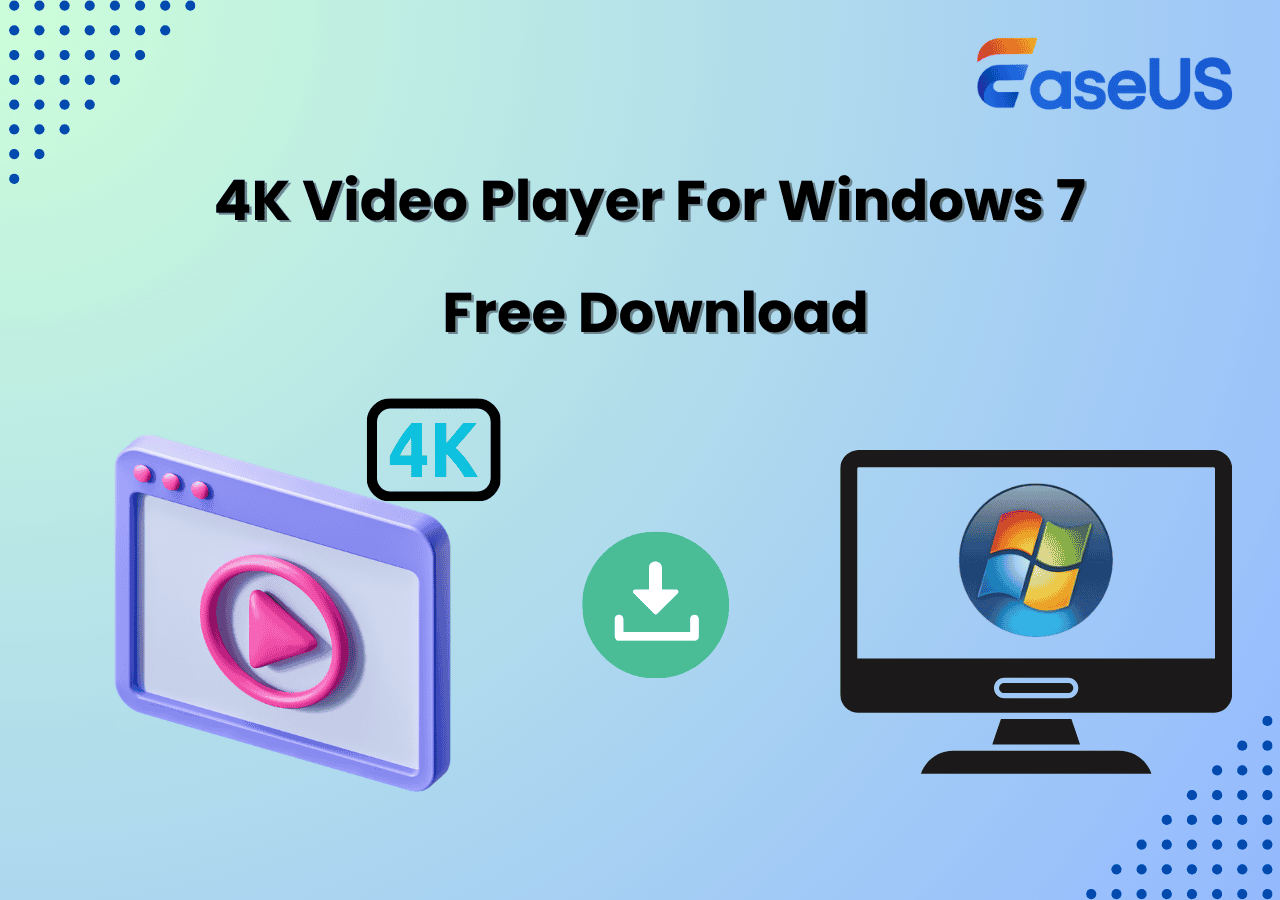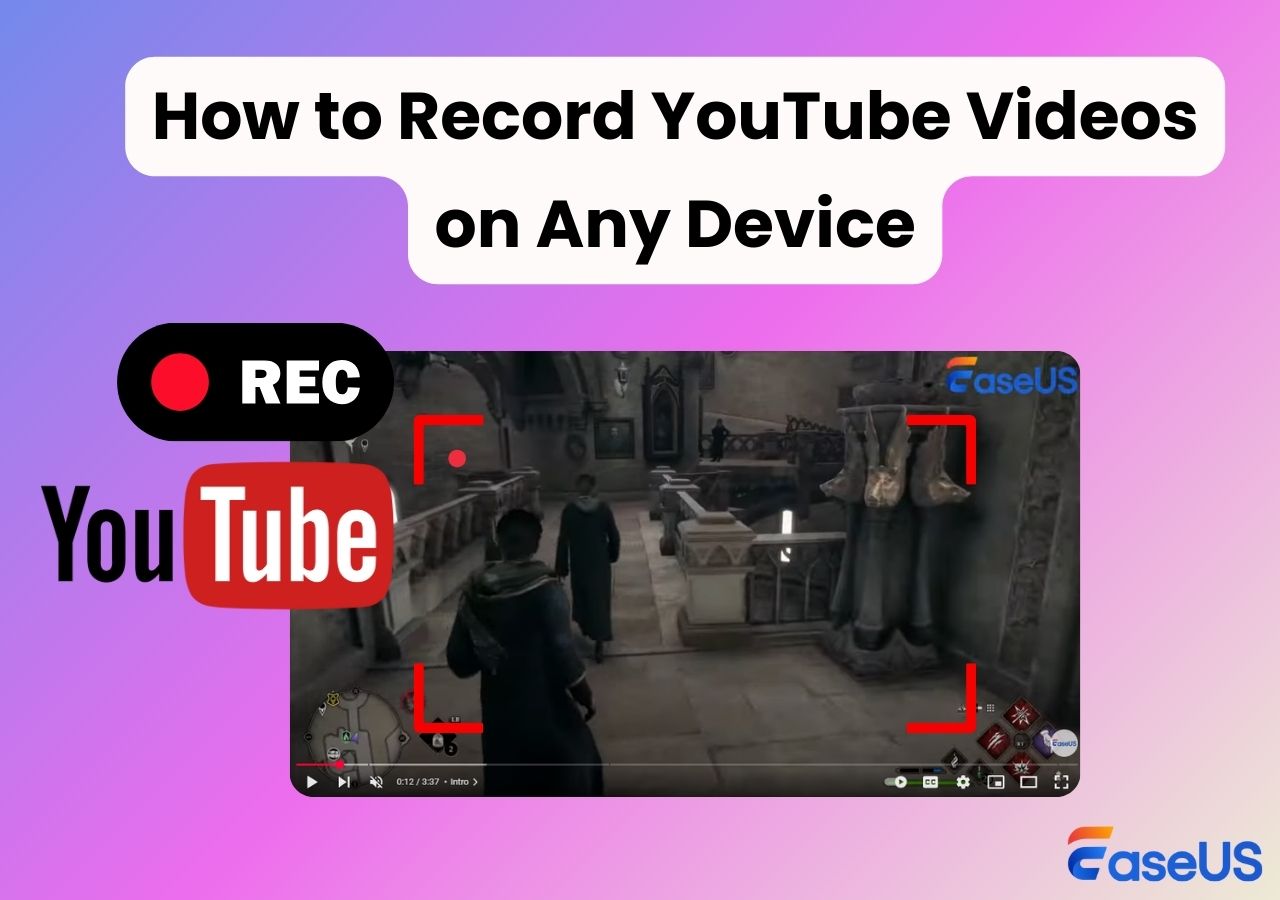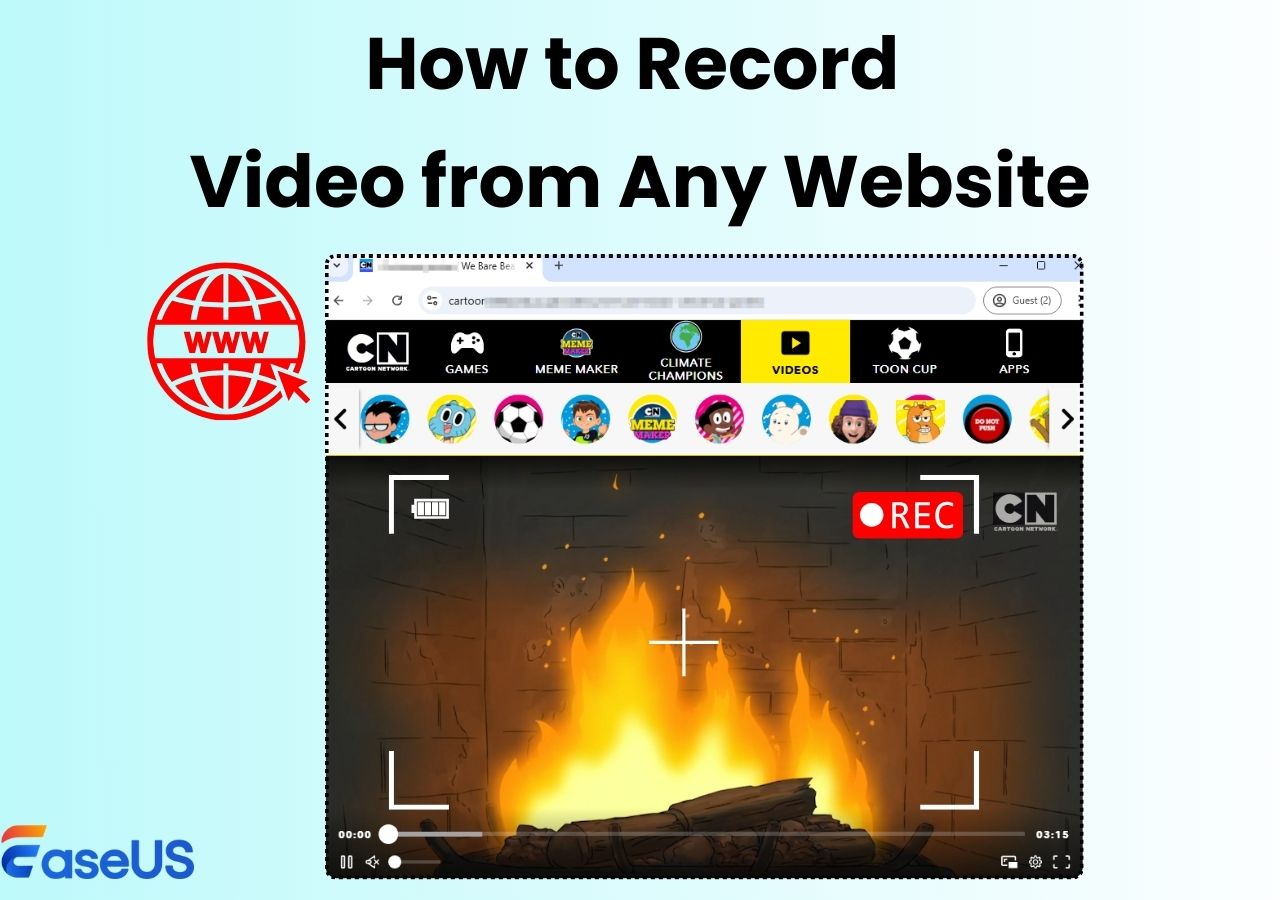-
![]()
Daisy
Daisy is the Senior editor of the writing team for EaseUS. She has been working in EaseUS for over ten years, starting from a technical writer to a team leader of the content group. As a professional author for over 10 years, she writes a lot to help people overcome their tech troubles.…Read full bio -
Jane is an experienced editor for EaseUS focused on tech blog writing. Familiar with all kinds of video editing and screen recording software on the market, she specializes in composing posts about recording and editing videos. All the topics she chooses …Read full bio
-
![]()
Alin
Alin is an experienced technical blog writing editor. She knows the information about screen recording software on the market, and is also familiar with data cloning and data backup software. She is expert in writing posts about these products, aiming at providing users with effective solutions.…Read full bio -
Jean is recognized as one of the most professional writers in EaseUS. She has kept improving her writing skills over the past 10 years and helped millions of her readers solve their tech problems on PC, Mac, and iOS devices.…Read full bio
-
![]()
Jerry
Jerry is a fan of science and technology, aiming to make readers' tech life easy and enjoyable. He loves exploring new technologies and writing technical how-to tips. All the topics he chooses aim to offer users more instructive information.…Read full bio -
![]()
Rel
Rel has always maintained a strong curiosity about the computer field and is committed to the research of the most efficient and practical computer problem solutions.…Read full bio -
![]()
Gemma
Gemma is member of EaseUS team and has been committed to creating valuable content in fields about file recovery, partition management, and data backup etc. for many years. She loves to help users solve various types of computer related issues.…Read full bio -
![]()
Shelly
"I hope my articles can help solve your technical problems. If you are interested in other articles, you can check the articles at the bottom of this page. Similarly, you can also check my Twitter to get additional help."…Read full bio
Page Table of Contents
0 Views |
0 min read
Want to know how to record high quality video with low size on Windows 11/10, Android, or iPhone? This tutorial will guide you through a free screen recorder to effortlessly reduce size of screen recording without compromising quality, whether you're recording gameplay, tutorials, or audiobooks.
🚩My Test Equipment for Screen Recording Evaluation
|
Category |
Specification/Model |
|
Operating System |
Windows 11 Pro 21H2 |
|
CPU |
Intel(R) Core(TM) i5-4460 CPU @ 3.20GHz |
|
GPU |
Interl(R) Graphics 4600 |
|
RAM |
16.0 GB |
|
Storage |
Samsung SSD 870 EVO 500 GB (395 GB free) |
|
Monitor |
1920 x 1080, 75Hz |
|
Recording Software |
EaseUS RecExperts (latest version) |
What Are the Factors that Affect or Decide Video Quality?
Before getting started to take HD screenshot or screen record, it's essential to understand the key factors that influence video quality and file size:
1. Resolution
- The number of pixels in your video (e.g., 1920x1080 for Full HD).
- Higher resolution = sharper video = larger file size.
2. Frame Rate or FPS
- The number of frames recorded per second (e.g., 30 fps vs 60 fps).
- Higher FPS = smoother video = larger file size.
3. Video Quality
- Different video quality settings refer to less compression.
- Higher setting = better details = larger file size.
4. Audio Format and Bitrate
- AAC is more efficient, and MP3 is slightly larger for the same quality.
- AAC sounds better at lower bitrates compared to MP3.
- Higher bitrate = better sound = larger file size.
5. Video Bitrate
- The amount of data used per second of video (measured in Mbps).
- Higher bitrate = fewer artifacts = larger file size.
6. Compression Format or Codec
- H.265 reduces file size by 30-50% vs. H.264.
- Newer formats (H.265, AV1) maintain better quality at the same size
Theoretically, lower resolution, fps, bit rate, and newer formats produce lower file sizes.
But how do you choose the best settings for different scenarios? (like the best way to record gameplay for YouTube, audiobook recording, and more)? Let's dive in!
Share this post to help users record a video with a small file size!
Stepwise: How to Reduce Size of Screen Recording in Windows 11/10
EaseUS RecExperts is a light screen recorder for Windows 11, 10, 8, and 7. Its default settings balance quality and file size, but you can customize settings for even better results.
After downloading, installing, and launching EaseUS RecExperts, let's see how to reduce the file size while recording.
Step 1. Change the Video Resolution
Best Choice: 1080p (1920x1080) or 720p (1280x720).
- 1080p offers a sharp image with a reasonable file size.
- 720p is smaller but may look blurry on larger screens.
Avoid 4K resolution unless necessary, as it creates huge files.
To record the screen in 1080p, I use "Full Screen" mode (1920 x 1080) for my monitor. To capture a lower resolution, click "Region" to select any resolution you want to record.
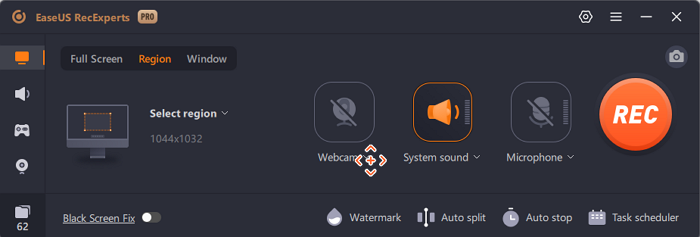
A Comparison Table for Resolution and File Size
|
Resolution |
Length |
File Size |
|
1920 x 1080 |
10s |
4.27 MB |
|
1440 x 900 |
10s |
3.28 MB |
|
1366 x 768 |
10s |
2.80 MB |
|
1280 x 720 |
10s |
2.39 MB |
Step 2. Adjust the Quality Mode
EaseUS RecExperts offers three Quality modes:
- Standard (Space saving): Lower quality, smaller size.
- High (Default): Balanced quality and size.
- Original (High picture quality): Best quality, largest size.
To change the Quality mode, go to "Settings" > "Video" > "Quality".
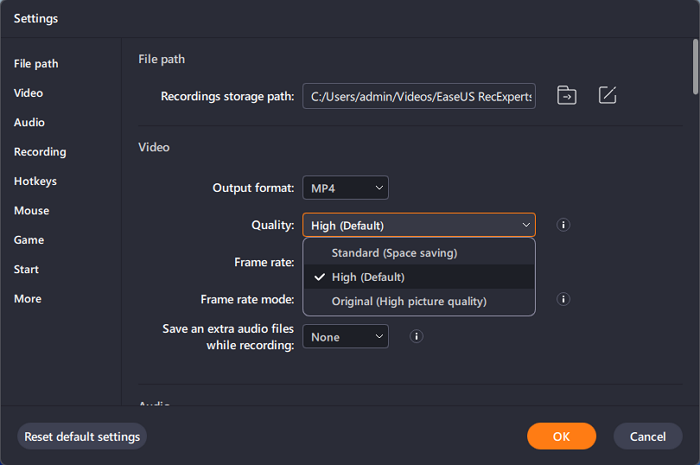
A Comparison Table for Quality Mode and File Size
|
Quality |
Resolution |
Length |
File Size |
|
Standard |
1920 x 1080 |
10s |
2.31 MB |
|
High |
1920 x 1080 |
10s |
4.83 MB |
|
Original |
1920 x 1080 |
10s |
11.02 MB |
Step 3. Change the Frame Rate (FPS)
Best Choice: 30 FPS for most videos.
- 24 FPS for a cinematic look.
- 30 FPS is good for normal videos.
- 60 FPS for fast-action scenes like gameplay videos.
To change the value from 24 to 144 fps. Go to "Settings" > "Video" > "Frame rate".
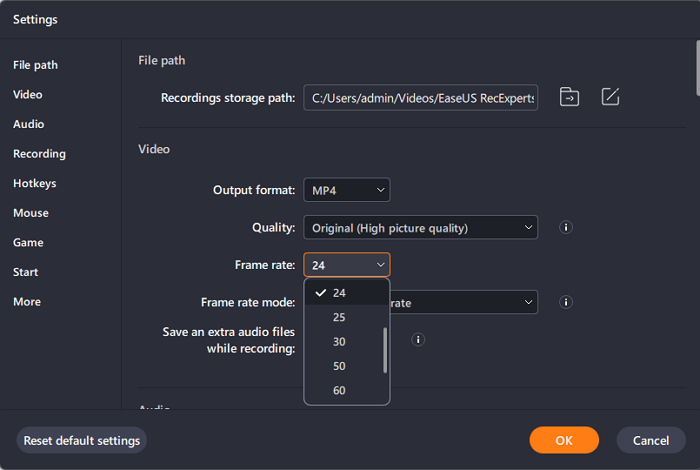
A Comparison Table for FPS and File Size
|
Frame Rate |
Resolution |
Length |
File Size |
|
24 fps |
1920 x 1080 |
10s |
4.67 MB |
|
30 fps |
1920 x 1080 |
10s |
4.99 MB |
|
60 fps |
1920 x 1080 |
10s |
5.40 MB |
Step 4. Optimize Audio Format and Bitrate
Although mp3 is an older and frequently used audio file format, AAC is a better, more efficient, newer, and more modern choice.
- AAC 128 kbps – Best balance of quality & size for most videos.
- AAC 192 kbps – If you need higher quality, especially for music.
- MP3 128/192 kbps – Acceptable but less efficient than AAC.
To change the audio format and bitrate with ease. Go to "Settings" > "Audio" > "Output format" and "Bitrate".
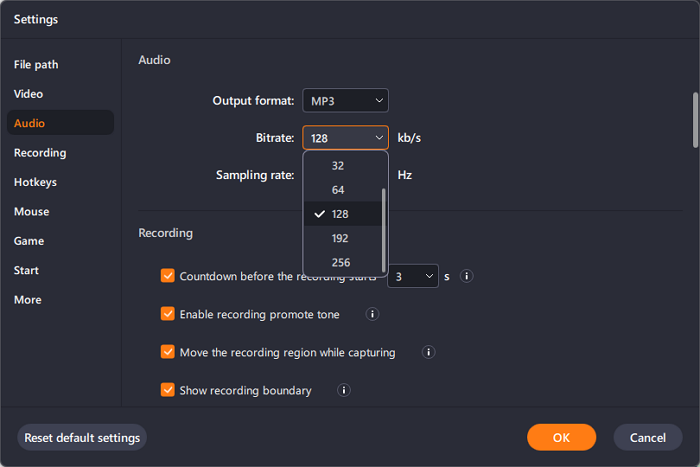
A Comparison Table for Audio Format/Bitrate and File Size
|
Audio format/Bitrate |
Resolution |
Length |
File Size |
|
AAC 128 kbps |
1920 x 1080 |
20s |
331.58 KB |
|
AAC 192 kbps |
1920 x 1080 |
20s |
498.66 KB |
|
MP3 128 kbps |
1920 x 1080 |
20s |
318.82 KB |
|
MP3 192 kbps |
1920 x 1080 |
20s |
479.43 KB |
Share this post to help users record a video with a small file size!
Easiest: Shrink Video Size Without Losing Quality with Video Compressor Directly
If customizing settings seems complicated, record your video with default settings and compress it afterward.
EaseUS RecExperts allows you to compress videos directly using AI-powered technology, ensuring no quality loss.
Let's see how to record high quality video with low size by compressing.
Step 1. Launch EaseUS RecExperts and click "Recordings" on the bottom left to open the media player.
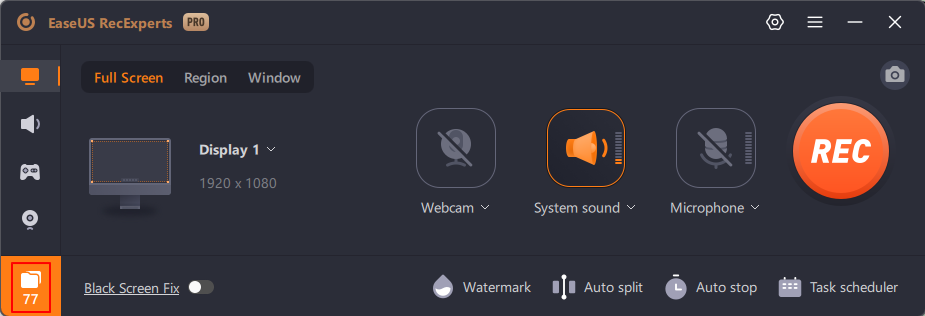
Step 2. Locate the recording you want to compress. Or click "Import" on the lower right to upload your media files. Then, click "Edit" > "Compress".
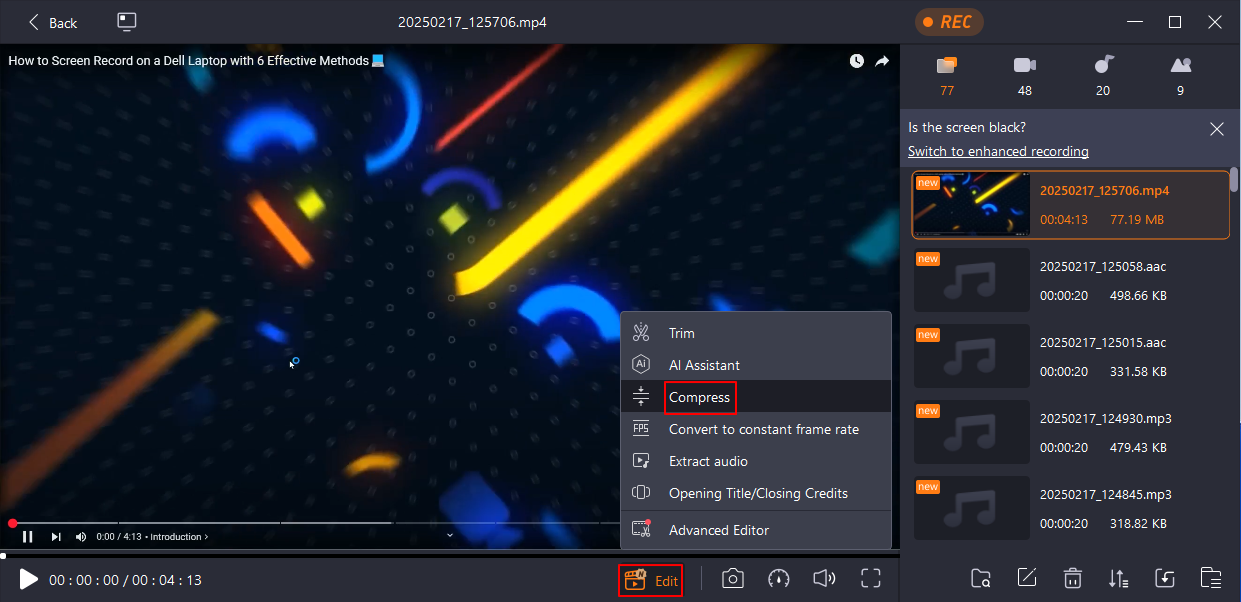
Step 3. Select the "Compression level": "Normal", "Advanced", or "Ultimate". Click "Compress" to start.
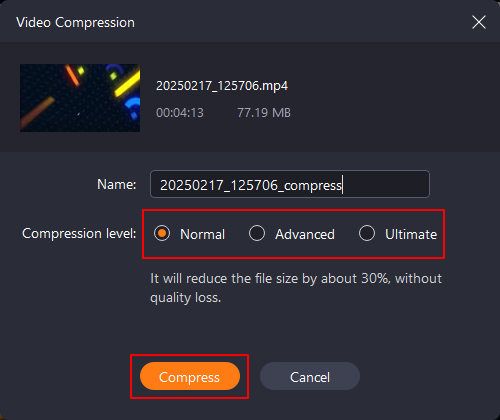
Step 4. When the video compression process is complete, click "OK". You can find the compressed files at the top of the video list.
Share this post to help users record a video with a small file size!
Final Thoughts
As for how to record high quality video with low size, optimize resolution, FPS, bitrate, and codecs.
Tools like EaseUS RecExperts make the process seamless, whether you're recording or compressing videos.
How to Make High Quality Low Size Video FAQs
Learn more questions and answers about converting high quality video with low size.
1. How to record video with low size on Android?
Use apps like AZ Screen Recorder for Android, and adjust resolution and bitrate settings.
2. How to reduce size of screen recording iPhone?
Use built-in screen recording with lower resolution or third-party apps like iMovie to compress videos.
3. What are the low size video recorder Android app?
AZ Screen Recorder, Record It, and Mobizen are excellent options.
4. How to record high quality video on Zoom?
Step 1. Open Zoom settings and navigate to "Video" > "HD" to activate high-definition video.
Step 2. If you're recording a meeting with multiple participants, log in to your Zoom account via the web portal. If recording with multiple participants, go to "In Meeting (Advanced)"> turn on "Group HD Video".
Step 3. Ensure your webcam supports at least 1080p resolution for clear, sharp video.
Step 4. Position yourself in a well-lit area with even lighting and avoid backlighting.
Step 5. Place your webcam at eye level for the most flattering and professional framing.
Step 6. If you plan to edit your Zoom recording later, go to your "Settings" > "Recording" > select "Optimize for 3rd party video editor".
EaseUS RecExperts

One-click to capture anything on screen!
No Time Limit, No watermark
Start Recording