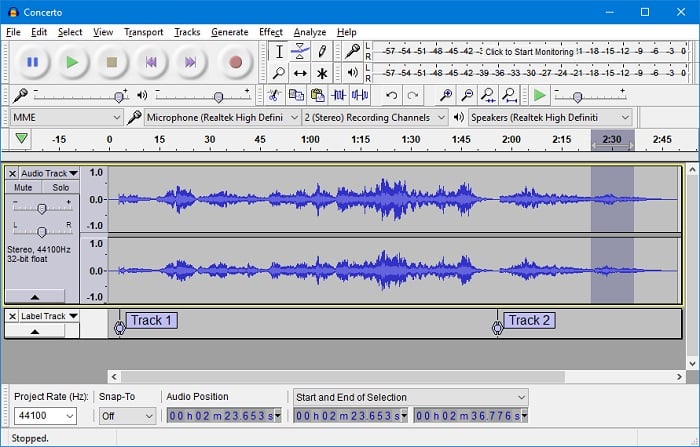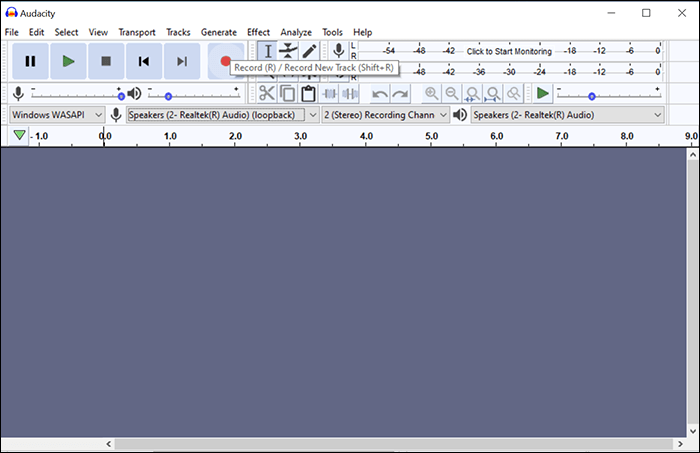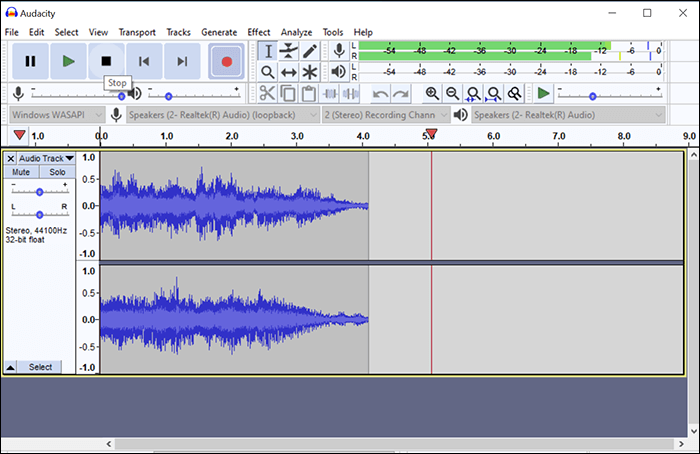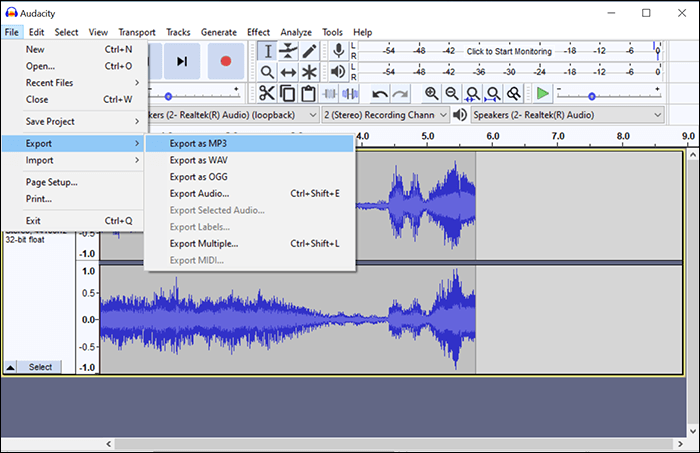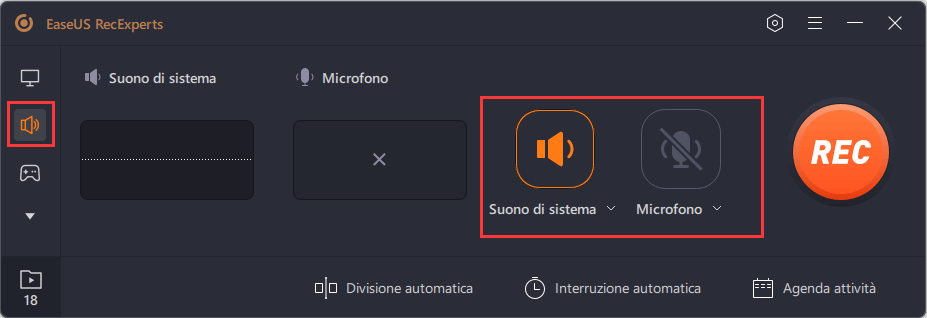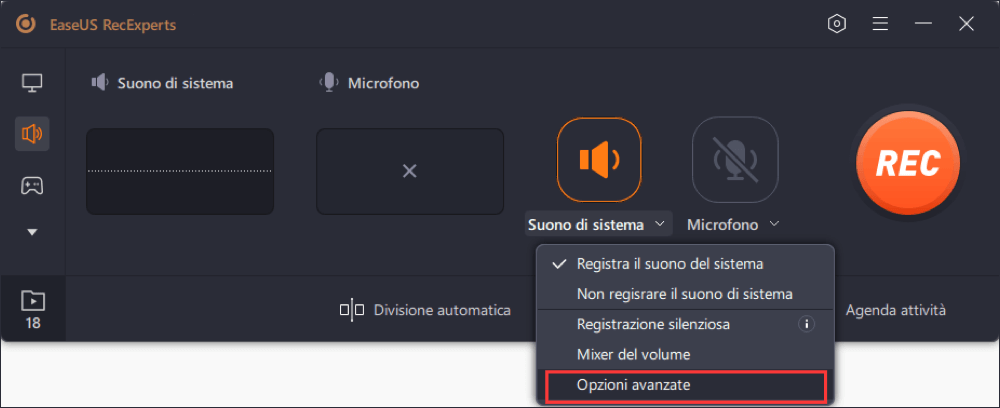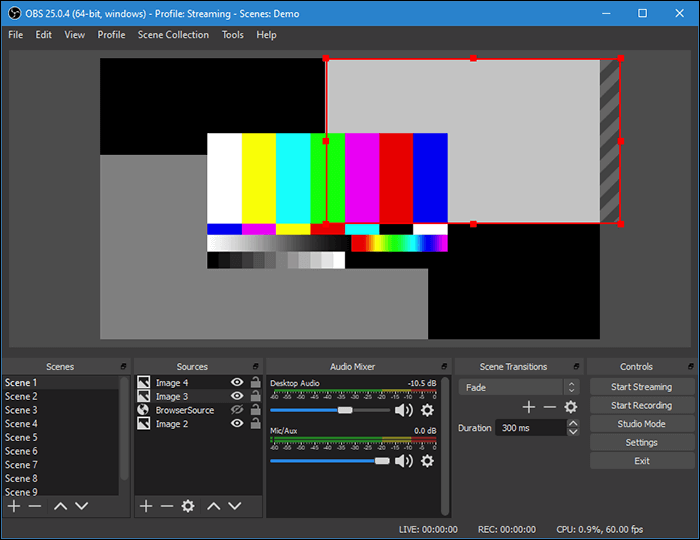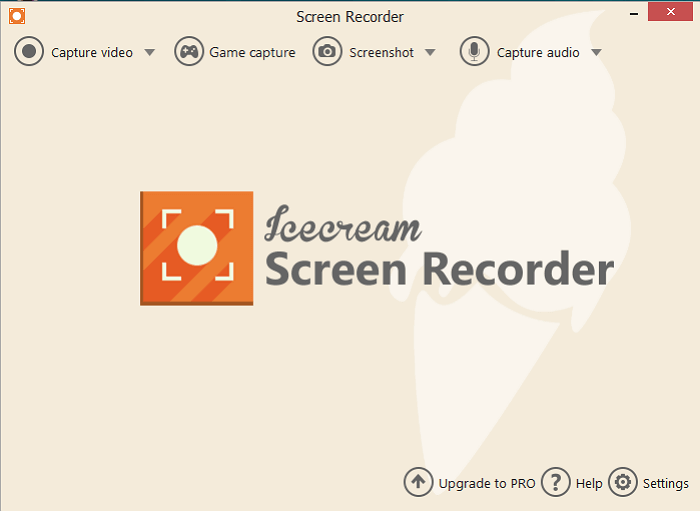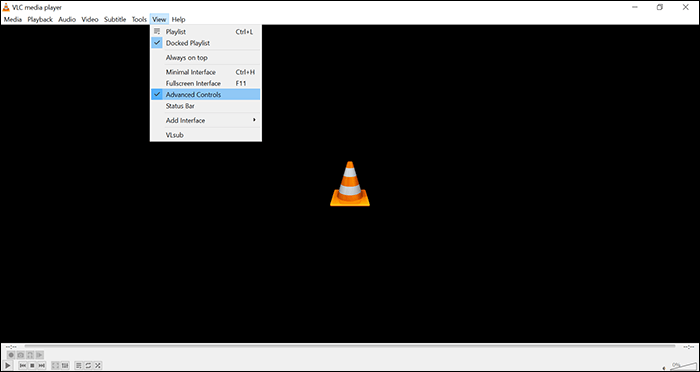Possono esserci diverse occasioni per cui tu voglia registrare l'audio di sistema del tuo computer: potresti averne bisogno per un video, per registrare chiamate online o musica di sottofondo per i tuoi videogiochi; a prescindere dalla motivazione, esistono diversi software molto utili per aiutarti a registrare l'audio interno su Windows.
La guida qui sotto prende in esame uno di questi software: Audacity, un software che ti permette di registrare audio da microfono e da sistema. Questa guida ti aiuterà anche a scoprire altri registratori che puoi usare per registrare audio su Windows 10.
| Soluzioni praticabili |
Risoluzione dei problemi |
| Soluzione 1. Audacity |
Dopo aver scaricato e installato Audacity, avvia lo strumento su...Guida dettagliata |
| Soluzione 2. EaseUS RecExperts |
Avvia questo programma sul tuo computer e clicca su "Audio"...Guida dettagliata |
| Soluzione 3. OBS |
Avvia lo strumento e vedrai una sezione che dice "Fonti"....Guida dettagliata |
| Soluzione 4. Icecream Screen Recorder |
Avvia il software dopo averlo installato e fare clic su "Impostazioni"....Guida dettagliata |
| Soluzione5. VLC |
Devi attivare le opzioni di registrazione se non lo hai già fatto ....Guida dettagliata |
Come registrare l'audio del computer con Audacity su Windows 10
Se ancora non lo conosci, Audacity è un software gratuito e open-source disponibile da ormai parecchi anni sul mercato. Con questo software, non solo puoi registrare file audio ma puoi anche editarli. Ricco di strumenti e funzionalità utili, questo strumento ti permette di editare e mixare qualsiasi tipo di file audio sul tuo computer.
![audacity registratore audio computer]()
La cosa grandiosa di Audacity è la sua semplicità di utilizzo e la presenza di uno strumento che ti permette di estrarre audio dal tuo sistema, senza dover andare a mettere mano su impostazioni complicate: l'opzione per catturare l'audio di sistema per Windows 10 è, infatti, facilmente individuabile.
Come registrare l'audio del computer con Audacity su Windows 10
Passo 1. Imposta le opzioni di registrazione
Una volta scaricato, avvia Audacity su computer e ti si aprirà l'interfaccia principale con tutte le varie opzioni (non ti serviranno tutte). A questo punto clicca sul primo menu a tendina e scegli "Windows WASAPI".
A questo punto, clicca nel menu a tendina vicino all'icona del microfono e seleziona gli speaker del computer: sarà questa la sorgente audio della registrazione.
![seleziona sorgente audio]()
Passo 2. Registra il tuo audio da computer
Una volta configurate le impostazione come al punto 1, puoi iniziare a registrare il tuo audio del computer. Per fare ciò, clicca sull'icona rossa della registrazione e avvia la registrazione dell'audio di sistema. Vedrai l'anteprima in live del processo di registrazione a schermo.
![registra l'audio del computer con audacity]()
Passo 3. Interrompi la registrazione
Puoi far andare la registrazione per quanto desideri; una volta conclusa, clicca il pulsante stop nel menu in alto a sinistra e interrompi la registrazione. Il file non è ancora salvato!
![interrompi la registrazione dell'audio del computer]()
Passo 4. Salva il file audio della registrazione
Adesso che hai finito la registrazione, puoi salvare il tuo file nel formato audio che preferisci: clicca su "File" e selezione "Export" e poi "Export as MP3". In questa parte, puoi selezionare anche altre formati audio. A questo punto scegli la cartella di destinazione e salva il tuo file.
![esporta la registrazione audio del computer]()
Hai finito! Audacity ha registrato e salvato con successo l'audio di sistema di Windows 10.
Registra l'audio di sistema su Windows 10 con altri registratori
Audacity non è l'uinico software che puoi usare per registrare l'audio di sistema di Windows, ne esistono tanti altri, alcuni anche migliori. La sezione seguente ti mostrerà una serie di software che potrai usare per registrare l'audio del tuo PC.
1. EaseUS RecExperts ti permette di registrare audio su Windows 10
Compatibilità: Windows 7/8/8.1/10
Sebbene anche Windows 10 abbia alcuni strumenti per aiutarti a registrare l'audio del computer, EaseUS RecExperts ti offre l'opzione migliore per farlo. Non importa se tu sia un principiante o un professionista, questo software ti renderà molto facile registrare qualsiasi tipo di audio su Windows. Il programma, inoltre, ha un'interfaccia facile da utilizzare senza opzioni e configurazioni complesse.
Per registrare audio dal computer, tutto quello che devi fare è impostare poche semplici opzioni e il software farà il resto. Scarica questo software gratuitamente e provalo.
Registrare audio del computer con EaseUS RecExperts
Passaggio 1. Avvia EaseUS RecExperts sul computer e clicca su "Audio" ( a forma di altoparlante) sul lato sinistro dell'interfaccia principale.
Passaggio 2. Per registrare l'audio interno, è necessario selezionare l'opzione "Suono di sistema" nella finestra successiva. È possibile regolare il volume facendo clic su "Suono di sistema" > "Opzioni avanzate".
Passaggio 3. Quindi, fai clic sul pulsante rosso "REC" per iniziare la registrazione. Durante la registrazione, è possibile metterla in pausa o interromperla facendo clic sui pulsanti corrispondenti.
Passaggio 4. Una volta terminata la registrazione, puoi trovare file registrati nella sezione "Registrazioni".
2. Registra l'audio del computer con OBS su Windows 10
Compatibilità: Windows 8/8.1/10
OBS è la sigla di Open Broadcaster Software, ed è un famossissimo software di registrazione video open-source. Questo programma ti permette di registrare non solo l'audio ma anche il video, anche in contemporanea. Uno degli aspetti positivi di questo software è la possibilità di aggiugere un numero illimitato di scene da più sorgenti di registrazione. Poiché l'audio di sistema viene dagli aloparlanti del tuo computer, puoi scegliere quest'ultimi come sorgente dell'audio da registrare.
![registrare audio del computer con obs]()
Registrare audio del computer con OBS
Passo 1. Aggiungi sorgente audio
Avvia il software e troverai una sezione "Sources". In questa sezione clicca su "+" (più) e poi scegli l'"Audio Output Capture". A questo punto fai "OK" per completare la scelta della sorgente audio.
Passo 2. Registra il tuo audio di sistema
Sulla destra della schermata, clicca su "Start Recording", questo avvierà la registrazione dell'audio proveniente dalla sorgente da te selezionata (in questo caso l'audio di sistema).
Passo 3. Interrompi la registrazione
Una volta finita la registrazione, clicca su "Stop Recording" sempre sul lato destro dello schermo per salvare automaticamente il file audio.
Passo 4. Accedi a tutti i file registrati sul tuo computer
Per accedere ai file audio del computer registrati, ti basterà cliccare su "File" e scegliere "Show Recording": la cartella con tutte le tue registrazioni verrà aperta in Esplora file.
3. Registra l'audio di sistema da Windows 10 con Icecream Screen Recorder
Compatibilità: Windows Vista/7/8/8.1/10
Sebbene anche in questo caso stiamo parlando di un software per la registrazione dello schermo, Icecream ha anche molte funzionalità utili per la registrazione di audio da computer o microfono, facilmente accessibili. In pochi click potrai registrare quanti file audio vorrai dal tuo computer.
![Registra l'audio di sistema da Windows 10 con Icecream Screen Recorder]()
Una delle opzioni che ti permettono questo è una funzionalità che ti permette di scegliere il bitrate del file audio della tua registrazione, una funzionalità invidiata da molti registratori professionali. Nelle opzioni, puoi anche ritrovare tante altre funzioni altrettanto utili che ti permettono una registrazione audio ottimale.
Registra l'audio di sistema da Windows 10 con Icecream Screen Recorder
Passo 1. Scegli cosa registrare
Installa e avvia il software. Clicca su "Settings" in basso e poi "Audio". In questa sezione seleziona "Record audio" e "Save Settings" in basso per impostare il tipo di registrazione.
Passo 2. Seleziona il Bitrate per la tua registrazione
Torna alla schermata pricipale, trova la voce "Capture audio" e seleziona una delle tre opzioni visualizzate. Questa operazione imposterà il bitrate per la registrazione: più è alto il bitrate, migliore è la registrazione e più pesante sarà il file.
Passo 3. Registra l'audio del tuo computer
A questo punto si aprirà una nuova finestra da cui potrai avviare e stoppare la tua registrazione, grazie al pulsantre "Rec" e "Stop".
Passo 4. Trova il file registrato
Questo softeare salva le tue registrazioni in una cartella prestabilita: la puoi trovare su "Settings" e "Save to".
4. Registra l'audio su Windows 10 con VLC
Compatibile con: Windows XP/Vista/7/8/8.1/10
Hai sempre utilizzato VLC come un media player, e ora puoi anche usarlo per registrare l'audio del computer. Questo software ti permette di effettuare diverse tipologie di registrazioni, tra cui quella dello schermo e quella audio, permettendoti anche di sceglierne il formato e configurarne le opzioni di utilizzo. VLC è gratuito e open-source, permettendoti quindi di registrare sia a lavoro che a casa senza alcuna restrizione.
![registra audio del computer con vlc]()
Registra l'audio del computer con VLC
Passo 1. Abilità l'opzione di registrazione
Per prima cosa devi abilitare le opzioni di registrazione, se non l'hai ancora mai fatto. Vai su "Visualizza" e poi seleziona "Controlli avanzati". Questo aggiungerà l'opzione registra nella barra in fondo.
Passo 2. Configura la sorgente della registazione
Per impostare la sorgente audio, vai su "Media" e seleziona "apri periferica di acquisizione", clicca su "Dispositivo di acquisizione" e seleziona gli speaker del tuo computer da "Periferica audio", e clicca su "Riproduci" in basso.
Passo 3. Avvia e interrompi la registrazione dell'audio del computer
Puoi avviare la registrazione dell'audio del computer cliccando sul pulsante registrazione nella barra in basso del programma. Una volta finita la registrazione, clicca il pulsante stop per interromperla.
Conclusione
Se preferisci Audacity, il primo metodo ti insegnerà ad usarlo al meglio per registrare l'audio del tuo computer. Se vuoi invece più flessibilità e un'interfaccia moderna, EaseUS RecExperts è lo strumento per te. Altrimenti puoi affidarti ad uno degli altri software che abbiamo menzionato e che fanno il loro lavoro egregiamente.