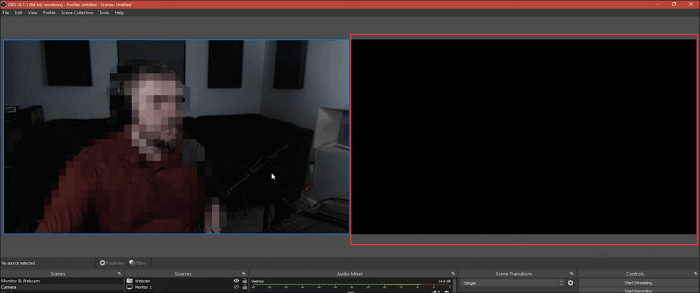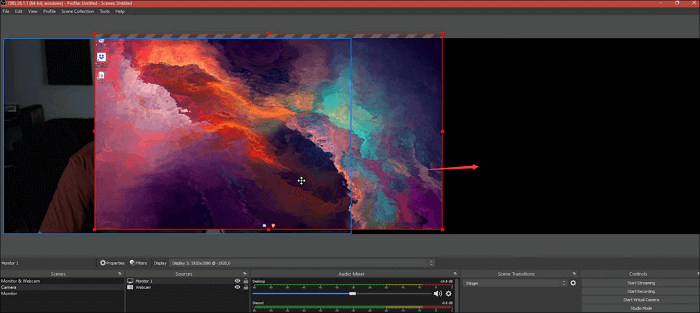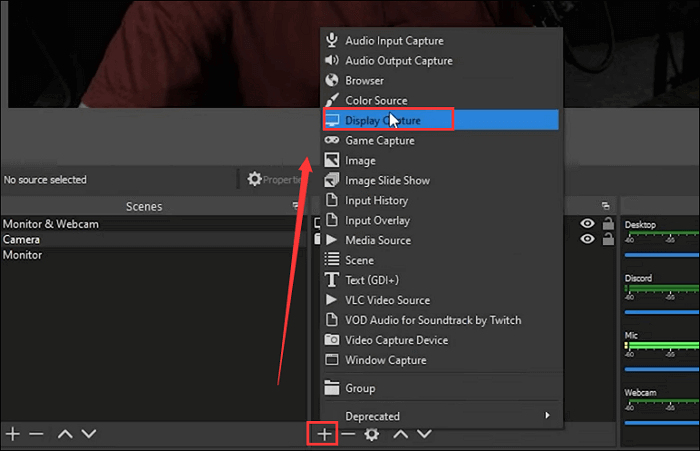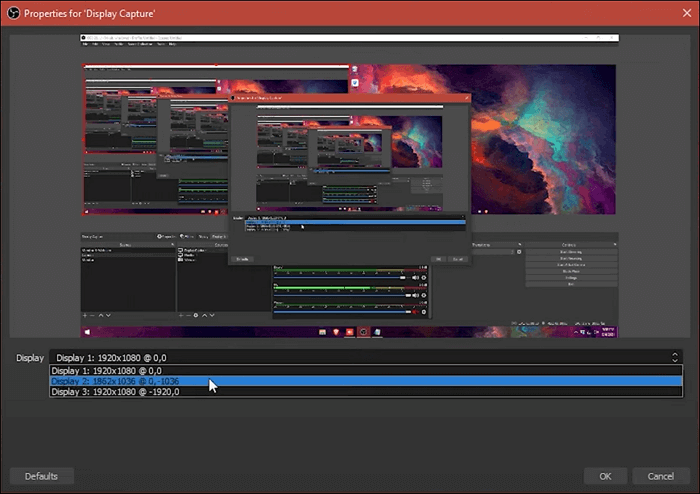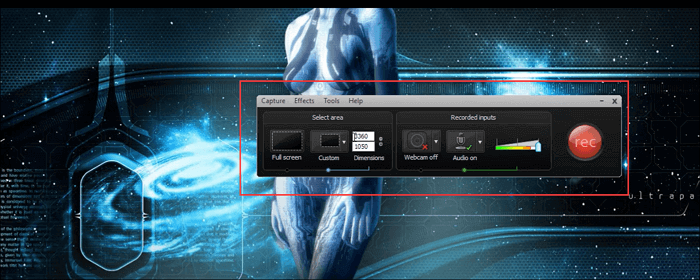La registrazione dello schermo è diventata sempre più popolare in ogni angolo del globo ed è utile per lavorare o studiare. Quindi, oggi non è difficile per te registrare un singolo monitor o schermo.
Tuttavia, che ne dici di catturare schermi doppi, tripli o persino multipli contemporaneamente? Quando si tratta di catturare più schermi, potresti non sapere come gestirli, poiché la maggior parte dei software di cattura video disponibili sul mercato supporta solo la cattura di un singolo monitor. Se vuoi capirlo, puoi continuare a leggere per imparare i modi per registrare più schermi contemporaneamente.
Ecco una rapida panoramica di tutti i metodi menzionati in questo post:
| Metodi |
Efficacia |
Difficoltà |
| EaseUS RecExperts |
Alta - Registra più schermate senza ritardi. |
Super Facile |
| OBS Studio |
Alta - Registra più schermate in alta qualità. |
Moderare |
| Camtasia |
Media - Registra più schermi come un video. |
Facile |
Come registrare schermi multipli in Windows/Mac - Raccomandazione
Il primo software di registrazione a schermo multiplo che condivideremo con te è EaseUS RecExperts.
Come suggerisce il nome, è un esperto per la cattura dello schermo, rendendo estremamente facile eseguire attività di registrazione dello schermo. Per quanto riguarda l'acquisizione di più schermate o finestre, RecExperts ti aiuterà a completare l'attività senza sforzo. Inoltre, con il suo aiuto, sei libero di acquisire parte dello schermo o un intero schermo con semplici clic. Ti offre anche opzioni per aggiungere la sovrapposizione della webcam allo schermo e registrare con o senza audio durante la registrazione.
Oltre a queste funzionalità di registrazione di base, fornisce molte funzioni più avanzate per offrire un'esperienza migliore. Ad esempio, la funzione di registrazione programmata integrata assicura che ogni attività di registrazione venga avviata e interrotta a un'ora specifica, il che è molto utile quando non puoi essere vicino al computer.
- Permetti di fare screenshot completi o parziali
- Permetti di dividere automaticamente le registrazioni in base alle dimensioni del file
- Esporta le registrazioni in vari formati, come GIF, MP4, AVI, FLAC, ecc.
- Supporta alcuni strumenti di editing video e audio necessari
- Permetti di estrarre l'audio dai video con un solo clic
Ecco come registrare lo schermo su Windows e Mac:
Passaggio 1. Avvia EaseUS RecExperts. Sono disponibili due diverse opzioni per la registrazione dello schermo. Quando seleziona "Schermo intero", questo programma acquisirà l'intero schermo; quando seleziona "Regione", dovrà essere selezionata manualmente l'area di registrazione.
![seleziona la modalità di registrazione]()
Passaggio 2. In seguito, potresti registrare la webcam, l'audio del sistema o il microfono come preferisci. Naturalmente, è possibile anche disattivarli se desideri registrare solo la schermata silenziosa.
![seleziona registrare webcam, suono di sistema o microfono]()
Passaggio 3. Quindi, fai clic sul pulsante rosso "REC" per avviare la registrazione. A questo punto sullo schermo apparirà una barra di menu. Quando vuoi mettere in pausa la registrazione, clicca sul pulsante bianco "Pausa"; per terminare la registrazione, fai clic sul pulsante rosso " Interrompe".
![mettere in pausa o interrompere la registrazione]()
Passaggio 4. Una volta terminata la registrazione, accedi all'interfaccia del playlist delle registrazioni. Qui potresti visualizzare o modificare file registrati con facilità.
![elenco delle registrazioni]()
Non dimenticare di condividere questa utile guida con altre persone che ne hanno bisogno!
Come registrare due schermi contemporaneamente con OBS
Essendo uno dei più popolari software di registrazione dello schermo open source, OBS Studio fornisce servizi in tutto il mondo. Questo freeware ti consente di trasmettere in streaming su YouTube o altre piattaforme social; inoltre, offre anche funzioni di registrazione dello schermo.
Parlando delle sue funzionalità di registrazione, ti consente di acquisire video, audio, webcam o registrarli tutti senza problemi. Inoltre, funziona anche su più monitor per la registrazione. Con il suo aiuto, non ti preoccuperai di registrare schermi doppi, schermi tripli, ecc. Basta controllare il seguente tutorial dettagliato.
Come OBS Studio registra schermi multipli:
Step 1. Apri OBS Studio, e clicca il pulsante Setting in basso a destra. Poi clicca sulla scheda Video per cambiare la risoluzione. Qui devi regolare la risoluzione della tela e la risoluzione di uscita.
Cambia la Risoluzione della Tela in base al numero di schermi che stai per catturare. Poi clicca sul pulsante " Applica ".
| Parametro |
Registrazione per 1080P: |
Registrazione per 720P: |
| Risoluzione della tela |
- 1 monitor/webcam: 1920 x 1080
- 2 monitors/webcams: 3840 x 1080
- 3 monitors/webcams: 5760 x 1080
|
- 1 monitor/webcam: 1920 x 1080
- 2 monitors/webcams: 3840 x 1080
- 3 monitors/webcams: 5760 x 1080
|
Step 2. Torna all'interfaccia principale dell'OBS, e vedrai che c'è un'area vuota a destra (forse a sinistra) dove puoi catturare un altro monitor.
![Doppio schermo]()
Step 3. Trascina e rilascia quello originale nell'area nera.
![Trascina e rilascia lo schermo sul lato destro]()
Step 4. Aggiungi un altro monitor. Fai clic sull'icona più e seleziona il pulsante "Cattura schermo" dall'elenco a discesa.
![Aggiungi una nuova cattura dello schermo]()
Step 5. Scegli il parametro giusto per il secondo monitor, poi clicca su "OK".
![Seleziona il parametro giusto per il secondo schermo]()
Step 6. Infine, puoi fare clic sul pulsante "Avvia registrazione" nell'angolo in basso a destra per iniziare più attività di cattura dello schermo contemporaneamente.
![Registrare più schermate con OBS Studio]()
⭐⭐Suggerimenti utili:
Come puoi vedere, è molto più difficile catturare più schermate tramite OBS Studio. Per utilizzarlo con successo, devi avere una lunga curva di apprendimento. Se sei un principiante o qualcuno che vuole completare l'attività rapidamente, puoi provare EaseUS RecExperts!
Come registrare lo schermo di più finestre e monitor usando Camtasia
Un altro registratore a schermo multiplo è Camtasia. Come OBS Studio, permette anche di fare attività multiple di registrazione dello schermo sul vostro computer. Rispetto al precedente, è più facile da usare. Ora, immergiamoci in come registrare schermi doppi con Camtasia.
Step 1. Regola le impostazioni di visualizzazione sul tuo computer per garantire che entrambi gli schermi siano allineati come lo screenshot qui sotto mostra.
![Cambia le impostazioni del display]()
Step 2. Apri Camtasia e seleziona la modalità di registrazione che desideri applicare. Qui prendiamo lo schermo intero come esempio. Una volta selezionato, puoi scegliere la sorgente audio che desideri.
Quindi, per registrare entrambi gli schermi, devi prendere la linea tratteggiata verde e trascinarla fino alla fine dell'altro schermo.
![Trascina e rilascia la linea verde tratteggiata]()
Step 3. Regola la risoluzione in base alle prestazioni del tuo computer.
![Regolare la risoluzione]()
Step 4. Con il lavoro preparatorio completato, puoi iniziare a registrare i doppi schermi con Camtasia ora.
FAQ su come registrare più schermate
Controlla le domande frequenti relative a questo argomento qui sotto.
1. Come faccio a registrare più schermate sulla barra di gioco di Windows 10?
Puoi seguire i semplici passaggi qui.
- Premi Windows + G per avviare Xbox Game Bar.
- Accetta "Sì, questo è un gioco." per aprire la barra di gioco.
- Fai clic su Windows + Alt + R per avviare e interrompere la registrazione.
2. Windows 10 ha la registrazione dello schermo?
Sì, Windows 10 ha un'utilità di registrazione dello schermo integrata chiamata Xbox Game Bar.
3. Come faccio a registrare tutte le schede in Windows 10?
Devi avviare PowerPoint e seguire i passaggi sottostanti.
- Fai clic sulla scheda "Inserisci", quindi troverai il pulsante "Registrazione schermo" a destra della barra dei menu.
- Quando fai clic sul pulsante "Registrazione schermo", si aprirà l'interfaccia di registrazione. Tutte le schede verranno registrate.
Conclusione
In questa pagina abbiamo parlato di 3 registratori di schermo multipli per aiutarti a registrare più schermi contemporaneamente. Che tu sia un principiante senza molte conoscenze tecnologiche o un esperto, puoi sempre trovare il registratore a doppio schermo desiderato qui. Speriamo davvero che questo post possa essere utile!