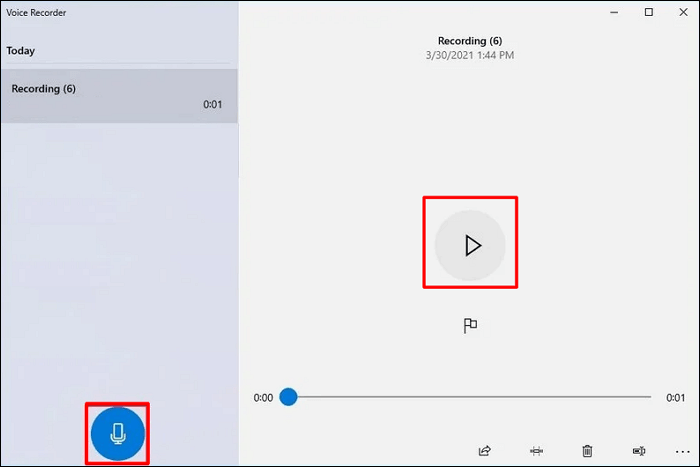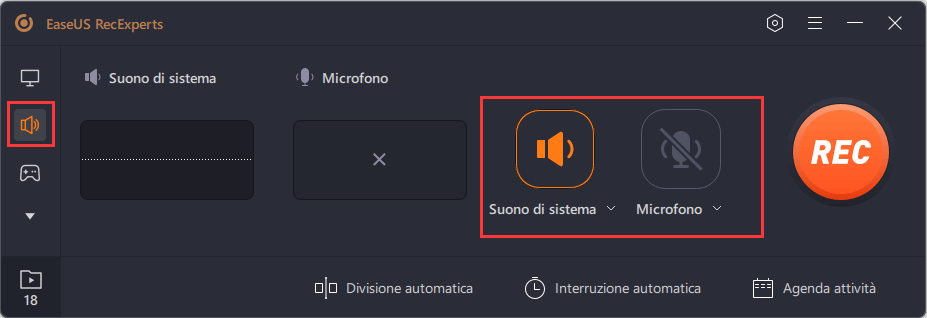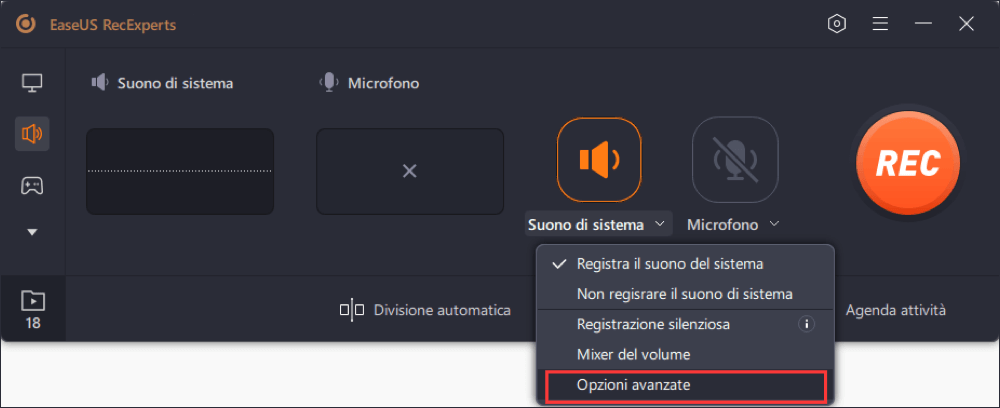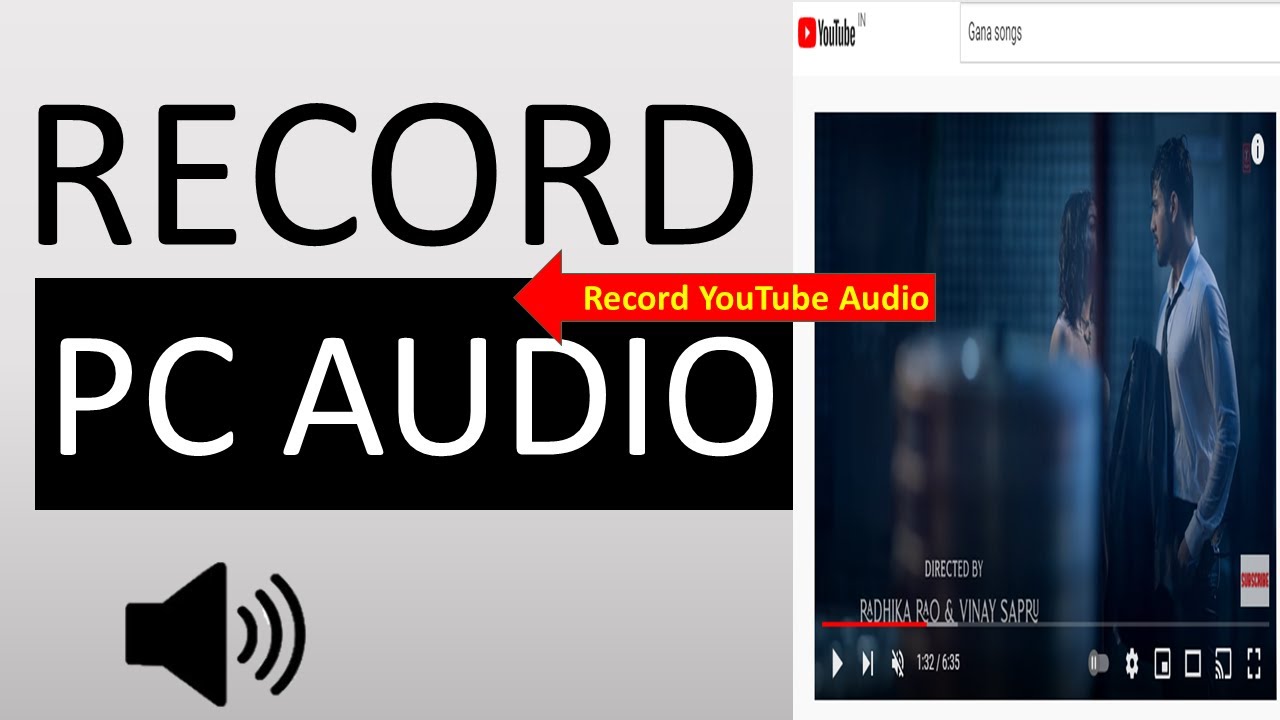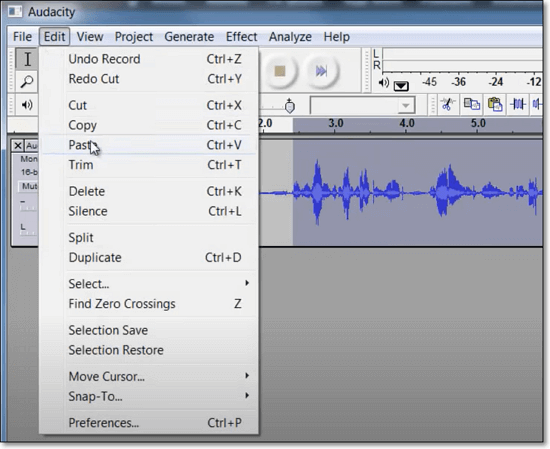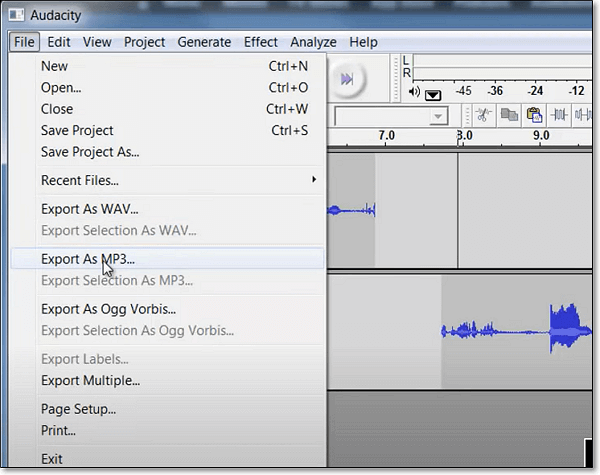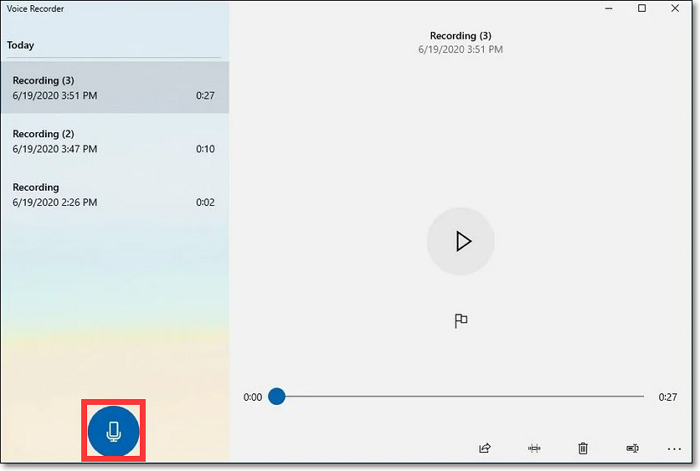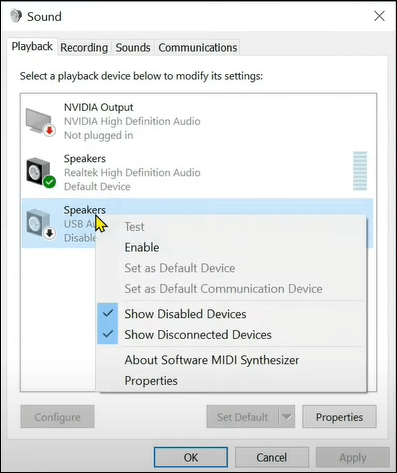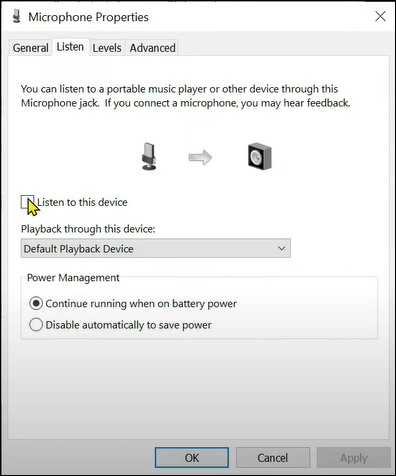Ci sono molte ragioni per cui probabilmente hai bisogno di registrare l'audio interno su un computer Windows 10 più o meno nella tua vita quotidiana. A volte, potrebbe essere necessario registrare una lezione, una conversazione, un'intervista e così via.
Quando si tratta di acquisire l'audio su Windows 10, molte persone scelgono di utilizzare l'app Registratore vocale per acquisire l'audio in modo conveniente, ma può soddisfare solo i requisiti di base. Se vuoi fare più lavoro di registrazione e modifica, prova alcuni fantastici registratori audio per Windows di cui abbiamo parlato in questo post.
✍️Passaggi rapidi per registrare l'audio del sistema su Windows 10:![Voice Recorder App]()
- Apri Registratore vocale. Premi il pulsante del microfono per avviare la registrazione.
- Premi il pulsante Pausa per mettere in pausa la registrazione; premilo di nuovo per riprendere.
- Premi il pulsante Interrompi per interrompere la registrazione. Più dettagli
Prima di immergerti nei dettagli di ciascun metodo, controlla prima la tabella comparativa.
| Metodi |
Efficacia |
Difficoltà |
| EaseUS RecExperts |
Alta - Un clic per registrare l'audio; consentire la regolazione dei parametri di registrazione; supportare la funzione di riduzione del rumore; |
Super Facile |
| Voice Recorder |
Media - Supporta solo l'acquisizione dell'audio del microfono; |
Facile |
| Audacity |
Alta - Registra audio con impostazioni personalizzate ma formati di output limitati; |
Media |
| Stereo Mix |
Alta - Registra solo l'audio del sistema; non è possibile regolare la qualità della registrazione ; |
Difficile |
| Audio Cable |
Media - È necessario preparare alcuni cavi e adattatori; |
Difficile |
Come registrare l'audio di sistema su Windows 10 con EaseUS RecExperts
Compatibilità: Windows 11/10/8.1/8/7, macOS 10.13 o successivo
Ideale per: Principianti e professionisti che desiderano uno schermo e un registratore audio completi e facili da usare.
EaseUS RecExperts per Windows è uno dei registratori audio più popolari e utili. Ti consente di registrare l'audio del computer, la tua voce o di acquisirli entrambi contemporaneamente con pochi semplici clic. Inoltre, può aiutarti a regolare il volume e selezionare facilmente il dispositivo di registrazione audio.
È un buon assistente, soprattutto quando si desidera registrare l'audio in streaming su una pagina Web. Poiché ti consente di programmare la registrazione, non devi mai preoccuparti di perdere lo spettacolo dal vivo che ti piace. E i formati di output che puoi selezionare sono abbondanti e puoi sceglierne uno qualsiasi in base alle tue esigenze.
Oltre alla registrazione audio, è un meraviglioso registratore dello schermo. Ti offre quattro opzioni per acquisire lo schermo (lo schermo intero o una regione selezionata).
Altre caratteristiche:
- Interfaccia semplice e facile da usare
- Software di registrazione audio leggero per principianti
- Registra parte dello schermo o cattura lo schermo intero
- Fornisce molti formati di output audio e video, come MP3, MP4, AVI e molti altri
- Supporta automaticamente le attività di registrazione della pianificazione
Se queste funzioni sono utili per te, non esitare a scaricare questo software sicuro e versatile. Prova questo semplice registratore audio per registrare l'audio su PC Windows 10 senza sforzo.
Come registrare l'audio interno su Windows 10:
Passaggio 1. Avvia EaseUS RecExperts sul computer e clicca su "Audio" ( a forma di altoparlante) sul lato sinistro dell'interfaccia principale.
Passaggio 2. Per registrare l'audio interno, è necessario selezionare l'opzione "Suono di sistema" nella finestra successiva. È possibile regolare il volume facendo clic su "Suono di sistema" > "Opzioni avanzate".
Passaggio 3. Quindi, fai clic sul pulsante rosso "REC" per iniziare la registrazione. Durante la registrazione, è possibile metterla in pausa o interromperla facendo clic sui pulsanti corrispondenti.
Passaggio 4. Una volta terminata la registrazione, puoi trovare file registrati nella sezione "Registrazioni".
Se preferisci guardare un video tutorial per risolvere il tuo problema, puoi controllare quanto segue:
- 01:07 - 01:31 Cambia impostazioni
- 01:32 - 03:52 Registra audio
- 03:53 - Modifica la registrazione
Come registrare l'audio del computer su Windows 10 con il Voice Recorder
Compatibilità: Windows 11 versione 22000.0 o successiva
Ideale per: Utenti che hanno bisogno della funzione di registrazione audio più elementare senza scaricare nulla.
Windows Voice Recorder è un'app di registrazione vocale gratuita inclusa in Windows 10. Se non riesci a trovarla, puoi scaricarla manualmente dall'app store Microsoft. Con questa app puoi registrare in modo rapido e comodo lezioni, conversazioni, interviste, ecc.
La cosa migliore di questo registratore di suoni è che è integrato nel tuo computer Windows. Pertanto, non è necessario scaricarlo e installarlo, il che potrebbe farti risparmiare molto tempo. Questa guida ti mostrerà come registrare facilmente l'audio del computer su Windows 10. Basta seguire i passaggi seguenti.
Passaggio 1. Cerca Registratore vocale sul tuo computer e fai clic sul risultato principale per aprirlo.
Passaggio 2. Fai clic sul pulsante "Registra". Per aiutarti a passare successivamente alla parte importante del file audio, fai clic sul pulsante "Segnala" per aggiungere un marcatore durante la registrazione. Questa operazione non interromperà il processo di registrazione audio.
Passaggio 3. Fai clic sul pulsante "Pausa" per interrompere temporaneamente la registrazione oppure fai clic sul pulsante "Stop" per terminare la registrazione vocale.
Passaggio 4. Dopo la registrazione, il file audio verrà salvato automaticamente in formato .m4a nella cartella "Registrazioni audio" sotto "Documenti".
![Record Computer Audio on Windows 10 with Voice Recorder]()
Come acquisire audio interno su Windows 10 con Audacity
Compatibilità: Windows 11/10/8.1/7/Vista, Mac OS X 10.7 Lion e versioni successive
Ideale per: Utenti a cui non piacciono le app a pagamento e desiderano registrare gratuitamente l'audio del sistema Windows.
Audacity è un editor e registratore audio multitraccia gratuito, facile da usare e sviluppato da un gruppo di volontari. Può registrare audio dal vivo tramite un microfono o un mixer o digitalizzare registrazioni da altri media. Dopo la registrazione, puoi facilmente modificare il tuo file audio tagliando, copiando, incollando ed eliminando.
Soprattutto, puoi esportare le tue registrazioni in molti formati di file diversi, inclusi più file contemporaneamente. Segui questi passaggi per registrare l'audio in Windows 10 ora.
Come può Audacity registrare l'audio del computer Windows 10:
Passaggio 1. Assicurati che il microfono sia collegato al computer.
Passaggio 2. Controlla le impostazioni di Audacity. Fai clic su "Modifica" > "Preferenze" per impostare la qualità audio e i canali.
Passaggio 3. Inizia a registrare l'audio. Scegli il pulsante rosso di registrazione e parla nel microfono. Puoi regolare il livello di registrazione nel controllo del volume di Windows quando parli.
Passaggio 4. Una volta terminato, fai clic sul pulsante giallo di arresto per interrompere la registrazione. Se necessario, puoi fare clic su "Modifica" per tagliare, eliminare e dividere il file audio.
![Come registrare l'audio su Windows 10 con Audacity]()
Passaggio 5. Quando tutto va bene, fai clic su "File" e scegli "Esporta come..." per salvare il file audio registrato.
![Come registrare l'audio su Windows 10 in Audacity]()
Come registrare l'audio del computer Windows 10 con Stereo Mix
Compatibilità: Windows 10/8/7/Vista/XP
Ideale per: Utenti che desiderano un registratore audio compatibile con tutte le schede audio.
Stereo Mix è un'opzione di registrazione speciale su un computer Windows e si concentra su qualsiasi applicazione per registrare lo stesso suono che il computer emette dagli altoparlanti o dalle cuffie su Windows. Dopo averlo abilitato, puoi iniziare a registrare l'audio di sistema da Windows 10 con Setero Mix e Voice Recorder.
Come registrare l'audio su PC Windows 10 con Registratore vocale:
Passaggio 1. Abilita Mix stereo. Fai clic sull'icona di Windows > Impostazioni > Sistema > Suono > Pannello di controllo audio. Nella finestra del suono, fai clic su "Registrazione" per trovare il mix stereo, clicca destro su di esso e seleziona l'opzione "Abilita".
![Abilita Mix Stereo]()
Passaggio 2. Apri Start e digita "Videoregistratore" nella barra di ricerca, premi "Invio" sulla tastiera e apri il software. Fai clic sul pulsante "Registra" per iniziare a registrare l'audio.
![Come registrare l'audio usando il registratore vocale]()
Passaggio 3. È possibile fare clic sul pulsante Flag per aggiungere un marker alla registrazione. Quando hai finito, fai clic sul pulsante "Stop" e apparirà una nuova finestra che ti mostra le registrazioni disponibili.
Passaggio 4. Fai clic sul file audio registrato e scegli il pulsante "Riproduci" per visualizzare l'anteprima del file audio. Qui puoi anche esportare, tagliare, eliminare i file audio sul tuo computer.
Come registrare l'audio interno su Windows 10 utilizzando un cavo audio
Compatibilità: Qualsiasi computer Windows
Ideale per: Utenti che dispongono di cavo e adattatore e desiderano un'esperienza di registrazione stabile.
Oltre al software di registrazione audio interno, c'è anche un modo semplice per aiutarti a catturare il suono interno dal tuo computer. Tutto ciò di cui hai bisogno è una posta da 3,5 mm e un adattatore audio USB.
Passaggio 1. Collega un'estremità alla presa del microfono del PC e l'altra estremità alla presa per le cuffie dell'adattatore audio.
Passaggio 2. Passa al pannello di controllo del suono, imposta il dispositivo audio USB come predefinito.
![Imposta dispositivo audio USB come predefinito]()
Passaggio 3. Nella scheda di registrazione, imposta il microfono come dispositivo di comunicazione predefinito. Clicca destro su "Microfono" e fai clic su "Proprietà" per abilitare "Ascolta questo dispositivo" e clicca su "Applica".
![Abilita Ascolta questo dispositivo]()
Passaggio 4. Alla fine, puoi utilizzare qualsiasi software di registrazione audio per catturare l'audio del computer su Windows 10.
Conclusione
In questo articolo, offriamo quattro modi semplici e veloci su come registrare l'audio su Windows 10. Puoi scegliere quello migliore in base alle tue esigenze tra i quattro registratori audio.
Se devi acquisire il sistema e la tua voce contemporaneamente, EaseUS RecExperts è la scelta migliore. Questo software di registrazione non solo ti aiuta a registrare l'audio, ma acquisisce lo schermo, la webcam e il gameplay in modo facile.
Domande frequenti sulla registrazione dell'audio Windows 10
Qui raccogliamo alcune domande che la maggior parte delle persone pone di frequente e puoi dare un'occhiata.
1. Windows 10 ha un registratore audio?
Sì, Windows 10 ha un registratore di suoni chiamato App Voice Recorder. Se hai bisogno di un modo rapido per registrare l'audio sul tuo computer, questa app può aiutarti. Puoi usarlo per registrare interviste, conversazioni, lezioni e qualsiasi cosa possa produrre un suono.
2. Come posso registrare l'audio dal mio computer?
Audacity può aiutarti a registrare l'audio dal tuo computer. Puoi scegliere di registrare la voce interna, il microfono o la voce e il microfono contemporaneamente. Inoltre, puoi usarlo per registrare il tuo schermo e i tuoi giochi preferiti.
3. Come faccio a registrare solo l'audio interno?
- Scarica ed installa EaseUS RecExperts sulcomputer, clicca "Audio" sulla pagina principale.
- Fai clic sull'icona Audio in basso a sinistra per selezionare "Suono di sistema" come sorgente di registrazione.
- Clicca su "REC" per iniziare la registrazione.