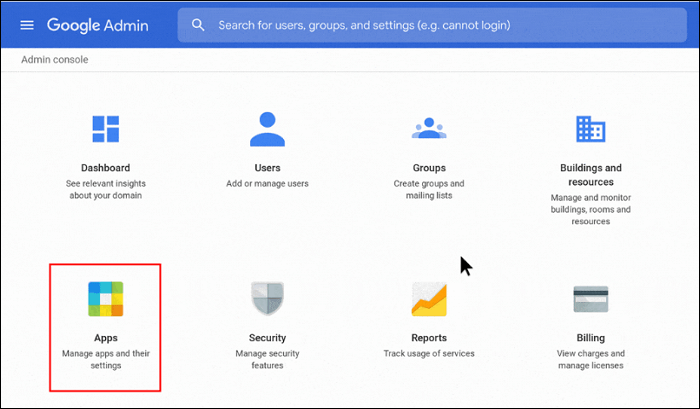Punti chiave
|
✅La funzione di registrazione in Google Meet potrebbe non essere disponibile perché non hai l'autorizzazione per la registrazione dello schermo o perché utilizzi una versione di Google Meet che non offre la funzione di registrazione.
✅Per risolvere il problema Google Meet registrazione non disponibile, è necessario abilitare la registrazione in Google Meet, utilizzare Google Meet su un computer, creare la riunione come utente, eliminare una riunione ricorrente e aggiungerne una nuova. Inoltre, non partecipare a una riunione solo per presentare.
✅Se lo stesso errore si verifica nuovamente, puoi registrare una sessione di Google Meet con uno screen recorder di terze parti chiamato EaseUS RecExperts.
|
In passato ho registrato riunioni con successo, ma il pulsante "Registra" non è sempre disponibile. Qualche tempo dopo, con lo stesso codice riunione e la stessa sequenza di accesso (per una singola persona), il pulsante "Registra" diventa disponibile. Sembra quasi che siano necessarie 24 ore tra una registrazione e l'altra. Esiste un limite del genere?
___ Wei-Ling Chu da Google Help
Se l'opzione di registrazione non disponibile Google Meet, puoi seguire i metodi descritti in questo tutorial per risolvere il problema. Tuttavia, poiché la situazione varia a seconda del dispositivo e delle impostazioni, le soluzioni potrebbero non funzionare per tutti. Se le soluzioni elencate non risolvono il problema, prova a utilizzare un altro registratore dello schermo di Google Meet.
Come risolvere Google Meet registrazione non disponibile
Ecco alcuni metodi comuni che puoi provare per risolvere il problema della registrazione non disponibile su Google Meet:
Correzione 1. Abilitare la registrazione in Google Meet
Prima di registrare, attiva la funzione di registrazione per Google Meet:
Passaggio 1. Accedi alla Console di amministrazione Google utilizzando un account amministratore.
Passaggio 2. Assicurati di avere un'edizione di Google Workspace che supporti la registrazione. Assicurati inoltre che gli utenti che desiderano effettuare una registrazione abbiano attivato Drive e siano autorizzati a creare nuovi file in Drive.
Passaggio 3. Vai a Menu > App > Google Workspace > Google Meet.
Passaggio 4. Fai clic su Impostazioni video di Meet > Registrazione e seleziona la casella Consenti agli utenti di registrare le proprie riunioni . Quindi, fai clic su Salva.
![Abilita la registrazione in Google Meet]()
Correzione 2. Utilizzare Google Meet su un computer
La funzione di registrazione è disponibile solo per la versione per computer. Pertanto, è necessario utilizzare Google Meet e registrare una riunione su un computer.
Correzione 3. Non partecipare solo per presentare
Non puoi registrare se partecipi solo per presentare. In questo caso, devi prima partecipare alla videoconferenza prima di iniziare la presentazione. Potrai quindi registrare la sessione quando necessario.
Correzione 4. Creare la riunione come persona
Non è possibile registrare la sessione se la riunione è stata creata su un dispositivo per sale conferenze, come l'hardware Meet o un plug-in di Chrome. Pianifica la riunione che desideri registrare in Calendar o creala con una persona.
Pianifica un Google Meet in Calendar tramite:
Passaggio 1. Apri Gmail e fai clic su Google Apps.
Passaggio 2. Fai clic su Google Calendar. Quando viene visualizzato Google Calendar, fai clic su Crea.
Passaggio 3. Fai clic su Evento > Aggiungi nella finestra a discesa.
Passaggio 4. Seleziona Aggiungi videoconferenza Google Meet e fai clic su Salva .
Passaggio 5. Una volta pianificata la sessione, digita gli indirizzi email degli ospiti nel campo Aggiungi ospiti.
![Pianifica un Google Meet nel calendario]()
Correzione 5. Eliminare una riunione ricorrente e aggiungerne una nuova
Se l'account di un organizzatore di una riunione disabilita le registrazioni per le riunioni da lui organizzate, non sarà possibile registrare una riunione ricorrente da lui organizzata. Per risolvere il problema, è necessario eliminare la riunione ricorrente dall'evento del Calendario, salvarla e aggiungere un nuovo codice riunione per ricrearla come nuovo proprietario.
![Elimina una riunione ricorrente]()
Correzione 6. Contattare l'assistenza clienti
Se hai provato tutte le soluzioni sopra elencate ma visualizzi ancora il messaggio "Registrazione non disponibile", puoi contattare l'Assistenza Google. Potranno identificare la causa principale e offrirti soluzioni personalizzate in base alle impostazioni del tuo account o della tua organizzazione. Prima di procedere, devi preparare alcune informazioni, tra cui la versione dell'area di lavoro, i dettagli del problema, le misure adottate e i dettagli della riunione.
- Per gli amministratori di Google Workspace: accedi alla Console di amministrazione Google, fai clic su "?" per accedere al menu Guida, quindi seleziona Contatta l'assistenza per visualizzare le opzioni di supporto disponibili.
- Per gli utenti di Google Workspace: accedi al Centro assistenza di Google Meet, fai clic su Contattaci e segui le istruzioni per metterti in contatto con l'assistenza tramite i canali disponibili.
📢Se ritieni che questo tutorial sia utile, non esitare a condividerlo con più persone!
Come registrare Google Meet senza il pulsante di registrazione
EaseUS RecExperts è la soluzione migliore per registrare Google Meet senza utilizzare il pulsante di registrazione. Questo registratore dello schermo può registrare le riunioni online sul tuo schermo senza richiedere alcuna autorizzazione. Non solo Google Meet, Zoom, Microsoft Teams, GoToMeeting, Slack, ecc. possono essere registrati. Scaricalo subito!
Questo registratore dello schermo registra lo schermo di Google Meet con audio in semplici passaggi. Indipendentemente dal tuo account, se quello dell'host, del co-host o di un partecipante, cattura facilmente lo schermo della riunione. Può anche programmare una registrazione per registrare automaticamente la sessione.
Inoltre, offre sfondi virtuali come aule, studi o paesaggi. Puoi anche sfocare l'ambiente circostante, se lo desideri. Dopo la registrazione, puoi estrarre uno script della riunione con l'Assistente AI.
Di seguito puoi scoprire come registrare le riunioni di Google Meet senza un pulsante di registrazione:
Passaggio 1. Vai alle conferenze online che vuoi registrare. Quindi, avvia EaseUS RecExperts sul computer. Scegli la modalità di registrazione "Schermo intero" o seleziona l'area di registrazione nella modalità "Regione".
Passaggio 2. Seleziona la registrazione del suono del sistema, del microfono o di nessun suono facendo clic sui pulsanti corrispondenti. Quindi clicca sul pulsante rosso "REC" per avviare la registrazione.
Passaggio 3. Per mettere in pausa la registrazione, fai clic sulla doppia barra verticale bianca. Per terminare la registrazione, clicca sull'icona del quadrato rosso. È inoltre possibile utilizzare i tasti di scelta rapida "F10" e "F9" per mettere in pausa o interrompere la registrazione.
Passaggio 4. Al termine della registrazione, potrai visualizzare i video delle conferenze nell'elenco a comparsa delle registrazioni.
Perché Google Meet registrazione non disponibile
Perché la registrazione risulta non disponibile su Google Meet? Ecco alcuni possibili motivi a cui puoi fare riferimento per trovare le soluzioni appropriate:
1. Il tuo account Google non offre la funzione di registrazione:
Gli account Gmail gratuiti non hanno accesso alla funzione di registrazione, disponibile solo su alcuni piani Google Workspace:
- Business Plus/Standard
- Elementi essenziali
- Education Plus con licenza "Staff" o "Student"
- Enterprise Essentials/Plus/Standard/Starter
- Aggiornamento dell'insegnamento e dell'apprendimento con una licenza "Teaching and Learning Upgrade".
- Abbonato individuale a Workspace
2. Non sei una delle persone di seguito elencate che hanno l'autorizzazione alla registrazione:
- L'ospite dell'incontro
- Le persone esterne all'organizzazione dell'ospite sono state promosse a co-ospite
- Le persone dell'organizzazione dell'host e della gestione dell'host sono fuori
- Un insegnante o un co-insegnante per le riunioni di Google Classroom
3. L'opzione di registrazione non è abilitata
L'amministratore non abilita l'opzione di registrazione nelle Impostazioni
4. Lo spazio di archiviazione di Google Drive è pieno
Le registrazioni vengono salvate su Drive. Se Drive è pieno, l'opzione di registrazione potrebbe essere disattivata.
5. Ti trovi su una piattaforma non supportata
La funzione di registrazione è disponibile solo sui browser desktop. Se utilizzi un dispositivo mobile, visualizzerai un avviso di registrazione non disponibile.
6. Ritardo nell'implementazione delle funzionalità o problema tecnico
A volte l'attivazione delle funzionalità richiede fino a 24 ore. Oppure, la causa potrebbe essere un problema temporaneo o un problema con l'account.
Domande frequenti su registrazione non disponibile Google Meet
1. Perché non riesco a registrare su Google Meet?
Non puoi registrare su Google Meet se utilizzi un account Gmail gratuito, se la funzionalità non è abilitata dall'amministratore o se non sei l'organizzatore della riunione o non fai parte della stessa organizzazione.
2. Dove vengono salvate le mie registrazioni di Google Meet?
Le registrazioni di Google Meet vengono salvate su Google Drive in una cartella chiamata "Registrazioni Meet". Puoi accedervi direttamente da Drive.
3. Quanto tempo occorre affinché le impostazioni di registrazione vengano applicate dopo essere state abilitate?
Potrebbero essere necessarie fino a 24 ore prima che le impostazioni di registrazione vengano applicate dopo essere state abilitate dall'amministratore di Google Workspace.
4. Quanto spazio su Google Drive mi serve per registrare una sessione di Meet?
La quantità di spazio su Google Drive necessaria per registrare una sessione di Google Meet dipende dalla durata e dalla qualità della registrazione. In genere, una registrazione di un'ora può richiedere fino a 1-2 GB di spazio. Assicurati di avere spazio sufficiente su Google Drive per la registrazione.
5. Cosa devo fare se la mia registrazione non è stata salvata o è mancante?
- Controlla il tuo Google Drive: cerca la registrazione nella cartella "Registrazioni Meet" sul tuo Google Drive.
- Verifica le autorizzazioni del tuo account: assicurati di aver effettuato l'accesso all'account Google corretto utilizzato per ospitare o partecipare alla riunione.
- Controlla l'organizzatore della riunione: se non sei l'organizzatore, chiedigli se ha avviato la registrazione e verifica se ha accesso.
- Attendi l'elaborazione: a volte l'elaborazione delle registrazioni richiede del tempo e potrebbero non essere visualizzate immediatamente.
- Controlla lo spazio di archiviazione: assicurati che Google Drive abbia abbastanza spazio per salvare la registrazione.
- Contatta l'assistenza Google: se nessuno di questi passaggi funziona, contatta l'assistenza Google per ricevere assistenza.
Conclusione
Ci auguriamo che i metodi descritti in questo articolo risolvano il tuo problema. Se hai provato tutte le soluzioni ma il problema persiste, prova EaseUS RecExperts. Questo registratore dello schermo per Windows e Mac cattura lo schermo della riunione con audio e webcam in pochi clic. Scaricalo ora!