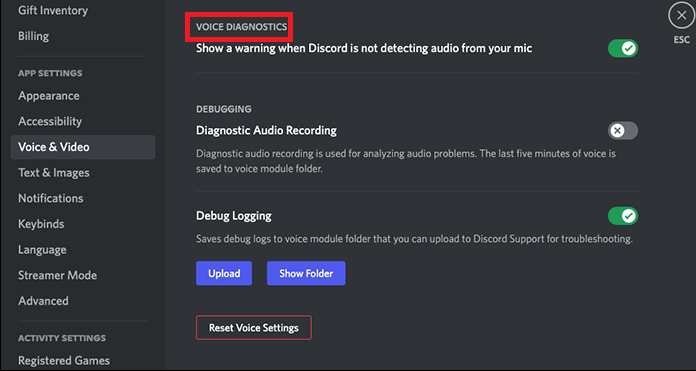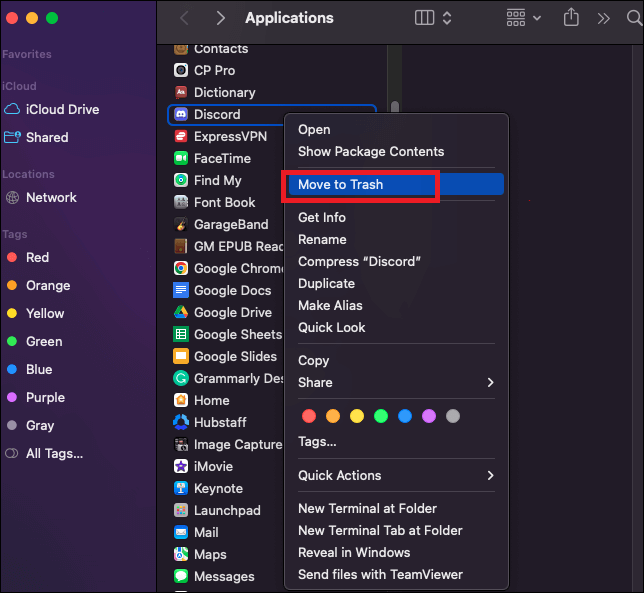CONTENUTO DELLA PAGINA:
Discord è una delle principali app di comunicazione dotata di numerose funzionalità interessanti per attirare milioni di utenti in tutto il mondo. Puoi condividere voce e video e chattare con i tuoi amici e fan direttamente o creando un server.
Oltre a questo, la maggior parte delle persone condivide i propri schermi con altri mentre utilizza Discord. È un modo semplice per condividere giochi, gestire progetti con facilità e accedere rapidamente ad altre cose.
Ora, milioni di persone in tutto il mondo utilizzano i Mac e molti di loro si trovano ad affrontare problemi di condivisione dello schermo che non funzionano su Mac. Potrebbero esserci alcuni motivi per cui la condivisione dello schermo Discord non funziona su Mac. La modalità finestra probabilmente non sarebbe abilitata o potrebbe non avere l'autorizzazione per registrare l'attività dello schermo mentre Discord è in esecuzione. Inoltre, condivideremo tutti i metodi praticabili per risolvere il problema della condivisione dello schermo Discord che non funziona su Mac.
Correzioni per la condivisione dello schermo Discord non funzionante su Mac
Molti utenti Mac affrontano questo problema durante l'utilizzo dell'applicazione Discord. Potrebbero esserci un paio di ragioni per cui ciò accade. Senza ulteriori indugi, entriamo nei dettagli di alcune soluzioni pratiche. Applica le seguenti pratiche e sarai sicuramente in grado di risolvere questo problema. Ecco come farlo.
Correzione 1. Conferma che Discord dispone dell'autorizzazione alla registrazione dello schermo
È uno dei motivi più generici alla base di questo problema. Molte persone non abilitano l'autorizzazione alla registrazione dello schermo che limita la registrazione delle applicazioni. Ecco una procedura dettagliata per confermare innanzitutto e quindi abilitare le autorizzazioni di registrazione dello schermo.
Passaggio 1. Apri "Sistema e Preferenze" sul tuo Mac.
Passaggio 2. Fai clic sull'icona "Sicurezza e privacy".
Passaggio 3. Successivamente, apri la scheda "Privacy" e fai clic su "Registrazione schermo"
Passaggio 4. Fai clic sull'icona del lucchetto (appare in basso a destra) per abilitare le modifiche.
Passaggio 5. Ora, per prima cosa, seleziona l'app Discord. Dopo aver selezionato l'app, esci da Discord e riavvia l'app. Puoi anche riavviare il Mac invece di farlo. Ciò consentirà all'app di registrare lo schermo.
Correzione 2. Disattiva l'accelerazione hardware
La condivisione dello schermo è una funzionalità ad alta intensità di risorse che può consumare molta potenza della CPU. Sebbene i Mac più recenti offrano un'ottimizzazione di prim'ordine, i Mac più vecchi sono un po' nella media a questo riguardo. Ti consigliamo di disabilitare l'accelerazione hardware se riscontri problemi con la registrazione dello schermo Discord. Ecco come disattivare l'accelerazione hardware in pochi semplici passaggi.
![Disabilita l'accelerazione hardware]()
Passaggio 1. Apri "Impostazioni" all'interno dell'app Discord.
Passaggio 2. Vai su "Voce e video" e quindi apri "Codec video".
Passaggio 3. Disabilita l'interruttore accanto a "Accelerazione hardware H.264".
Correzione 3. Disattiva l'acquisizione dello schermo utilizzando l'alta tecnologia
Discord offre una funzione "Cattura schermo utilizzando la tecnologia più recente" per portare la registrazione dello schermo o registrare l'audio Discord a un nuovo livello. Tuttavia, abilitare questa funzione su alcuni Mac può causare problemi. Alcuni utenti Mac hanno segnalato che la disabilitazione di questa funzione risolve il problema.
![Disabilita l'acquisizione dello schermo utilizzando l'alta tecnologia]()
Ecco una procedura passo passo per disabilitare la funzione "Cattura schermo utilizzando la tecnologia più recente" all'interno dell'app Discord. Controlla i passaggi seguenti:
Passaggio 1. Apri "Impostazioni" all'interno dell'app Discord.
Passaggio 2. Vai su "Voce e video", quindi apri "Diagnostica vocale".
Passaggio 3. Disattiva l'interruttore accanto a "Utilizza la nostra tecnologia più recente per acquisire il tuo schermo".
Correzione 4. Conferma che la modalità finestra sia abilitata
Discord non supporta la condivisione dello schermo in modalità a schermo intero. Se l'applicazione viene eseguita in modalità a schermo intero, modificala in modalità finestra e probabilmente il problema verrà risolto.
Correzione 5. Disinstalla e reinstalla Discord
Se non funziona nient'altro, potresti prendere in considerazione la disinstallazione e la reinstallazione dell'applicazione Discord per risolvere il problema della condivisione dello schermo Discord che non funziona su Mac.
Questa pratica rimuoverà tutti i dati associati e i file danneggiati con l'applicazione, che potrebbe essere la ragione di questo problema. Disinstallare e reinstallare le applicazioni su Mac è leggermente diverso da Microsoft Windows.
![Disinstalla e reinstalla Discord]()
Ecco come farlo con facilità:
Passaggio 1. Apri "Finder" e poi vai su "Applicazioni".
Passaggio 2. Trova Discord e fai clic con il pulsante destro del mouse su di esso.
Passaggio 3. Ora seleziona "Sposta nel cestino".
Passaggio 4. Ancora una volta, apri "Vai", quindi seleziona "Vai alla cartella".
Passaggio 5. Digita "/Library/Application Support/" nella barra e fai clic su "Vai".
Passaggio 6. Fai clic con il tasto destro sulla cartella "Discord" e seleziona "Sposta nel cestino". Ancora una volta, apri "Vai alla cartella" e digita "~/Library/Application Support".
Passaggio 7. Controlla se il file "Discord" è ancora presente. Se lo è, basta eliminarlo e riavviare il computer.
Condividi la schermata Discord con un registratore dello schermo
A differenza delle soluzioni sopra elencate, l'utilizzo di un altro strumento per condividere lo schermo Discord su un Mac è destinato ad eliminare gli effetti causati dal problema "Condivisione schermo Discord non funzionante". E ti consigliamo di utilizzare il miglior registratore di schermo gratuito per Mac: EaseUS RecExperts.
È un registratore di schermo Windows e Mac di fascia alta che porta tutte le ultime funzionalità di registrazione dello schermo sui tuoi Mac. Funziona perfettamente con i Mac basati su silicio M1 e M2 di Intel e Apple. Ecco i brevi dettagli delle cinque principali funzionalità di registrazione dello schermo offerte da EaseUS RecExperts.
![Interfaccia Mac di EaseUS RecExperts]()
Caratteristiche principali:
- Estrai l'audio dal video registrato
- Registrazione dello schermo cristallina con audio perfetto
- Cattura con qualsiasi rapporto dello schermo con 60 FPS
- Supporta MP4, MOV, AVI, FLV, MKV, MP3, WAV, WMA, FLAC, ecc.
- Pianifica la registrazione automaticamente
Ora puoi fare clic sul pulsante qui sotto per scaricare questo software.
Domande frequenti sulla condivisione dello schermo Discord che non funziona su Mac
Gli utenti Discord su Mac hanno molte domande in mente. Ecco le risposte ad alcune delle domande più comuni.
1. Come posso abilitare la condivisione dello schermo su Discord Mac?
Per abilitare la condivisione dello schermo su Discord Mac, trova la scheda "Privacy" nelle impostazioni "Sicurezza e Privacy" di "Sistema e Preferenze". Qui puoi abilitare la condivisione dello schermo per Discord.
2. Perché Discord non mi consente di condividere il mio schermo?
Discord ti impedisce di condividere lo schermo quando l'autorizzazione alla condivisione dello schermo non è abilitata sul tuo Mac per Discord.
3. Perché il mio schermo è nero quando condivido lo schermo su Discord Mac?
Potrebbe essere dovuto a autorizzazioni insufficienti, modalità a schermo intero, impostazioni vocali e video Discord e all'utilizzo dell'opzione tecnologica più recente o a una scheda grafica obsoleta.
Conclusione
QuickTime Player integrato di Apple ti consente di acquisire schermate su computer Mac. Include tutte le funzionalità per l'acquisizione completa dello schermo. Tuttavia, molti utenti affrontano problemi di registrazione dello schermo durante l'esecuzione di Discord. Abbiamo discusso vari modi per gestire questo problema.
Oltre a questo, ti consigliamo di installare un'applicazione di registrazione dello schermo di terze parti, come EaseUS RecExperts, dove potrai avere tra le mani tutte le ultime funzionalità di acquisizione dello schermo.