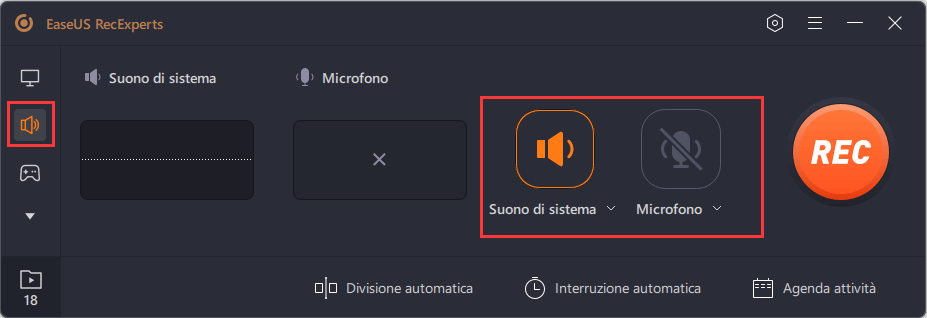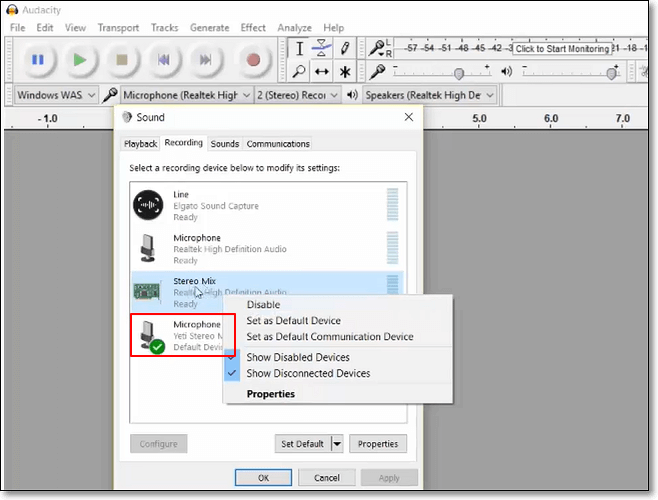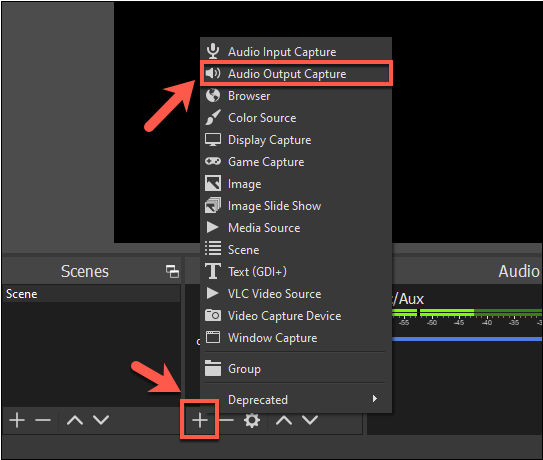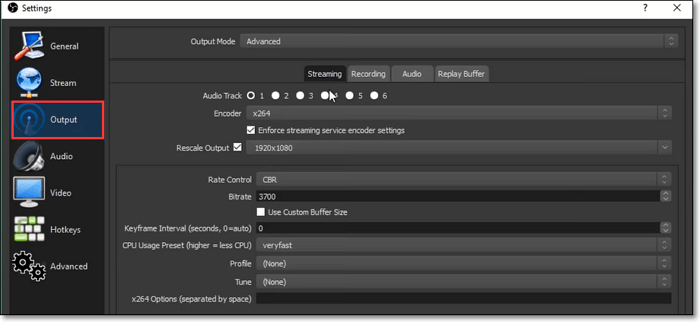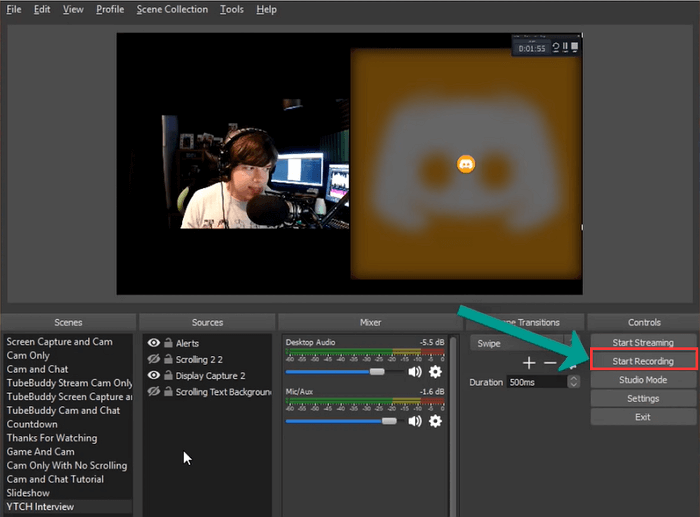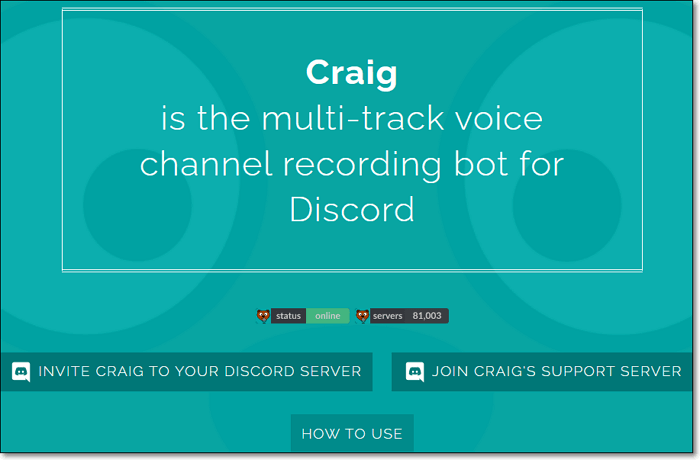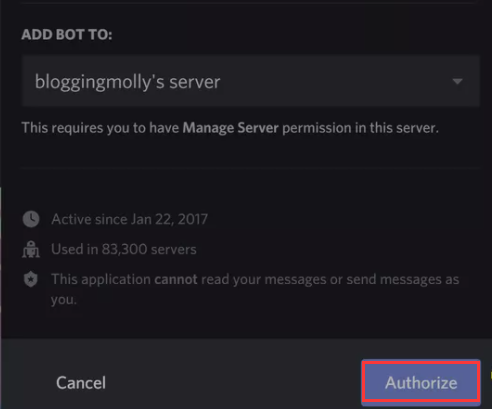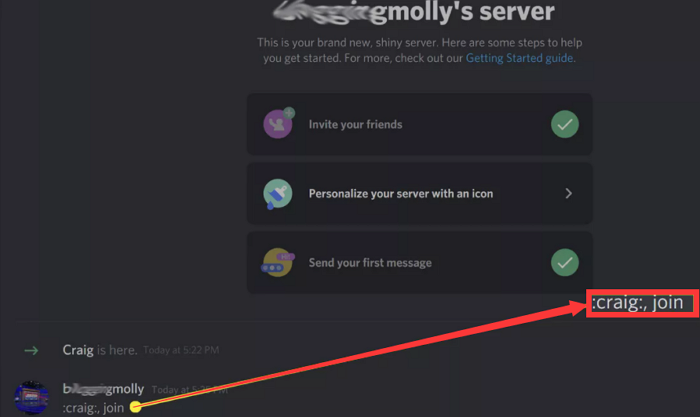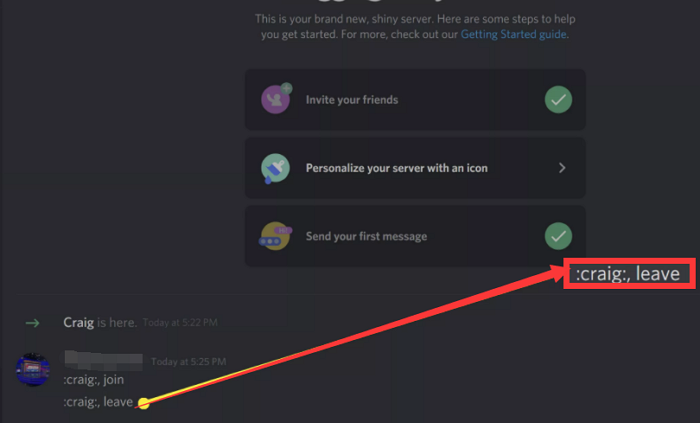Come faccio a registrare l'audio di Discord e il gameplay contemporaneamente?
___yaboirainbow04 da Reddit
Discord è una delle piattaforme più grandi e popolari per i giocatori e altre comunità per chattare insieme. Mentre discuti con altri, potresti voler registrare le chiamate Discord per conservare momenti preziosi, ma questo strumento non ti offre l'opzione di catturare il suono. Quindi come registrare l'audio Discord?
In realtà, non è difficile farlo se hai un potente registratore audio Discord. Qui, introdurremo registratori dello schermo Discord facili da usare e ti mostreremo come registrare le chiamate Discord su computer e telefoni cellulari.
Come registrare l'audio di Discord su Windows/Mac - Nessun limite di tempo
EaseUS RecExperts è uno dei registratori audio interni Discord più versatili ma leggeri sul mercato. La sua interfaccia semplice e intuitiva lo rende facile per tutti, anche per i principianti. Questo registratore dello schermo aiuta a registrare qualsiasi suono sul tuo dispositivo, comprese le registrazioni su Discord, Hulu, ecc.
Può registrare l'audio di sistema e il microfono contemporaneamente o separatamente. Quando vuoi condividere le registrazioni con altri o pubblicare i file su un sito web, la piattaforma potrebbe avere rigide restrizioni sul formato del file.
Ora installa EaseUS RecExperts e dai un'occhiata ai tutorial qui sotto per scoprire come registrare l'audio dello schermo su Discord.
Come registrare l'audio di Discord su Mac/PC:
Step 1. Avvia EaseUS RecExperts e scegli "Audio" (l'icona a forma di altoparlante) dal lato sinistro dell'interfaccia. Seleziona la sorgente sonora facendo clic sul segno dell'altoparlante (Suono di sistema) o del microfono (Microfono). In alternativa, puoi registrare entrambi contemporaneamente.
Step 2. Premi il pulsante "REC" per avviare la registrazione di audio. Per terminarla, basta fare clic sull'icona del quadrato rosso "Interrompe".
Step 3. A questo punto, si aprirà automaticamente la finestra dell'elenco delle registrazioni. Puoi riprodurre o modificare gli audio registrati con gli strumenti integrati.
👉Guarda il video tutorial intuitivo qui sotto:
- 0:25 - Introduzione
- 0:26 - Registra l'audio con Xbox Game Bar
- 1:10 - Vai alla registrazione
Come registrare le chiamate Discord con Audacity - Open Source
Audacity è un editor e registratore audio gratuito, open source e facile da usare per Windows, macOS, Linux e altri sistemi operativi. Può aiutarti a registrare audio dal vivo tramite un microfono o un mixer o a registrare da altri media ed esportare le tue registrazioni in molti formati diversi, inclusi più file contemporaneamente. Puoi anche registrare l'audio di Skype con Audacity. Ora, vediamo come registrare la chat vocale di Discord con Audacity.
Come registrare una chiamata Discord usando Audacity gratuitamente:
Passaggio 1. Scarica e avvia Audacity sul tuo computer.
Passaggio 2. Nell'interfaccia principale, seleziona Modifica e Preferenze, quindi scegli Dispositivi dalla finestra popup. Scegli Microfono come dispositivo di registrazione.
![Seleziona Microfono]()
Passaggio 3. Avvia Discord e unisciti a un canale vocale. Quindi fai clic sul pulsante verde per iniziare a registrare la tua chiamata Discord.
Passaggio 4. Quando devi terminare la registrazione, clicca sul pulsante circolare rosso. Quindi, scegli il pulsante "file" e seleziona "Esporta" per selezionare una posizione in cui salvare il file di registrazione.
Come catturare l'audio di Discord in OBS Studio - Open Source
OBS Studio è uno screen recorder gratuito e open source e anche un audio recorder. Puoi usare questo software come un Discord recorder compatibile con Windows, macOS e Linux. Offre un metodo rapido e affidabile per registrare l'audio Discord sul tuo computer. Puoi anche registrare il gameplay su un PC senza lag.
A parte questo, può aiutarti a registrare video in streaming e catturare vari canali audio e visivi, tra cui l'audio del tuo desktop e il tuo microfono. Ma per i principianti, è un po' impegnativo da gestire. C'è un tutorial dettagliato su come registrare l'audio dello schermo su Discord con OBS, e puoi seguirlo per ottenere l'audio di cui hai bisogno.
Come registrare l'audio da Discord con OBS Studio:
Passaggio 1. Scarica e apri OBS Studio. Quindi fai clic su "Sources" > "+" in basso a sinistra dell'interfaccia principale. Dal menu a discesa, seleziona "Audio Output Capture" .
![Scegli le sorgenti audio in OBS Studio]()
Passaggio 2. Fai clic su "File" > "Impostazioni" > "Output" per impostare la modalità per il file di registrazione in output.
![Regola le impostazioni di output]()
Passaggio 3. Selezionare il pulsante "OK" per salvare tutte le impostazioni appena selezionate.
Passaggio 4. Clicca sul pulsante "Start Recording" per iniziare a registrare l'audio Discord. Una volta fatto, puoi riprodurre il file di registrazione sul tuo computer.
![Inizia a registrare le chiamate Discord con OBS]()
Puoi condividere questo articolo con più persone bisognose sui tuoi social media.
Come registrare l'audio di Discord con Xbox Game Bar
Xbox Game Bar è la funzionalità di registrazione integrata sul tuo computer Windows 10 e Windows 11. Cattura lo schermo, l'audio e il gameplay dal tuo PC. Puoi anche usarla per registrare l'audio di Discord. Se stai usando un computer Windows che esegue questi sistemi, segui i passaggi sottostanti per registrare l'audio di Discord con Xbox Game Bar.
![Barra di gioco Windows 11]()
Come registrare l'audio di Discord con Xbox Game Bar:
Passaggio 1. Avvia Xbox Game Bar e premi "Windows" + "G" sulla tastiera. Quindi, fai clic su "Impostazioni" > "Widget" > "Tutti (Gioco, microfono abilitato, app, sistema)".
Passaggio 2. Assicurarsi che nel menu in alto sia selezionata l'opzione "Suoni di sistema".
Passaggio 3. Avvia Discord e clicca su "Cattura" > "Avvia registrazione" sulla Xbox Game Bar per iniziare.
Passaggio 4. Fai clic su "Interrompi registrazione" dalla barra delle applicazioni per terminare la registrazione.
Discord registrazione su iPhone/Android utilizzando Craig
Se hai bisogno di registrare le chiamate Discord sui cellulari, puoi affidarti a uno strumento potente: Craig Bot. È il bot di registrazione multitraccia del canale vocale per registrare l'audio Discord. Ciò significa che quando Craig registra il tuo canale vocale Discord, ottieni un file audio separato per ogni speaker e puoi modificare questi file audio in modo indipendente. Inoltre, offre una capacità inestimabile per i podcast.
Inoltre, Craig registrerà il tuo audio Discord per un massimo di 6 ore e conserverà il tuo file audio per consentirti di scaricarlo per sette giorni. Non importa quanto sia lunga la tua registrazione o quanti speaker siano registrati, ogni file audio consegnato sarà perfettamente sincronizzato tra loro.
Come registrare lo schermo audio di Discord o registrare chiamate o video Discord su iPhone o Android? La parte seguente riguarda il metodo di registrazione audio da Discord con Craig Bot. Seguila per catturare ciò di cui hai bisogno ora.
Come registrare le chiamate Discord su iPhone e Android:
Fase 1. Crea un server su Discord. Poi vai sul sito web di Craig Bot, clicca su "Invita Craig al tuo server Discord" e accedi prima di usarlo.
![Come registrare l'audio di Discord sul telefono]()
Passaggio 2. Seleziona il servizio dall'elenco a discesa di Aggiungi bot a, quindi fai clic su "Autorizza" .
![Seleziona il servizio]()
Passaggio 3. Invita Craig Bot al server desiderato. Digita "craig:, join" per iniziare a registrare nella chat vocale in cui ti trovi.
![Partecipa alla chiamata Discord]()
Passaggio 4. Quando hai finito la registrazione, digita "craig:, leave" per interrompere il processo di registrazione. Quindi, il bot Craig ti invierà un DM con un link al file di registrazione. Qui, puoi scegliere tra FLAC o AAC da scaricare direttamente sul tuo iPhone o Android per modificarlo.
![Interrompere la registrazione]()
- Avviso:
- Utilizzando questo registratore vocale Discord sul tuo computer, puoi scaricare la registrazione nel formato .wmv per modificare l'audio e caricarlo direttamente su YouTube.
Suggerimenti professionali per registrare audio Discord di alta qualità
Ecco alcuni suggerimenti per registrare l'audio Discord in alta qualità. Assicurati di seguirli durante la registrazione.
- Registra audio non compresso. La compressione abbasserà la qualità di un file audio. Pertanto, devi assicurarti che la registrazione non sia compressa.
- Assicurati che il tuo computer abbia corrente e una connessione Internet stabile. Se la connessione Internet non è stabile, la registrazione potrebbe interrompersi. Se il tuo computer sta esaurendo la corrente, non continuerà a registrare.
- Disattiva altri programmi che potrebbero usare il tuo speaker. Molti programmi useranno lo speaker del computer per riprodurre l'audio. Se un altro programma usa lo speaker quando stai registrando l'audio interno da Discord, la registrazione verrà interrotta.
- Utilizza un buon software di registrazione. Un buon programma di registrazione audio promette qualità. EaseUS RecExperts offre una tecnologia di riduzione del rumore per garantire che l'audio sia pulito e chiaro.
Conclusione
In questa pagina, abbiamo introdotto quattro registratori dello schermo Discord e tutorial su come registrare l'audio Discord su PC Windows, MacBook e telefoni cellulari. Deve essercene uno adatto alle tue esigenze.
Considerando la funzionalità di quei registratori Discord, EaseUS RecExperts deve essere la scelta migliore per i principianti e per le persone che vogliono catturare l'audio senza ritardi. Questo software può aiutarti a registrare la tua voce e il suono di sistema del tuo dispositivo separatamente o simultaneamente.
Domande frequenti sulla registrazione delle chiamate Discord
Ci sono anche alcune domande correlate che le persone pongono. Puoi continuare a leggere per trovare altre informazioni utili.
1. È possibile registrare l'audio di Discord?
Sì, puoi registrare l'audio di Discord con un registratore di chiamate Discord. Ad esempio, puoi usare EaseUS RecExperts per farlo.
Passaggio 1. Installa il registratore sul tuo PC e avvialo.
Passaggio 2. Fare clic sul pulsante "Audio" e quindi sull'icona nell'angolo inferiore sinistro per scegliere una sorgente audio adatta.
Passaggio 3. Fare clic sul pulsante "REC" per avviare la registrazione.
Passaggio 4. Quando hai registrato tutti i suoni di cui hai bisogno, clicca sul pulsante per interrompere la registrazione. L'audio verrà salvato automaticamente sul tuo computer.
2. Come si registra su Discord?
Per registrare l'audio su Discord, puoi usare i registratori Discord come EaseUS RecExperts. Puoi passare alla Parte 1 per controllare il tutorial sulla registrazione dell'audio Discord.
3. Come registrare la chat vocale di Discord sul tuo iPhone?
Puoi registrare l'audio Discord sul tuo iPhone facilmente con Craig. Puoi passare alla Parte 3 per trovare i passaggi dettagliati per completare l'attività.
4. Le chiamate vocali Discord vengono registrate?
Per quanto ne sappiamo, le chiamate Discord non vengono registrate. Discord utilizza la crittografia end-to-end e, sebbene uno stato-nazione potrebbe teoricamente registrarle, perché dovrebbe? Milioni di persone trascorrono milioni di ore all'anno a chattare su Discord. Anche se qualcuno volesse registrare quelle chiamate, il sovraccarico di archiviazione sarebbe enorme.