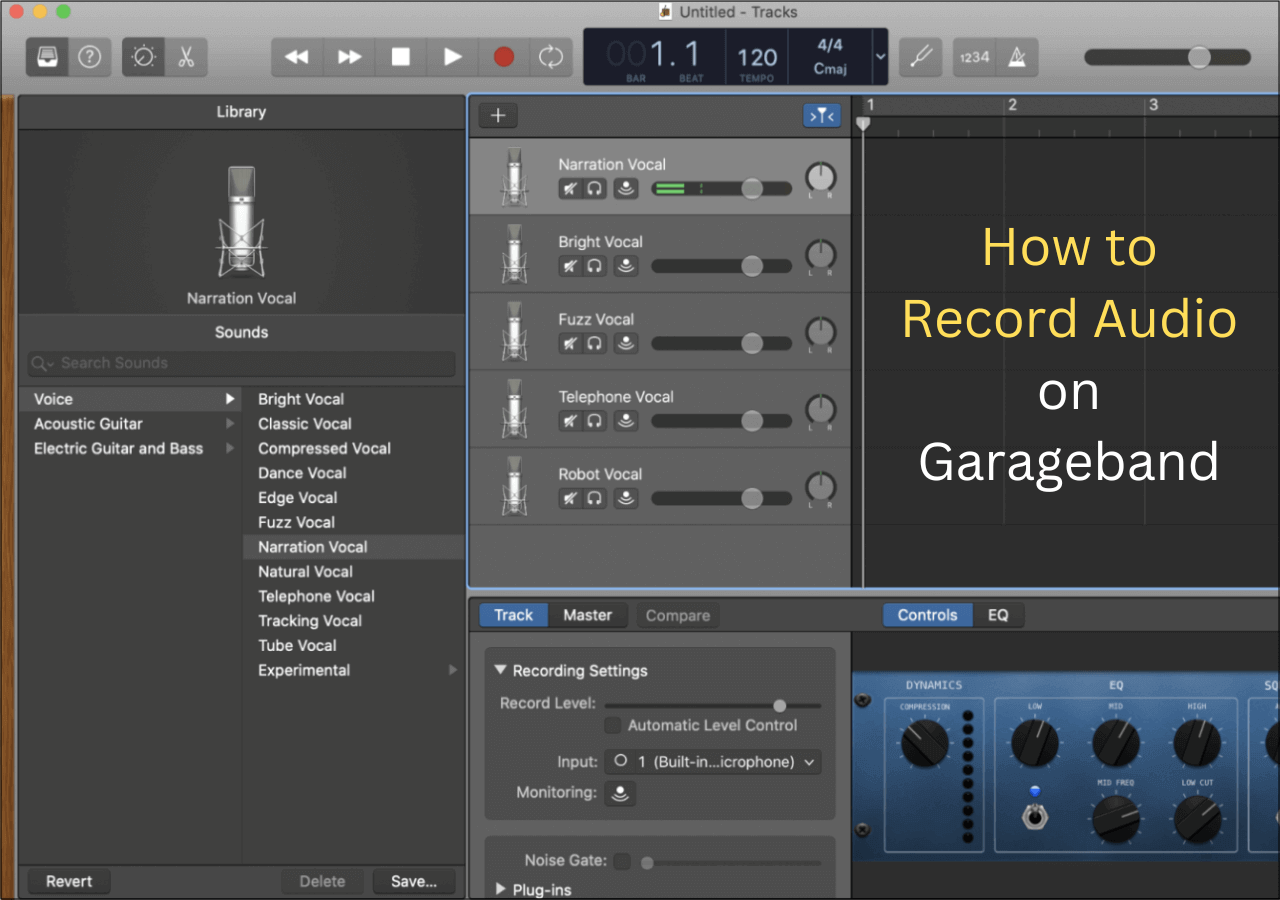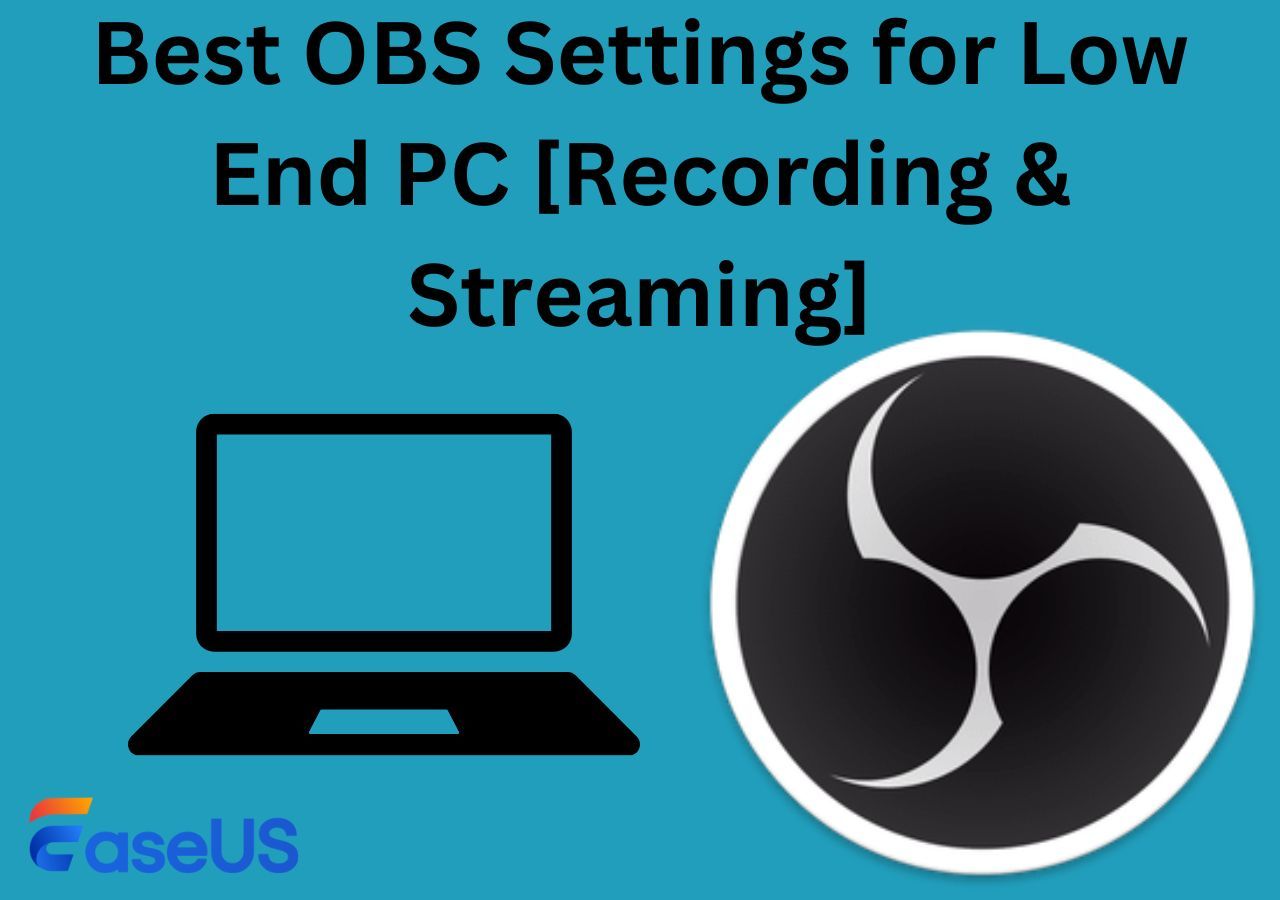-
![]()
Daisy
Daisy is the Senior editor of the writing team for EaseUS. She has been working in EaseUS for over ten years, starting from a technical writer to a team leader of the content group. As a professional author for over 10 years, she writes a lot to help people overcome their tech troubles.…Read full bio -
Jane is an experienced editor for EaseUS focused on tech blog writing. Familiar with all kinds of video editing and screen recording software on the market, she specializes in composing posts about recording and editing videos. All the topics she chooses …Read full bio
-
![]()
Alin
Alin is an experienced technical blog writing editor. She knows the information about screen recording software on the market, and is also familiar with data cloning and data backup software. She is expert in writing posts about these products, aiming at providing users with effective solutions.…Read full bio -
Jean is recognized as one of the most professional writers in EaseUS. She has kept improving her writing skills over the past 10 years and helped millions of her readers solve their tech problems on PC, Mac, and iOS devices.…Read full bio
-
![]()
Jerry
Jerry is a fan of science and technology, aiming to make readers' tech life easy and enjoyable. He loves exploring new technologies and writing technical how-to tips. All the topics he chooses aim to offer users more instructive information.…Read full bio -
![]()
Rel
Rel has always maintained a strong curiosity about the computer field and is committed to the research of the most efficient and practical computer problem solutions.…Read full bio -
![]()
Gemma
Gemma is member of EaseUS team and has been committed to creating valuable content in fields about file recovery, partition management, and data backup etc. for many years. She loves to help users solve various types of computer related issues.…Read full bio -
![]()
Shelly
"I hope my articles can help solve your technical problems. If you are interested in other articles, you can check the articles at the bottom of this page. Similarly, you can also check my Twitter to get additional help."…Read full bio
Page Table of Contents
0 Views |
0 min read
PAGE CONTENT:
- Discord Screen Share Not Working Mac Fixes
- Share Discord Screen with a Screen Recorder
- FAQs about Discord Screen Share Not Working on Mac
Discord is one of the leading communication apps that comes with plenty of intriguing features to attract millions of users around the world. You can share voice and video, and chat with your friends and fans directly or by creating a server.
Apart from this, most people share their screens with others while using Discord. It's an easy way to share games, manage projects with ease, and access other things quickly.
Now, millions of people around the world use Macs, and many of them face discord screen sharing not working on Mac. There could be a few reasons why screen share Discord not working on Mac. The windowed mode would probably not be enabled, or it may not have permission to record screen activity while Discord is running. Further, we will share all the workable methods to fix the Discord screen sharing not working on Mac problem.
Discord Screen Share Not Working Mac Fixes
Many Mac users face this issue while using the Discord application. There could a couple of reasons why it happens. Without further ado, let's dive into the details of some practical fixes. Apply the following practices, and you would surely be able to fix this problem. Here's how to do it.
| Methods | Effectiveness | Time costs | Difficulty |
|---|---|---|---|
| Confirm Discord Has Screen Recording Permission | High | Around 1 minute | Easy |
| Disable Hardware Acceleration | High | Within 30 seconds | Easy |
| Disable Screen Capture Using High Technology | Medium | Around 10 seconds | Super easy |
| Confirm the Windowed Mode is Enabled | Medium | Within 30 seconds | Easy |
| Uninstall and Reinstall Discord | High | Around 3 minutes | Medium |
| Share Discord Screen with a Screen Recorder[Recommended] | High | Within 10 seconds | Super easy |
Fix 1. Confirm Discord Has Screen Recording Permission
It is one of the most generic reasons behind this problem. Many people don't enable screen recording permission that restricts applications from recording. Here's a step-by-step process to first confirm, and then enable screen recording permissions.
Step 1. Open "System and Preferences" on your Mac.
Step 2. Click on the "Security & Privacy" icon.
Step 3. After this, open the "Privacy" tab and click on "Screen Recording"
Step 4. Click on the lock icon (appearing in the right bottom) to enable changes.
Step 5. Now, first, select the Discord app. After selecting the app, quit Discord and restart the app. You can also restart your Mac instead of doing this. It will allow the app to record the screen.
Fix 2. Disable Hardware Acceleration
Screen sharing is a resource-intensive feature that can consume a lot of CPU power. Although newer Macs offer top-notch optimization, older Macs are a bit average in this regard. It's recommended to disable hardware acceleration if you're facing an issue with Discord screen recording. Here's how to disable hardware acceleration in a few easy steps.

Step 1. Open "Settings" inside your Discord app.
Step 2. Head into "Voice & Video" and then open "Video Codec".
Step 3. Disable the toggle switch next to "H.264 Hardware Acceleration".
Fix 3. Disable Screen Capture Using High Technology
Discord offers a "Screen Capture Using the Latest Technology" feature to take screen recording or record Discord audio to a new level. However, enabling this feature on some Macs cause problems. Some Mac users have reported that disabling this feature resolves the issue.
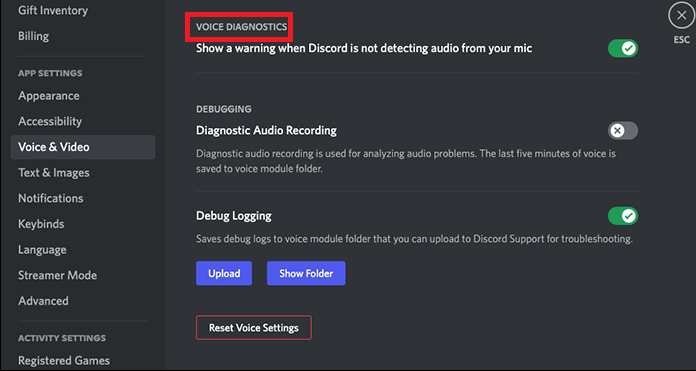
Here's a step-by-step process to disable the "Screen Capture Using the Latest Technology" feature inside the Discord app. Check the steps below:
Step 1. Open "Settings" inside your Discord app.
Step 2. Head into "Voice & Video" and then open "Voice Diagnostics".
Step 3. Disable the toggle switch next to "Use our latest technology to capture your screen".
Fix 4. Confirm the Windowed Mode is Enabled
Discord doesn't support screen sharing in full-screen mode. If the application is running in full-screen mode, change it to windowed mode, and the issue will probably get resolved.
Fix 5. Uninstall and Reinstall Discord
If nothing else works, you may consider uninstalling and reinstalling the Discord application to resolve the Discord screen sharing not working on Mac.
This practice will remove all the associated data and the corrupted files with the application, which could be the reason behind this problem. Uninstalling and reinstalling applications on Mac is a bit different from Microsoft Windows.
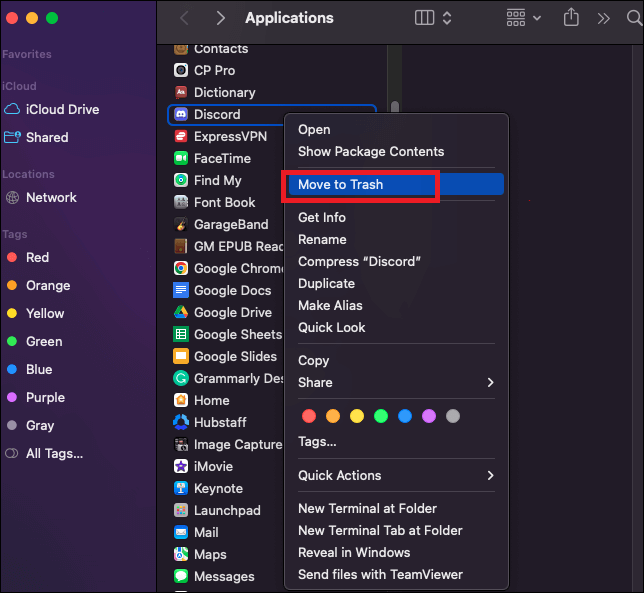
Here's how to do it with ease:
Step 1. Open "Finder" and then go to "Applications".
Step 2. Find Discord and right-click on it.
Step 3. Now, select "Move to Trash".
Step 4. Again, open "Go", and then select "Go to Folder".
Step 5. Type "/Library/Application Support/" in the bar and click "Go".
Step 6. Right-click on the "Discord" folder and select "Move to Trash". Again, open "Go to Folder" and type "~/Library/Application Support".
Step 7. Check if the "Discord" file is still present. If it is, just delete it, and restart your computer.
Share Discord Screen with a Screen Recorder
Unlike the fixes listed above, using another tool to share the Discord screen on a Mac is bound to eliminate the effects brought by the "Discord screen share not working" problem. And we recommend you use the best free screen recorder Mac - EaseUS RecExperts.
It is a high-end Windows and Mac screen recorder that brings all the latest screen recording features to your Macs. It works flawlessly with both Intel and Apple silicon M1 and M2-based Macs. Here are the brief details of five key screen recording features that EaseUS RecExperts brings.

Main features:
- Extract audio from video recorded
- Crystal clear screen recording with perfect audio
- Capture in any screen ratio with 60 FPS
- Support MP4, MOV, AVI, FLV, MKV, MP3, WAV, WMA, FLAC, etc.
- Schedule recording automatically
Now you can click the button below to download this software.
FAQs about Discord Screen Share Not Working on Mac
Discord users on Macs have multiple questions on their minds. Here are the answers to some of the most common questions.
1. How do I enable screen sharing on Discord Mac?
To enable screen sharing on Discord Mac, find the "Privacy" tab inside the "Security & Privacy" settings of "System and Preferences". Here, you can enable screen sharing for Discord.
2. Why is Discord not letting me share my screen?
Discord restricts you from screen sharing when the screen sharing permission is not enabled in your Mac for Discord.
3. Why is my screen black when I screen share on Discord Mac?
It could be due to Insufficient Permissions, Full-Screen Mode, Discord Voice, and Video settings & using the latest technology option, or an Outdated graphics card.
Conclusion
Apple's built-in QuickTime Player lets you capture screens on Mac computers. It includes all the features for comprehensive screen capture. However, many users face screen recording issues while running Discord. We have discussed various ways to handle this issue.
Apart from this, we will recommend you install a third-party screen recording application, such as EaseUS RecExperts, where you can have your hands on all the latest screen-capturing features.
EaseUS RecExperts

One-click to capture anything on screen!
No Time Limit, No watermark
Start Recording