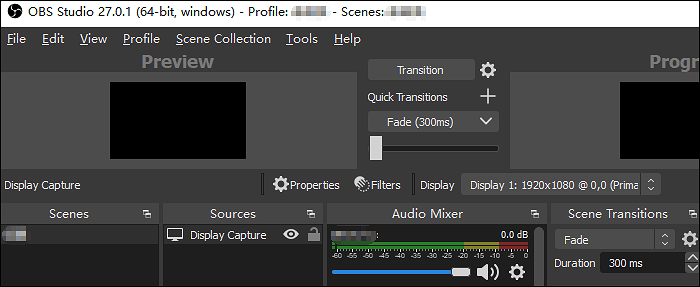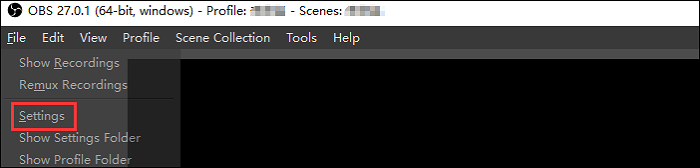Dopo aver catturato lo schermo o l'audio con OBS, sai dove trovare le registrazioni OBS? Se ti stai chiedendo questo problema, trova la risposta qui. Un metodo rapido consiste nel fare clic sul pulsante Mostra registrazione... >> Dettagli
![interfaccia obs]()
Questo post fornisce informazioni su dove vanno le registrazioni OBS, il metodo per impostare la posizione di salvataggio e mostra anche un'alternativa OBS. Continua a leggere e troverai la risposta corretta.
| Soluzioni praticabili |
Risoluzione dei problemi passo dopo passo |
| 1. OBS Dove vanno le registrazioni |
Per trovare le registrazioni, fai clic su "File" dalla barra degli strumenti in alto.... Passaggi completi |
| 2. Come modificare la posizione delle registrazioni OBS |
Scegli l'opzione Impostazioni. Esistono due modi per fare clic sul pulsante... Passaggi completi |
| 3. Migliore alternativa a OBS |
Se pensi che OBS sia troppo complicato, scegli uno strumento alternativo, EaseUS RecExperts... Passi completi |
Dove vanno le registrazioni di OBS
OBS salva automaticamente il tuo video sul percorso di destinazione. Al termine della missione, la registrazione non verrà visualizzata immediatamente. Dovresti aprire manualmente la cartella di registrazione facendo clic su "Mostra registrazione". Tutti i video salvati in precedenza sono al suo interno.
Quali informazioni vengono salvate nel video? È possibile visualizzare il formato video in .mkv. Inoltre, la dimensione del progetto e l'ora e la data di creazione. Per rinominare il video, fai clic con il pulsante destro del mouse e scegli quella funzione.
Per risolvere il problema di dove vanno a finire le mie registrazioni OBS, segui la guida di seguito:
Passaggio 1. Per trovare le registrazioni, fai clic su "File" nella barra degli strumenti in alto. Quindi, puoi vedere diverse opzioni.
Passaggio 2. Dal menu, fai clic su "Mostra registrazioni". Improvvisamente, viene visualizzata una finestra e puoi vedere un elenco di video.
![os mostrano le registrazioni]()
Passaggio 3. Ogni video mostra le informazioni di registrazione come l'ora e la data. Inoltre, il formato è MKV. Puoi scegliere quello di destinazione controllando il tempo di salvataggio.
![trova il video di os]()
Come modificare la posizione delle registrazioni OBS
Per impostazione predefinita, le registrazioni dello schermo sono archiviate nella posizione predefinita impostata da OBS. Per gli utenti Windows, il percorso di salvataggio è la cartella Video del computer. Tuttavia, per creare una cartella speciale in cui salvare i video, puoi modificare il percorso originale. Quello che ti serve è applicare le Impostazioni di OBS per trovare l'opzione Output.
Per spiegarlo in dettaglio, ecco una guida per modificare il percorso delle registrazioni OBS:
Passaggio 1. Scegli l'opzione Impostazioni. Esistono due modi per fare clic sul pulsante, incluso fare clic su "File" per trovare "Impostazioni" e fare clic sul pulsante che si trova nella parte inferiore destra della barra degli strumenti. Ecco un'immagine per mostrare un modo.
![trova le impostazioni in oss]()
Passaggio 2. Viene visualizzata una nuova finestra e dovresti selezionare l'opzione "Output". Nel percorso di registrazione, puoi cambiare la posizione che ti piace. Seleziona il pulsante "Sfoglia" per scegliere il nuovo percorso.
![opzione di percorso]()
Passaggio 3. Fai clic su "OK" se hai modificato l'opzione. Quindi, chiudi la finestra e inizia la missione di registrazione.
La migliore alternativa a OBS - EaseUS RecExperts
Dato che hai imparato dove vanno a finire le registrazioni OBS, trovi correttamente il video di salvataggio? Se pensi che OBS sia troppo complicato, scegli uno strumento alternativo, EaseUS RecExperts. Questo registratore dello schermo di Windows è utile per catturare lo schermo con l'audio. Puoi gestire il sistema e il suono esterno contemporaneamente o separatamente.
Nel frattempo, può registrare molte attività sullo schermo, come il gameplay. Ti fornisce modi efficaci per registrare il gioco con l'audio. Inoltre, per produrre un video di alta qualità, questo strumento è anche una scelta gratuita ed eccellente.
Ora scarica questo miglior strumento alternativo su OBS! Non è richiesta alcuna registrazione.
Caratteristiche principali di questo utile registratore video e audio:
- Cattura schermo, audio e webcam contemporaneamente
- Registra parte dello schermo o l'intero display per soddisfare requisiti speciali
- Consenti impostazioni avanzate, incluso il formato di output di video e audio
- Cattura il gameplay, registra video di YouTube e riunioni online
- Scatta un'istantanea usando un tasto di scelta rapida personalizzato per risparmiare tempo
Domande frequenti su dove vanno le registrazioni OBS
Per risolvere ulteriori dubbi sulle registrazioni OBS, leggi la parte seguente.
1. Dove vanno a finire i file OBS su Mac?
Per gli utenti Mac, la posizione predefinita per OBS è nella cartella Film principale. Inoltre, puoi modificare il percorso in Impostazioni. Trova l'opzione Output e modifica la posizione.
Inoltre, puoi utilizzare lo stesso modo per trovare i file OBS su Windows.
2. Dove vanno i replay di OBS?
In parole semplici, dipende dalla tua impostazione. Per gli utenti Windows, se non modifichi il percorso, visualizza il lavoro nella cartella Video. Puoi anche verificarlo premendo il tasto logo Windows e "I". Incolla il percorso al suo interno.
3. Perché le mie registrazioni OBS sono in ritardo?
Per risolverlo, vai su Impostazioni di OBS. Trova l'opzione Avanzate e controlla Generale. Impostare lo stato di priorità del processo da Normale a Sopra normale o Alta. Inoltre, controlla la posizione nell'opzione Output durante l'acquisizione.