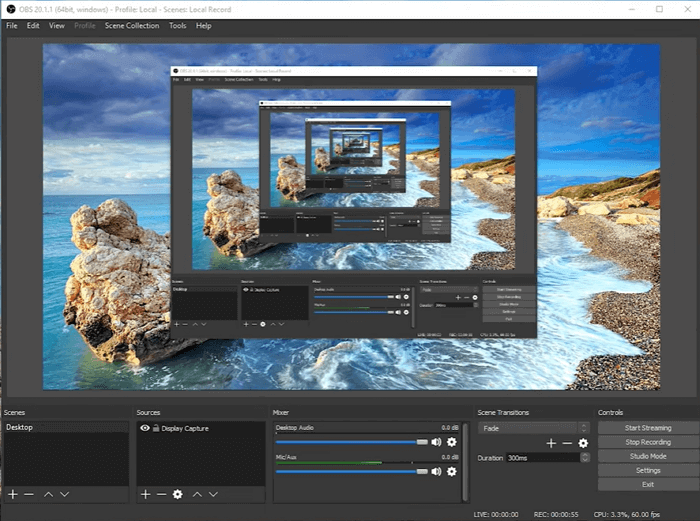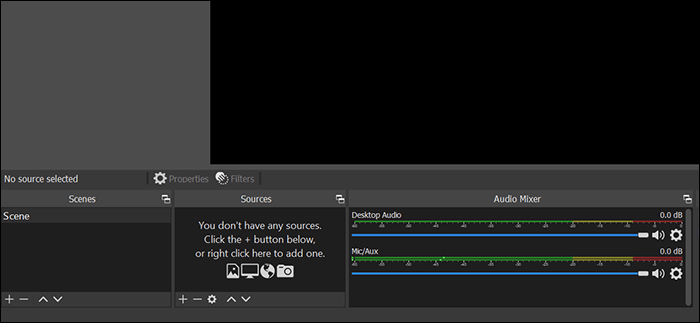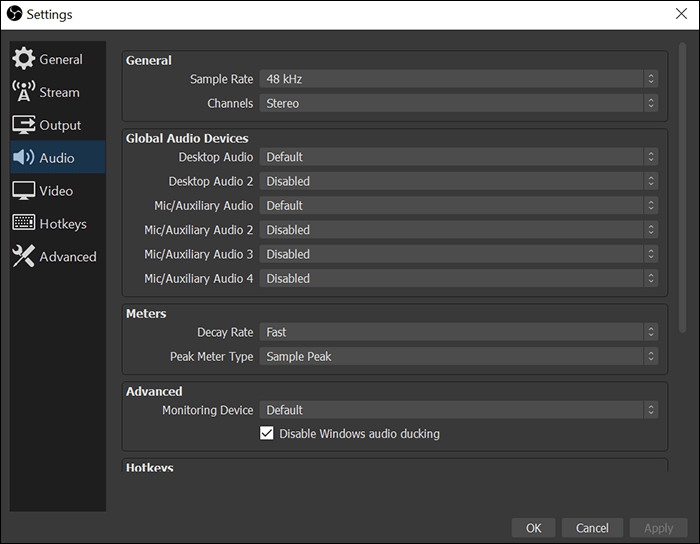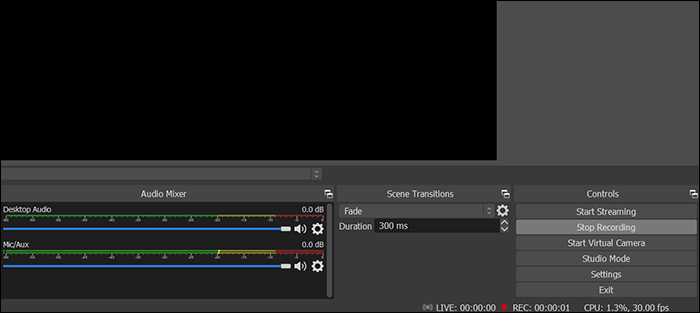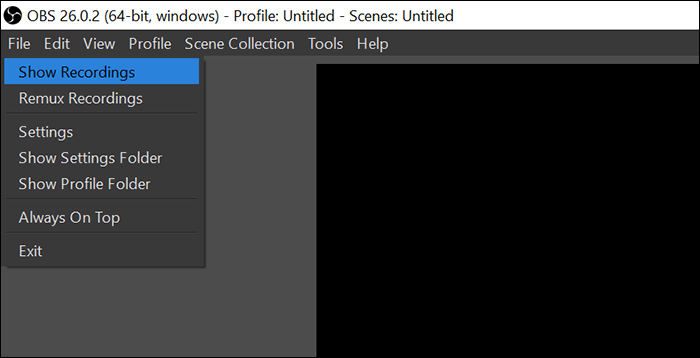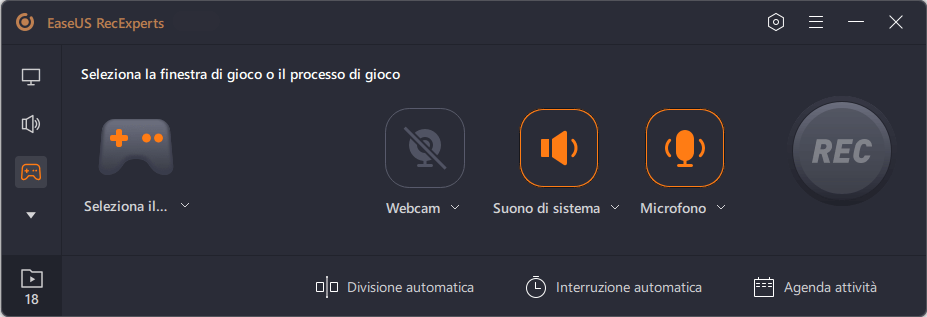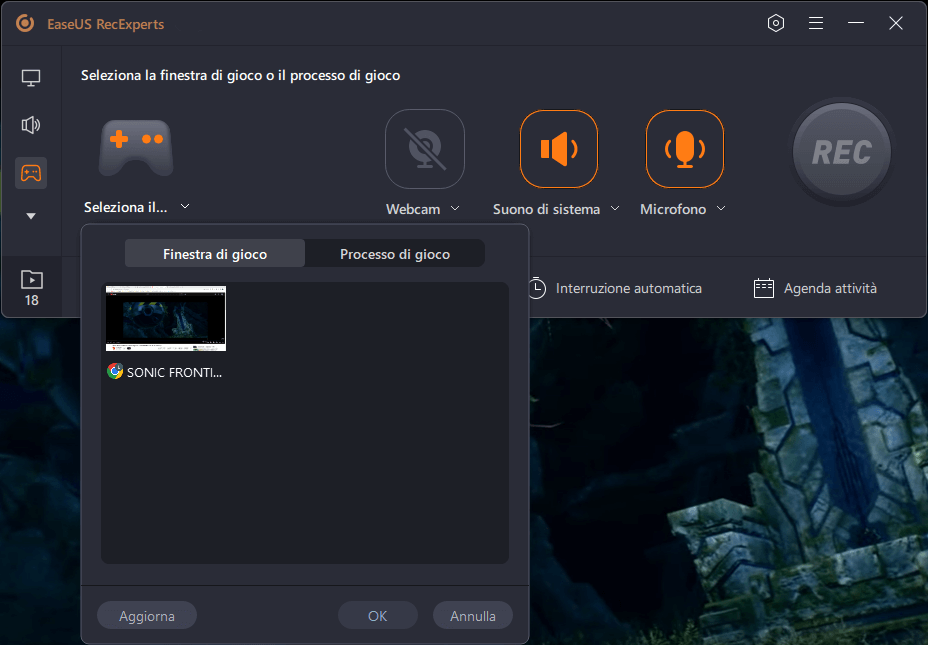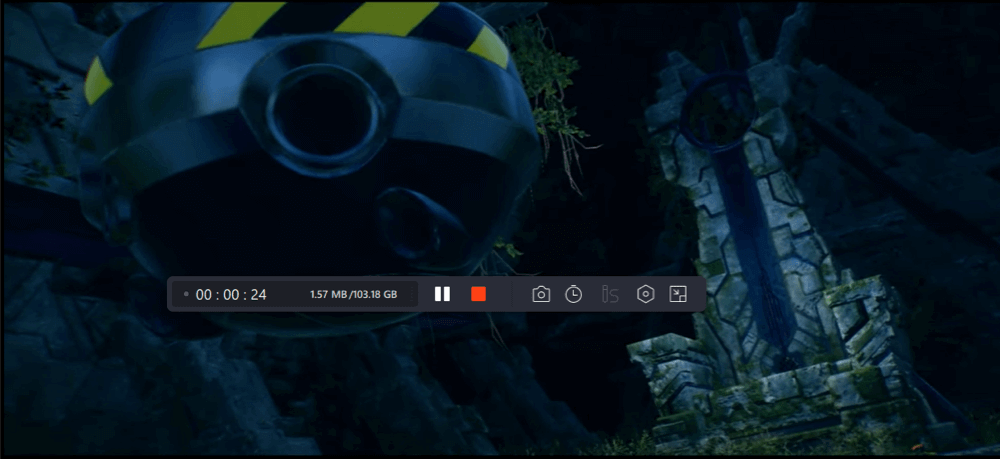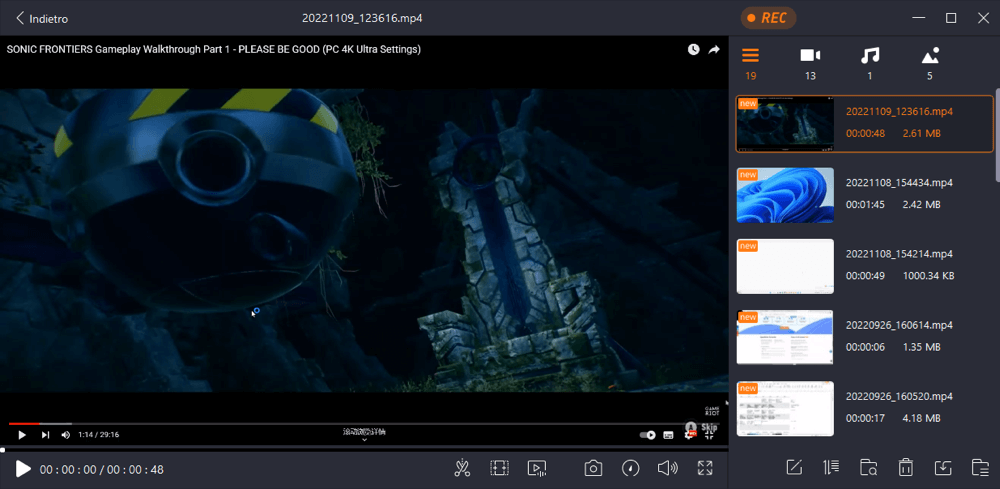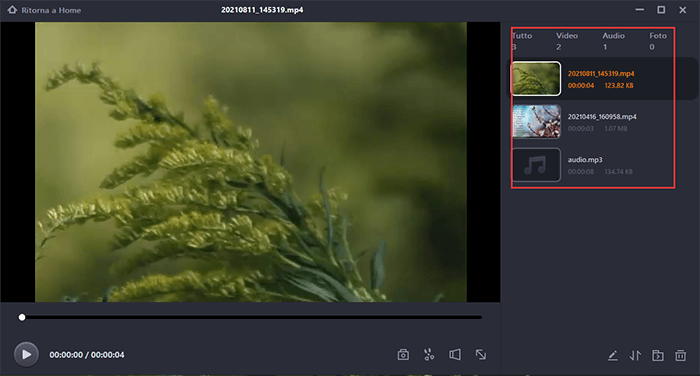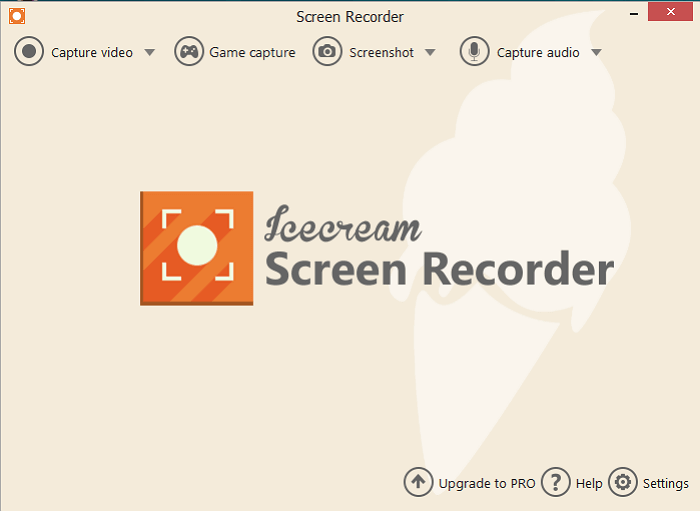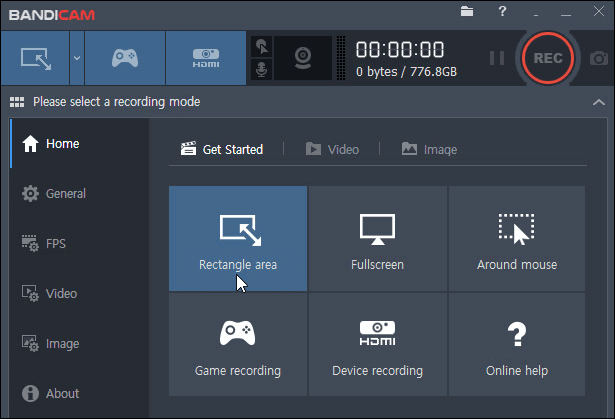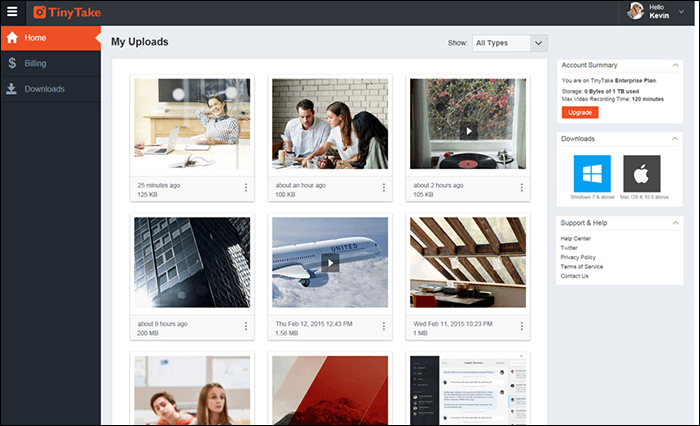La maggior parte dei videogiochi per computer si concentra nel fornire un'esperienza visiva unica agli utenti, mentre altri si concentrano sulla qualità audio. Dunque, se vuoi registrare l'audio dei videogiochi per fortuna esistono appositi software di registrazione audio.
OBS è uno strumento gratuito e open source per acquisire l'audio sul computer. Oltre a questo, ci sono altri strumenti che ti consentono di farlo. In questo articolo, quindi, presentiamo come acquisire l'audio di un videogioco con OBS e con alcuni suoi competitor.
Parte 1. Come acquisire l'audio di un videogioco con OBS
OBS Studio è l'acronimo di Open Broadcaster Software: è uno strumento gratuito e open source che permette di catturare lo schermo, registrare l'audio e trasmettere contenuti multimediali. È disponibile per più piattaforme, come: Windows, Mac e persino Linux.
Quando si tratta di registrare l'audio dei videogiochi, per prima cosa bisogna selezionare la sorgente audio corretta e poi iniziare a registrare. Una volta fatto, potrai utilizzare a tuo piacimento il file audio in combinazione con quello video.
![obs: registra la tua voce nel videogioco]()
Caratteristiche:
- Registra audio da più sorgenti insieme;
- Funziona con qualsiasi videogioco;
- Registra la webcam con green screen;
- Registra anche lo schermo mentre giochi;
- Registra l'audio in streaming sui siti web.
In che modo OBS registra l'audio dei videogiochi? Di seguito trovi un tutorial dettagliato, provalo!
Passaggio 1. Aggiungi una sorgente audio desktop a OBS
Per acquisire l'audio del gioco, fai clic sul segno "+" (più) in "Sorgenti" e seleziona "Acquisizione uscita audio". Quindi, seleziona "Aggiungi esistente", scegli "Audio desktop" e premi "OK";
![aggiungi sorgente audio su obs]()
Passaggio 2. Configura le impostazioni audio su OBS
Se vuoi personalizzare ulteriormente le tue opzioni di registrazione audio, ti basterà accedere e modificare le impostazioni di OBS: fai clic sull'opzione "Impostazioni" all'estrema destra dello schermo. Quindi, seleziona "Audio" dalla barra laterale sinistra per visualizzare e modificare le impostazioni audio;
![personalizzare le impostazioni audio]()
Passaggio 3. Cattura l'audio dei videogiochi su OBS
Fai clic sull'opzione "Avvia registrazione" a destra e accetta qualsiasi richiesta comparirà per poter visualizzare lo schermo. Assicurati che l'audio del tuo videogioco venga riprodotto in background per registrarlo su OBS.
Al termine della registrazione, fai clic sul pulsante "Interrompi registrazione" ;
![registra l'audio del videogioco con obs]()
Passaggio 4. Accedi all'audio del videogioco acquisito su OBS
Se vuoi dare un'occhiata alle registrazioni, fai clic sul menu "File" in alto e seleziona "Mostra registrazioni". Si aprirà una finestra "Esplora file" che ti consente di visualizzare tutte le registrazioni che hai creato finora con OBS.
![accedi all'audio del videogioco su obs]()
Come abbiamo visto, OBS è un ottimo modo per registrare l'audio dei videogiochi sul PC, ma se se non è l'unica attività che vuoi fare, è meglio utilizzare uno strumento meno vincolante.
Parte 2. Altri modi per registrare l'audio dei videogiochi
Con EaseUS RecExperts, puoi registrare facilmente sia lo schermo sia l'audio del PC Windows, che tu voglia utilizzare un microfono integrato o esterno.
Essendo un registratore audio in streaming molto potente, offre anche la possibilità di scegliere le sorgenti audio. Si possono acquisire sia il suono del sistema sia l'audio del microfono insieme o separatamente. Per questo motivo, si può facilmente registrare una voce fuori campo anche durante l'acquisizione dell'audio del videogioco.
Se desideri tagliare le registrazioni audio, è disponibile uno strumento di video e audio editing preinstallato. In più, si può programmare la registrazione per avviarne una quando vuoi.
Caratteristiche principali:
- Facile da usare;
- Registra il videogioco con l'audio;
- Registra il videogioco e la webcam insieme;
- Supporta la maggior parte dei formati più utilizzati;
- Ha la funzione di divisione automatica.
Prima di seguire il tutorial qui sotto, non dimenticare di scaricare e installare EaseUS RecExperts sul tuo computer.
Come registrare l'audio di un videogioco con utilizzando EaseUS RecExperts:
Passaggio 1. Avvia il gioco che desideri registrare. Quindi, apri EaseUS RecExperts e fai clic sul pulsante "Gioco" a sinistra.
Passaggio 2. Fai clic sull'opzione "Seleziona il gioco" per scegliere una finestra o un processo di gioco. Puoi anche attivare la registrazione dell'audio e della webcam se necessario. Quindi fai clic sul pulsante grande REC per avviare la registrazione del gioco.
Passaggio 3. Apparirà una barra degli strumenti fluttuante e puoi mettere in pausa o interrompere la registrazione. Inoltre, l'icona della fotocamera consente di effettuare uno screenshot e l'icona del timer permette di interrompere automaticamente la registrazione.
Passaggio 4. Dopo aver salvato il video di gioco registrato, si aprirà un lettore multimediale. Il player offre uno strumento integrato per tagliare la registrazione, estrarre l'audio dal video e aggiungere una parte iniziale e finale. Lo strumento si trova nella parte inferiore del lettore.
Parte 3. Altri strumenti di registrazione audio per videogiochi
Gli strumenti presentati sopra dovrebbero soddisfare quasi tutte le tue esigenze, ma se cerchi più opzioni, di seguito riportiamo altri strumenti di acquisizione audio.
1. Registratore schermo "Icecream"
Compatibilità: Windows Vista/7/8/8.1/10
Con questo software, puoi catturare in modo semplice gli audio dei videogiochi e avrai a disposizioni molte funzionalità tutte da scoprire, come quelle personalizzabili in cui puoi scegliere l'area da registrare.
Su "Icecream" hai quindi entrambe le opzioni di cattura schermo e registrazione audio, persino quello proveniente dal microfono del tuo computer.
![registratore schermo Icecream]()
Vantaggi:
- Cattura l'audio del videogioco e l'audio del microfono insieme;
- Registra parte dello schermo grazie all'opzione "area";
- Registra i tuoi videogiochi in 3D a schermo intero;
- Carica rapidamente le tue registrazioni sui vari provider di archiviazione cloud.
Svantaggi:
- La versione gratuita ti consente di registrare l'audio del videogioco solo per 5 minuti;
- Non si possono programmare le registrazioni;
- Non è possibile utilizzare lo strumento a scopo commerciale nella versione gratuita.
2. Bandicam
Compatibilità: Windows Vista/7/8/10
Se hai mai cercato strumenti per registrare il tuo schermo o le tue chiamate online, potresti esserti imbattuto già in Bandicam. Questo strumento ti consente di acquisire lo schermo del computer, l'audio e persino il feed di altri dispositivi.
Sono disponibili opzioni configurabili per modificare il modo in cui preferisci effettuare le registrazioni audio di un videogioco. Puoi scegliere la sorgente audio, aggiungere l'audio del microfono alla registrazione e modificare varie altre opzioni nelle impostazioni.
![registratore audio per videogiochi in bandicam]()
Vantaggi:
- Cattura l'audio dei videogiochi e registra molti altri elementi;
- Aggiunge la registrazione del microfono alla registrazione audio del videogioco;
- Registra video in streaming in alta qualità;
- Ha diverse opzioni di registrazione audio personalizzabili.
Svantaggi:
- Non ci sono molti formati audio tra cui scegliere;
- Nessuna opzione per modificare i file;
- Aggiunge una filigrana ai file nella versione gratuita.
3. TinyTake
Compatibilità: Windows 7/8/8.1/10
TinyTake non è popolare come altri registratori audio di videogiochi, ma è sicuramente uno dei migliori strumenti in circolazione.
Questo strumento ha diverse funzionalità, come acquisire schermate e registrare lo schermo, nonché la possibilità di registrare l'audio di sistema. Quest'ultima opzione può essere utilizzata per registrare l'audio dei tuoi videogiochi.
Con TinyTake puoi effettuare registrazioni molto lunghe e registrare dalla webcam se vuoi aggiungere una miniatura alle registrazioni dello schermo. Inoltre, puoi aggiungere scorciatoie personalizzate per semplificare le tue attività. Una volta terminate le registrazioni, puoi caricarle su un servizio cloud per tenre tutto al sicuro.
![tinytake registra l'audio del videogioco]()
Vantaggi:
Svantaggi:
- Troppe funzionalità se ti serve solo l'acquisizione audio;
- Non molto intuitivo;
- L'attenzione si concentra solo sulla registrazione schermo e sull'acquisizione schermate.
In conclusione
Se preferisci utilizzare OBS per le tue registrazioni, questa guida ti insegna ad acquisire l'audio dei videogiochi sul tuo computer con questo software.
Ma come abbiamo visto, sono disponibili anche altri strumenti per svolgere molte altre attività. EaseUS RecExperts, per esempio, rende l'intero processo di registrazione più semplice e intuitivo. Vale la pena di prenderlo in considerazione, scaricalo ora cliccando sul download qui sotto.