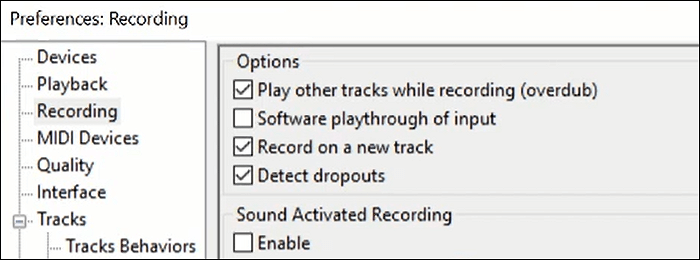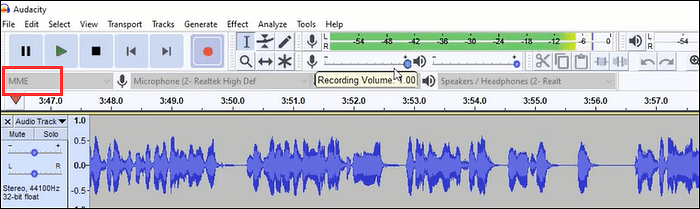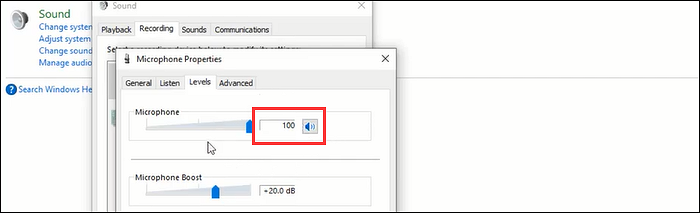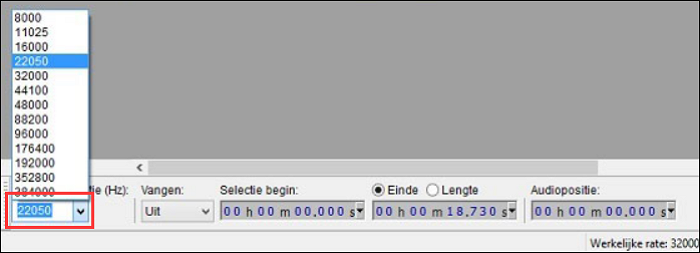Audacity è un registratore audio open source per Windows e altri sistemi operativi, che è funzionale per catturare il suono da più fonti. Tuttavia, negli ultimi giorni, alcuni utenti si sono lamentati del fatto che Audacity non registrasse microfono o suono. Ci sono alcune possibili ragioni dietro. Forse non hai scaricato la versione recente o qualcosa che non va nel tuo computer. Qui trovi 6 metodi per risolvere il problema correttamente.
![interfaccia della funzione audacity]()
Perché Audacity non registra l'audio?
Audacity è un programma dedicato per registrare e modificare file audio. Può essere utilizzato da alcuni utenti professionisti per mixare file audio. A volte potrebbe non catturare il suono e di seguito sono elencate diverse possibili ragioni.
- Non abilitare l'opzione per l'acquisizione di risorse audio
- Non riuscire a modificare l'host audio come MME dall'interfaccia principale
- Impossibile abilitare l'impostazione di sistema di Windows per il microfono
- Non si utilizza una frequenza di campionamento adeguata per l'audio
- L'operazione di acquisizione è bloccata per un po'
6 Metodi per correggere Audacity che non registra il suono
La parte fornisce diversi metodi per risolvere che Audacity non registra suoni, inclusa la regolazione delle impostazioni di Audacity, l'abilitazione delle opzioni audio di Windows, l'utilizzo dell'alternativa Audacity, ecc.
✅Metodo 1. Regolare le impostazioni di Audacity
Per il primo metodo, controlla le impostazioni delle proprietà di Audacity. A volte potresti ignorare le opzioni essenziali e la registrazione potrebbe risentirne. Per abilitare il pulsante funzionale, fai clic sul pulsante Modifica e scegli Preferenze. Quindi, trova Registrazioni e abilita i pulsanti come segue. Successivamente, esegui nuovamente Audacity per acquisire il suono da sorgenti come un microfono.
![audacity non registra l'impostazione delle preferenze]()
✅Metodo 2. Cambiare host audio in MME
L'MME dovrebbe essere abilitato durante l'acquisizione della voce. Per impostazione predefinita, viene regolato automaticamente sull'opzione giusta. Ma a volte l'host audio viene modificato, dovresti modificarlo in MME. Questo pulsante di impostazione si trova sul lato sinistro dell'interfaccia principale, che ha tre opzioni, tra cui MME, Windows DirectSound e WASAPI.
![audacity non registra le impostazioni]()
✅Metodo 3. Abilitare l'impostazione del microfono di Windows
Puoi applicare questo metodo impostando l'audio dal Pannello di controllo di Windows. Questo è un fattore essenziale, indipendentemente dai registratori audio che stai utilizzando. Se il sistema operativo non abilita lo strumento di registrazione, l'attività non può avere esito positivo. Per spiegare questo metodo in dettaglio, di seguito è riportata una guida.
Passaggio 1. In primo luogo, dovresti aprire il Pannello di controllo premendo il tasto con il logo di Windows e i pulsanti "I". Quindi, vai su "Sistema" e scegli l'opzione Audio.
![suono del pannello di controllo]()
Passaggio 2. Nella finestra di registrazione, trova l'icona del microfono e abilitala facendo clic destro. Nel frattempo, imposta il volume dell'audio al livello massimo. Può fornirti l'effetto migliore per registrare il suono del microfono.
![impostazione del microfono]()
Passaggio 3. Fai clic su "OK" se hai terminato le impostazioni. Quindi, torna ad Audacity e applica nuovamente la funzione di acquisizione dell'audio. Inoltre, come accennato in precedenza, ricorda di impostare l'host audio di Audacity su MME.
✅Metodo 4. Impostare la frequenza di campionamento audio corretta
Se Audacity non registra il suono, scegli le frequenze di campionamento adatte. Frequenze di campionamento più elevate potrebbero avere maggiori vantaggi per l'acquisizione del suono. La maggior parte degli utenti ritiene che l'impostazione migliore per la frequenza di campionamento in Audacity sia di circa 44,1 kHz. Trova questa opzione in basso a sinistra dell'interfaccia principale. Di seguito è riportata un'immagine per questa funzione.
![frequenza di campionamento di audacia]()
✅Metodo 5. Riavviare o reinstalla il programma
Un altro possibile motivo per l'errore di Audacity nella registrazione del suono potrebbe essere il problema di installazione. Puoi risolverlo riavviando il software. Se continua a non funzionare, scarica di nuovo questo programma.
Inoltre, assicurati che il tuo computer abbia spazio di archiviazione sufficiente per installare Audacity.
✅Metodo 6. Provare la migliore alternativa ad Audacity (Interfaccia semplice)
Credi di aver imparato come risolvere il problema "Audacity non registra", mentre puoi anche provare il registratore di suoni alternativo. Con un'interfaccia semplice e intuitiva, EaseUS RecExperts consente sistema di registrazione e audio esterno separatamente o contemporaneamente. Nel frattempo, può regolare il formato di output, il bitrate, ecc.
Non solo è un potente registratore audio in streaming, ma è anche il software di cattura dello schermo per registrare lo schermo intero o parziale con l'audio. Puoi usarlo facilmente per registrare riunioni, video di YouTube, ecc.
Ora, prova gratuitamente la migliore alternativa ad Audacity! Non è richiesta alcuna registrazione.
Caratteristiche principali di questo utile registratore di suoni:
![related articles]()
Il miglior registratore audio interno su Windows/Mac
Catturare l'audio del sistema non è un compito facile, soprattutto quando si utilizza un computer Mac. Scegli un registratore audio in grado di catturare il sistema e il suono esterno.
Domande frequenti su Audacity non registra l'audio
Ecco un elenco di problemi che le persone chiedono frequentemente. Sono previste anche una serie di soluzioni.
1. Come risolvere nessun suono su Audacity?
Un fattore importante per acquisire correttamente l'audio su Audacity è assicurarsi che l'host audio sia nello stato MME. Questo pulsante si trova nell'interfaccia principale dello strumento. Include altre opzioni come WASAPI, ma devi modificarlo in MME. Altre soluzioni efficaci sono mostrate nella parte precedente.
2. Perché Audacity non rileva il mio microfono?
Trova l'impostazione Audio nel Pannello di controllo. È possibile premere il tasto logo Windows e "I". Quindi, scegli l'opzione microfono nell'elenco dei dispositivi di input audio e fai clic destro. Successivamente, fai clic su Impostazioni per accedere alle impostazioni di input e output dell'audio.
Nel frattempo, controlla se il microfono che hai selezionato è lo stesso del microfono predefinito di Audacity.