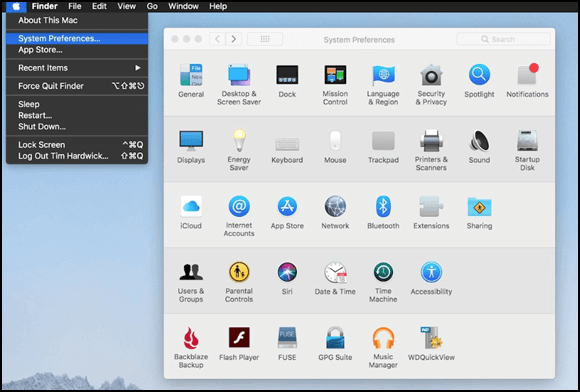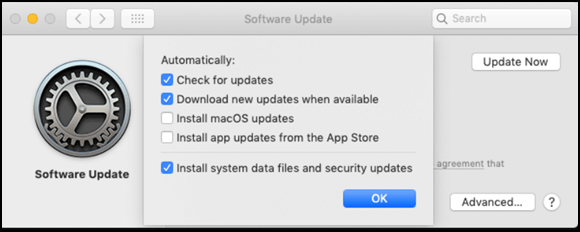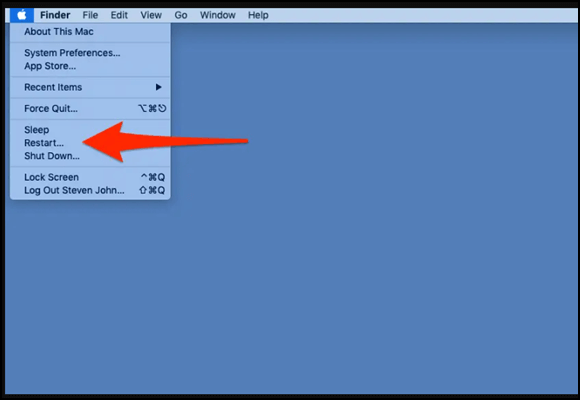I Tieni premuto "CMD+Shift+5" e seleziona "Registra", ma il registratore dello schermo si spegne. Se provo ad aprire Quicktime e provo a registrare lo schermo, viene visualizzato il messaggio di errore "Prova a utilizzare le app per la registrazione dello schermo". Devo utilizzare app come ScreenFlow per registrare le schermate, ma non è veloce. Cosa posso fare? ___dall'aiuto di Apple
La registrazione dello schermo su un Mac aiuta in molteplici scopi, dalla creazione di contenuti educativi all'acquisizione di momenti digitali. Gli utenti possono tenere traccia delle loro attività sullo schermo. Tuttavia, a volte la registrazione dello schermo potrebbe non funzionare correttamente e la situazione può essere frustrante.
Questo articolo elenca le soluzioni pratiche per risolvere i principali problemi relativi alla registrazione dello schermo su Mac che non funziona. Inoltre, introduce un'opzione di registrazione dello schermo alternativa per garantire una registrazione dello schermo senza interruzioni sul tuo Mac. Che tu sia un creatore di contenuti, un insegnante o semplicemente un utente Mac, segui la guida per risolvere i problemi di registrazione dello schermo.
Correzioni comuni di cui potresti aver bisogno
Il problema della registrazione dello schermo su Mac che non funziona può limitare la produttività e le possibilità creative. Tuttavia, puoi risolvere alcuni problemi con semplici passaggi di risoluzione dei problemi. Ecco alcune soluzioni comuni per ripristinare la registrazione dello schermo:
Correzione 1. Controlla lo screenshot e le opzioni di registrazione
A volte, piccole modifiche possono risolvere i problemi di registrazione dello schermo. Segui i passaggi per assicurarti che lo screenshot e le impostazioni di registrazione del tuo Mac siano configurati correttamente.
Passaggio 1. Apri " Preferenze di Sistema " > " Sicurezza e Privacy ".
Passaggio 2. Apri " Privacy " > " Registrazione schermo ". Controlla l'icona del lucchetto. Se è bloccato, fai clic su di esso. Inserisci la password del tuo sistema per sbloccarlo.
Passaggio 3. Modifica le impostazioni dello screenshot e della registrazione. Riavvia l'app e prova la registrazione dello schermo.
![Preferenze di Sistema su Mac]()
Correzione 2. Concedere l'autorizzazione alla registrazione alle app nelle Impostazioni sulla privacy
Nella maggior parte dei casi, i problemi di registrazione dello schermo del Mac non funzionano a causa delle autorizzazioni del registratore dello schermo di terze parti. Il sistema operativo deve prima concedere l'accesso alla registrazione dello schermo alle app. Segui i passaggi per assicurarti che le tue app dispongano delle autorizzazioni necessarie per acquisire lo schermo.
Passaggio 1. Vai su " Preferenze di Sistema " > " Sicurezza e Privacy " > " Privacy ".
Passaggio 2. Consenti autorizzazioni come " Posizione ", " Fotocamera " e " Microfono ". Scegli la categoria relativa alla registrazione dello schermo.
Passaggio 3. Sblocca l'icona del lucchetto per apportare modifiche. C'è un elenco di app che richiedono l'accesso alla registrazione dello schermo. Assicurati che l'app di registrazione dello schermo che stai utilizzando abbia consentito l'accesso.
![Concedi l'autorizzazione alla registrazione alle app nelle Impostazioni sulla privacy]()
Correzione 3. Aggiorna il tuo sistema all'ultima versione
Un sistema obsoleto interrompe alcune funzioni del Mac, come la registrazione dello schermo. Segui i passaggi per aggiornare la versione del tuo Mac:
Passaggio 1. Apri il menu Apple e seleziona " Informazioni su questo Mac ". Controlla la tua versione corrente di macOS. Esegui il backup dei tuoi dati e file importanti.
Passaggio 2. Vai su " Preferenze di Sistema " > " Aggiornamento Software ".
Passaggio 3. Fare clic su " Verifica aggiornamenti ". Esamina gli aggiornamenti e selezionali per installarli. Segui le istruzioni visualizzate sullo schermo e, se richiesto, inserisci la password dell'amministratore.
![Aggiorna il tuo sistema all'ultima versione]()
Correzione 4. Riavvia il tuo Mac
La risoluzione dei problemi di registrazione dello schermo a volte è semplice come riavviare il Mac. Per riavviare il Mac:
Passaggio 1. Assicurati di aver salvato tutti i documenti aperti o il lavoro per prevenire la perdita di dati. Chiudi tutte le applicazioni e le finestre aperte e fai clic su " Riavvia ".
Passaggio 2. Il tuo Mac si spegnerà e si riavvierà automaticamente.
Passaggio 3. Accedi al tuo account di amministrazione e controlla il registratore dello schermo sul Mac.
![Riavvia il tuo Mac]()
Correzione 5. Registra con QuickTime Player
QuickTime Player è un'app di registrazione dello schermo Mac integrata. È uno strumento di registrazione dello schermo accessibile e facile da usare. Segui i passaggi per utilizzare QuickTime Screen Recorder per acquisire lo schermo.
Passaggio 1. Premi ` Comando + Barra spaziatrice` per aprire Spotlight. Cerca " QuickTime Player " e avvia l'applicazione.
Passo 2. Apri la barra dei menu " File " e seleziona " Nuova registrazione schermo ". Sullo schermo verrà visualizzata una barra di controllo della registrazione dello schermo. Configura il microfono per la registrazione dello schermo, i clic del mouse e le impostazioni di orientamento.
Passaggio 3. Fare clic sul cerchio rosso per avviare la registrazione. Rivedi il file dopo aver completato la registrazione. Per salvare la registrazione, fai clic su " File " e scegli " Formato di esportazione ".
![Registra con QuickTime Player]()
😝Condividi questo post sui social se pensi che sia utile!
La migliore alternativa: registra il Mac senza problemi
EaseUS RecExperts è un software di registrazione dello schermo versatile e affidabile. Che tu stia registrando tutorial video, giochi o webinar, EaseUS RecExperts offre output di alta qualità. Scaricalo subito dal pulsante qui sotto!
La sua interfaccia intuitiva e le molteplici funzionalità offrono flessibilità nelle opzioni di registrazione. Puoi scegliere tra varie modalità come la registrazione a schermo intero, area personalizzata, webcam, solo audio di sistema e persino la registrazione simultanea dell'audio e del microfono del sistema .
Supporta una risoluzione fino a 4K e frame rate personalizzabili. Inoltre, la sua funzione di registrazione programmata e gli strumenti di editing video integrati rendono EaseUS RecExperts la soluzione migliore per tutte le tue esigenze di registrazione dello schermo.
![EaseUS RecExperts Scegli una modalità di registrazione]()
Altre funzionalità di EaseUS RecExperts:
- Opzioni flessibili per personalizzare la registrazione in base alle tue esigenze specifiche
- Cattura video con una risoluzione fino a 4K, garantendo immagini di alta qualità
- Cattura da più fonti contemporaneamente, come schermo, webcam e microfono
- La funzione di registrazione programmata può avviare e interrompere automaticamente le registrazioni
- Strumenti di editing video per migliorare l'accessibilità senza software aggiuntivo
Domande frequenti sulla registrazione dello schermo su Mac non funzionante
Se la registrazione dello schermo non funziona su un Mac, ecco le soluzioni. Di seguito, affrontiamo i problemi comuni relativi alla registrazione dello schermo del Mac per aiutarti.
1. Perché il mio QuickTime Player non registra lo schermo?
Potrebbero esserci diversi motivi per cui QuickTime Player non registra lo schermo. Assicurati di aver concesso le autorizzazioni per la registrazione dello schermo.
2. Come registri il tuo schermo su un Mac?
Il modo migliore e più affidabile per registrare il tuo schermo su un Mac è utilizzare EaseUS RecExperts. Ecco i passaggi per utilizzare EaseUS RecExperts:
Passaggio 1. Scarica e installa EaseUS RecExperts .
Passaggio 2. Avvia l'applicazione e seleziona la modalità di registrazione preferita.
Passaggio 3. Regola le impostazioni e fai clic sul pulsante registrato per avviare la registrazione dello schermo.
3. Come abilito la registrazione dello schermo?
Per abilitare la registrazione dello schermo sul tuo Mac, segui questi passaggi:
Passaggio 1. Fare clic sul " logo Apple" > " Preferenze di Sistema ".
Passaggio 2. Selezionare la scheda " Sicurezza e privacy" > " Privacy" .
Passo 3. Nella barra laterale di sinistra, fai clic su " Registrazione schermo " e concedi l'accesso alla registrazione dello schermo.
4. Perché il mio iPhone non viene visualizzato in QuickTime per la registrazione dello schermo?
iPhone potrebbe non essere visualizzato in QuickTime per la registrazione dello schermo a causa di problemi con il cavo USB o con la connessione. Possono contribuire anche altri fattori come le impostazioni delle autorizzazioni, software obsoleto o impostazioni di sicurezza.
Parole finali
L'articolo elencava le soluzioni per tutti i problemi relativi alla registrazione dello schermo su Mac che non funzionava. Sebbene QuickTime Player sia un'opzione integrata, a volte potrebbe non contenere funzionalità. EaseUS RecExperts è un'alternativa migliore e più affidabile. Prova EaseUS RecExperts e sblocca oggi stesso un'esperienza di registrazione dello schermo più fluida e ricca di funzionalità!
Condividi questo post sui social media per aiutare i tuoi amici a risolvere i problemi di registrazione dello schermo del Mac!