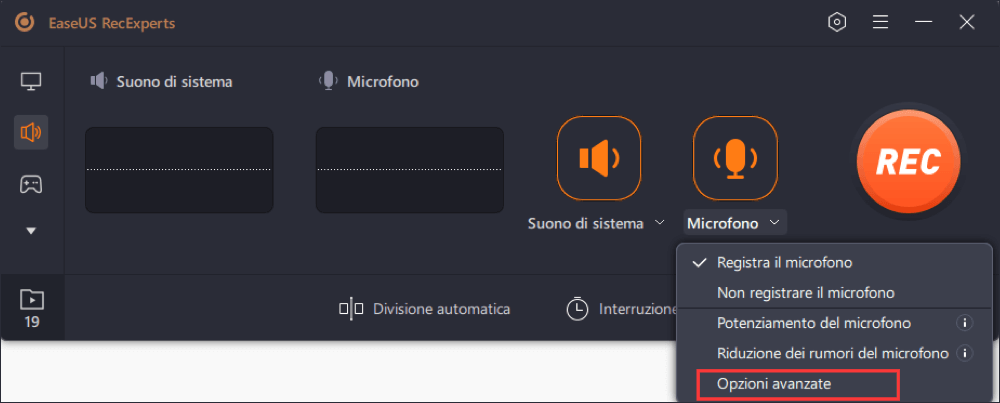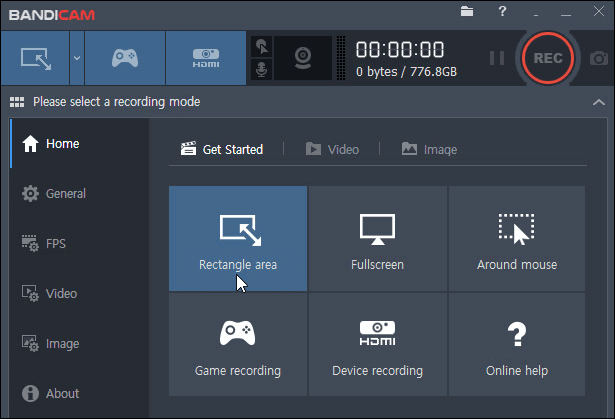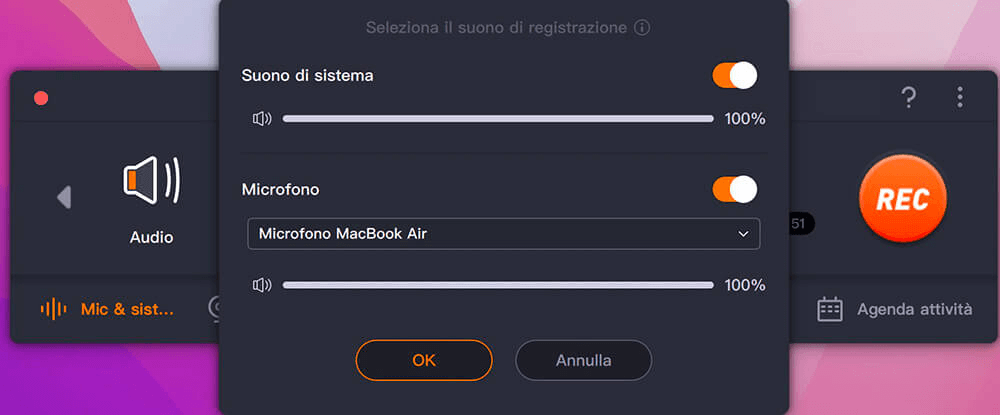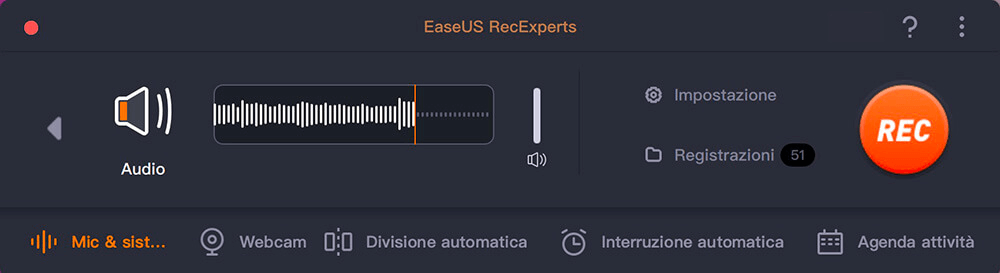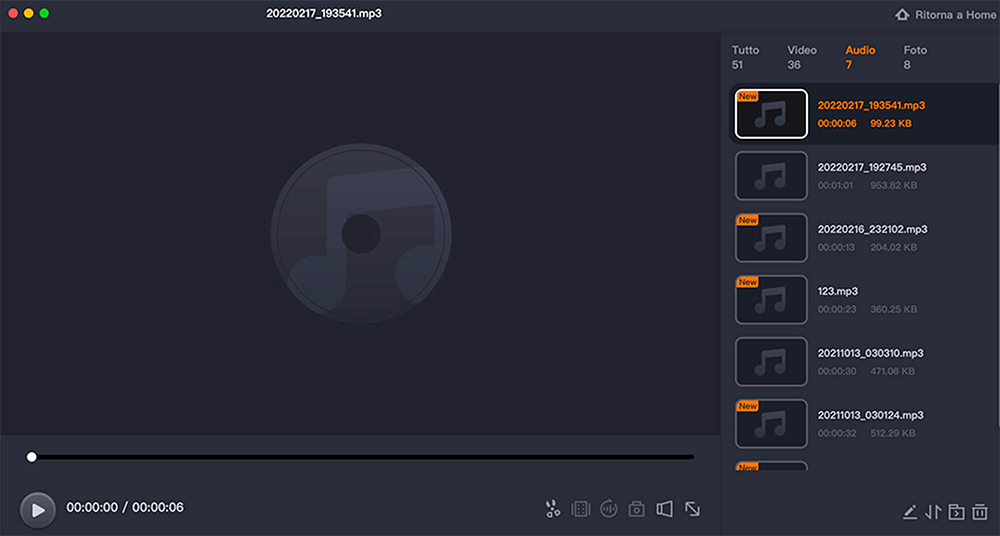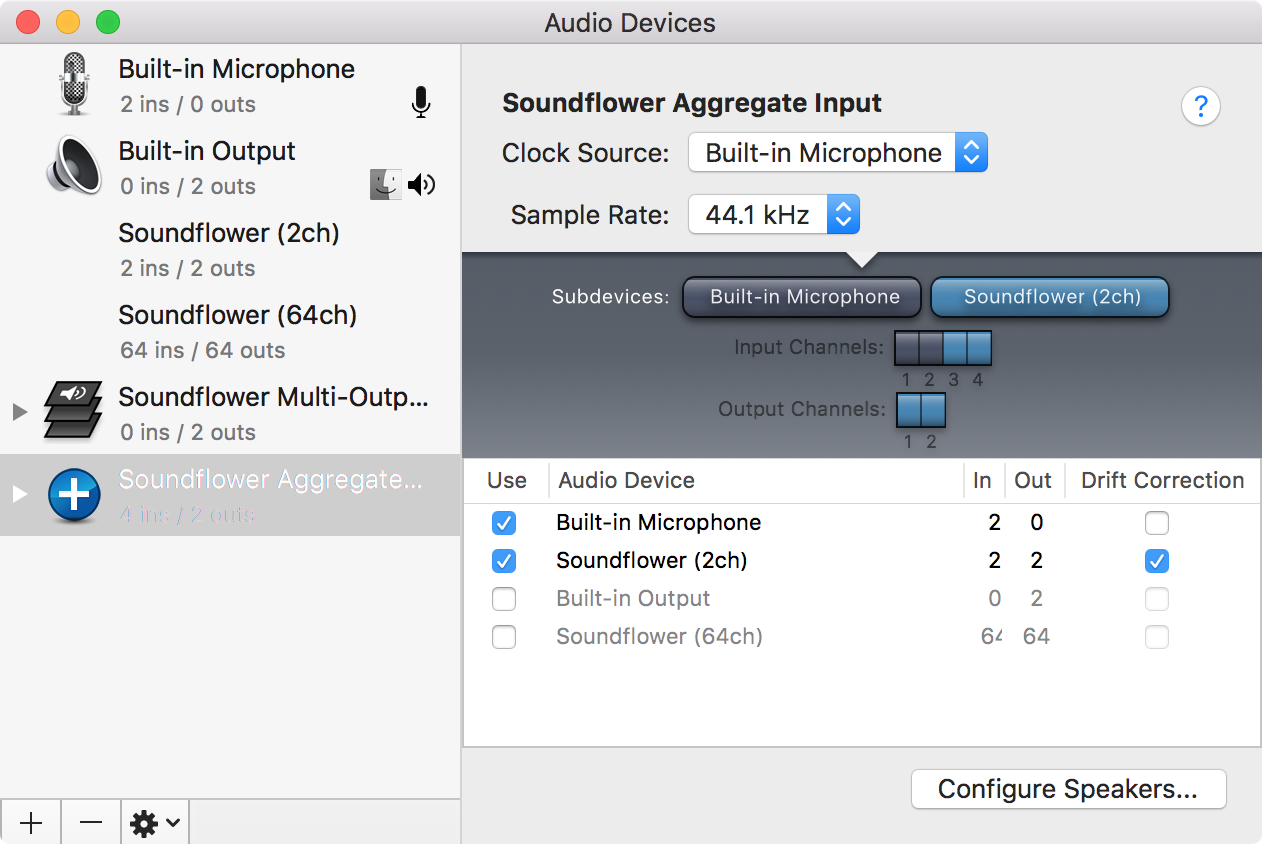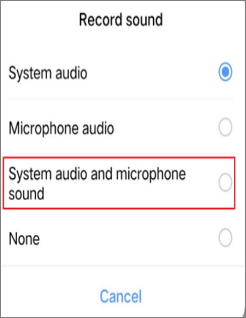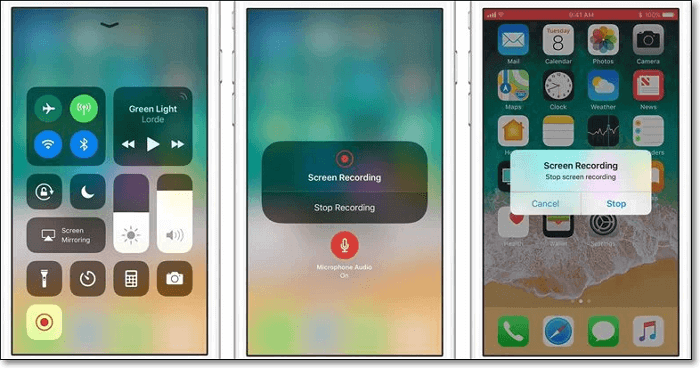"Come posso ottenere contemporaneamente l'audio del PC e il microfono?"
Molte persone cercano una soluzione a questo problema. A volte puoi registrare sia l'audio del desktop che la voce del microfono, ma non puoi registrare entrambi. Ciò potrebbe farti sentire a disagio, specialmente quando vuoi registrare una voce fuori campo o una lezione su un computer o un telefono cellulare.
Questo post si propone di offrirti una risposta soddisfacente: ti illustreremo 7 modi per registrare contemporaneamente l'audio del sistema e il microfono.
| Metodi |
Efficacia |
Sistema |
Difficoltà |
| EaseUS RecExperts |
Alto - Funzioni di registrazione avanzate ma facili da usare |
Windows |
⭐ |
| Bandicam |
Medio - Semplice ma privo di funzionalità potenti |
Windows |
⭐⭐ |
| Audacity |
Alto - Un po' complicato per i principianti |
Windows |
⭐⭐⭐ |
| EaseUS RecExperts for Mac |
Alto - Registra l'audio in pochi clic |
sistema operativo macOS |
⭐ |
| QuickTime |
Medio - Da usare con Soundflower |
sistema operativo macOS |
⭐⭐ |
| Strumento integrato Android |
Alto - Registrare facilmente l'audio del telefono |
Android |
⭐ |
| Strumento integrato iOS |
Alto - Registra facilmente l'audio del telefono |
iOS |
⭐ |
Come registrare l'audio del PC e del microfono contemporaneamente su Windows
Di seguito ti offriamo tre registratori vocali PC efficienti per registrare sia l'audio del microfono che quello del PC su Windows 10: EaseUS RecExperts, Bandicam e Audacity. Ti spiegheremo passo dopo passo come utilizzare questi programmi.
Opzione 1. EaseUS RecExperts
Si tratta di un potente registratore audio e dello schermo cje consente agli utenti di registrare da Webcam, l'audio e lo schermo contemporaneamente. Potrai scegliere di registrare l'audio di sistema, quello del microfono o entrambi. Un'altra caratteristica interessante di questo programma è quella che consente di registrare le partite ai videogiochi.
Il programma per registrare schermo in Windows ti dà la possibilità di scegliere tra numerosi formati di file, tra i quali WAV, MP3, AAC e molto altro. In aggiunta a ciò, il programma dispone di un'apposita funzione di editing che ti consente di modificare il file audio tagliando qualsiasi parte dall'inizio alla fine.
🔥Caratteristiche:
- Software di registrazione audio facile da usare per principianti e professionisti
- Registrare sia l'audio del computer che quello del microfono
- Consente agli utenti di programmare la registrazione
- Dividere automaticamente la registrazione
- Supporta il taglio dell'audio e del video registrati
Se vuoi registrare l'audio di sistema e da microfono nello stesso momento, gratis e su Windows, scarica e prova questo software. Ci sono molte più funzioni utili di quelle di cui abbiamo parlato in precedenza.
🔎Come registrare l'audio del computer e quello del microfono contemporaneamente:
Prima di iniziare a registrare, assicurati che il tuo microfono sia stato collegato con successo al tuo computer.
Step 1. Avvia EaseUS RecExperts sul computer. Prima di registrare, potresti sceglierne una tra due modalità di registrazione. Per registrare l'intero schermo, seleziona la modalità "Schermo intero"; per registrare una parte dello schermo, clicca su "Regione".
Step 2. È inoltre possibile scegliere di registrare lo schermo con il suono di sistema e il microfono. Potrai anche impostare le opzioni corrispondenti.
Step 3. In seguito, fai clic sul pulsante rosso "REC" per avviare la registrazione. Per mettere in pausa la registrazione, clicca sulla doppia barra verticale bianca; per terminare la registrazione, fai clic sul segno quadrato rosso. Si trovano sulla barra dei menu che appare sullo schermo.
Step 4. Al termine della registrazione, accedi all'elenco delle registrazioni. Qui potrai visualizzare, dividere, estrarre l'audio, scattare screenshot e gestire le tue registrazioni, ecc..
Opzione 2. Bandicam
Bandicam è un registratore ed editor audio multi-traccia e facile da utilizzare. Può essere utilizzato su Windows Vista, 7/8/10. Potrai utilizzarlo per registrare facilmente da microfono e da computer sui computer Windows.
![registrare audio di computer e mic con Bandicam]()
🔎Come registrare l'audio del computer su Windows 10 con Bandicam:
Passaggio 1. Scarica e avvia Bandicam.
Passaggio 2. Vai su "Video" > "Impostazioni." Vedrai apparire una nuova finestra.
Passaggio 3. Dalla scheda "Suono" del "Dispositivo di suono primario" seleziona "Altoparlanti" come "Dispositivo di output predefinito", poi seleziona il microfono in basso.
Passaggio 4. Una volta regolate le impostazioni necessarie, torna all'interfaccia principale e clicca su "REC" nell'angolo in alto a destra per registrare.
Opzione 3. Audacity
Audacity è un registratore e programma di audio editing open-source e gratuito. Può essere utilizzato come un potente strumento di registrazione multi-piattaforma su quasi tutti i principali sistemi operativi come Windows, macOS o Linux.
Potrai utilizzarlo per registrare il suono proveniente dagli altoparlanti, per esempio, l'audio in riproduzione sul tuo PC o quello da microfono. Potrai utilizzare microfoni sia interni che esterni. Potrai scegliere il dispositivo in base alle tue esigenze.
Di seguito, ti mostreremo come registrare l'audio da microfono e da desktop con Audacity.
🔎Come registrare l'audio del computer insieme ai suoni esterni con Audacity:
Passaggio 1. Per prima cosa, clicca col tasto destro sull'icona del microfono in basso a destra del tuo schermo e seleziona l'opzione "Suoni". Sotto la scheda "Registrazioni", sarai in grado di vedere i dispositivi di registrazione in uso. Clicca col tasto destro sul microfono che intendi utilizzare per registrare la tua voce, clicca su "Proprietà" sotto la scheda "Ascolta" e spunta la casella accanto a "Ascolta questo dispositivo".
In questo modo, l'audio del microfono potrà essere registrato contemporaneamente insieme all'audio in riproduzione sul tuo computer. Assicurati che la frequenza di campionamento sotto "Avanzata" sia la stessa in Audacity. Clicca poi su "OK" per applicarla.
![imposta la frequenza di campionamento audacity]()
Passaggio 2. C'è un menu a discesa dietro all'icona del microfono nell'angolo in alto a destra dell'interfaccia principale di Audacity. Seleziona l'opzione "Stereo mix" dal menu.
![impostare il dispositivo di registrazione audacity]()
Passaggio 3. Clicca sul tasto rosso per iniziare a registrare, dopodiché potrai acquisire sia la voce che l'audio del computer contemporaneamente. Dopo aver registrato il contenuto necessario, clicca sul tasto di stop per terminare la registrazione.
Non dimenticare di cliccare col tasto destro sull'icona del microfono, che si trova nell'angolo in alto a destra dello schermo del computer, e poi seleziona "Suoni" > "Registrazione" > clicca col tasto destro sul microfono che stai utilizzando > "Proprietà" > "Ascolta" per deselezionare la casella accanto ad "Ascolta questo dispositivo", altrimenti la tua voce si sentirà doppiata.
![iniziare a registrare audacity]()
Come registrare suovi esterni da computer nello stesso momento su Mac
Come tutti noi sappiamo, i computer Mac non ti consentono di registrare l'audio di sistema a causa di questioni legate alla privacy. Se vogliamo registrare i suoni da computer e da microfono, dobbiamo dunque rivolgerci a due strumenti: QuickTime e Soundflower. Oppure dobbiamo utilizzare un software di terze parti chiamato Screenflow.
Opzione 1. EaseUS RecExperts for Mac
Oltre alla versione Windows, RecExperts supporta perfettamente anche l'esecuzione su macOS. Questo registratore dello schermo Mac semplifica la registrazione sia dell'audio interno che del microfono sul tuo Mac senza scaricare o installare altri software. Tutto ciò che devi fare è selezionare le sorgenti audio e premere il pulsante Record per iniziare la registrazione.
🔎 Ora entriamo nel vivo del tutorial!
Passo 1. Avvia questo registratore dello schermo per Mac, quindi fai clic sul pulsante "Audio" nell'interfaccia principale.
Passo 2. Quindi, seleziona la sorgente audio facendo clic su "Suono" in basso a sinistra. Qui puoi scegliere di registrare l'audio del sistema, il microfono o entrambi contemporaneamente e persino regolare il volume. Una volta terminato, fai clic sull'opzione "OK".
Passo 3. Quando sei pronto, premi il pulsante "REC" per avviare la registrazione audio.
Passo 4. Una volta terminato, puoi visualizzare in anteprima i file musicali registrati facendo clic su "Registrazioni" nella home page. Se necessario, puoi tagliare le parti indesiderate facendo clic sull'icona a forbice in basso.
Opzione 2. QuickTime & Soundflower
Un altro modo per registrare simultaneamente l'audio di sistema e il microfono su Mac è usare QuickTime e Soundflower . Poiché QuickTime non può registrare l'audio del computer Mac, possiamo ricorrere a Soundflower per portare a termine questa attività. Inoltre, se ti stai chiedendo come registrare una riunione Zoom senza autorizzazione, puoi scaricare questo strumento e provare.
![nuova registrazione audio]()
🔎Come registrare l'audio interno e da microfono su Mac:
Passaggio 1. Scarica e installa QuickTime e Soundflower sul tuo Mac.
Passaggio 2. Apri l'apposita app di configurazione MIDI di macOS: Audio MIDI Setup. Clicca sull'icona delle impostazioni in basso a sinistra e seleziona "Crea un dispositivo multi-output". Vedi "Apposito microfono" e "Soundflower (2ch)".
![creare input aggregati in soundflower]()
Passaggio 3. Apri QuickTime e seleziona come dispositivo sorgente l'Imput aggregato di Soundflower. Puoi ora registrare l'audio del tuo computer e quello del tuo microfono contemporaneamente.
Dato che non c'è modo di registrare l'audio di sistema e del microfono senza registrare anche lo schermo, ti consigliamo 2 strumenti per telefono per registrare lo schermo insieme all'audio del PC e del microfono.
Registrare audio di sistema e microfono su Android
Per registrare contemporaneamente l'audio di sistema e il microfono su Android, ti consigliamo di utilizzare la funzione integrata per registrare lo schermo. Ti consente di registrare lo schermo del tuo smartphone senza limiti di tempo. Inoltre, la registrazione dell'audio e del microfono può essere ottenuta anche con questo strumento.
🔎Come registrare l'audio interno e il microfono su Android:
Passaggio 1. Scorri verso il basso la scheda della funzione nella parte superiore dello schermo e trova un riquadro etichettato "Registratore schermo" nella seconda pagina.
Passaggio 2. Premi a lungo per andare alla scheda "Impostazioni" e seleziona "Audio di sistema e suono del microfono" come impostazioni audio.
![sistema di registrazione e microfono contemporaneamente in Android]()
Passaggio 3. Tocca il pulsante "Avvia registrazione" per registrare l'audio e il microfono contemporaneamente.
Registrare microfono e audio di sistema contemporaneamente su iOS
Al pari di Android, anche Mac dispone di un apposito registratore dello schermo che ti consente di registrare lo schermo con l'audio del dispositivo e del microfono. Questo strumento è semplice da utilizzare. Potrai compiere questa operazione in pochi e semplici clic.
![ios screen recorder]()
🔎Come registrare l'audio su iPhone con la tua voce:
Passaggio 1. Apri le tue impostazioni e seleziona "Centro di controllo". Premi "Personalizza controlli". Sotto Più controlli clicca il segno + accanto a Registrazione dello schermo.
Passaggio 2. Scorri verso l'alto per accedere al Centro di Controllo e tieni premuto il cerchio concentrico. Premi poi il tasto rosso "Audio del microfono on".
Passaggio 3. Premi il tasto "Avvia registrazione". Potrai così registrare l'audio interno e da microfono contemporaneamente sul tuo iPhone.
Domande frequenti su come registrare audio PC e microfono contemporaneamente
Di seguito puoi trovare le domande più frequenti su questo argomento.
1. Come faccio a registrare sia l'audio interno che quello esterno sul mio computer?
Puoi farlo con Audacity. Basta seguire i passaggi sottostanti.
- Passaggio 1. Avvia l'app e selezionare "Windows WASAPI" dal menu a discesa dell'host audio e "Altoparlanti" dal menu a discesa dell'input audio.
- Passaggio 2. Per registrare audio esterno, apri "Windows Voice Recorder" e clicca sul microfono blu e bianco per avviare la registrazione.
2. Come faccio a registrare contemporaneamente l'audio del sistema e del microfono con Bandicam?
Per registrare contemporaneamente il suono del computer e la tua voce, puoi avviare Bandicam, andare su "Video", "Impostazioni" e scegliere "Dispositivo audio predefinito e microfono" nelle impostazioni "Registrazione". Quindi, seleziona l'opzione "Mixaggio due suoni".
3. Audacity può registrare contemporaneamente l'audio del desktop e del microfono?
Sì, puoi registrare contemporaneamente l'audio del sistema e il microfono su Win 8 o 10 utilizzando Audacity.
Conclusione
Per riassumere, abbiamo discusso 6 modi per registrare audio PC e microfono contemporaneamente su diversi dispositivi, come Windows, Mac, Android e iPhone. Puoi scegliere quello che preferisci. Per coloro che vogliono registrare l'audio del computer e del microfono su Windows e Mac, suggeriamo comunque EaseUS RecExperts come la migliore opzione.