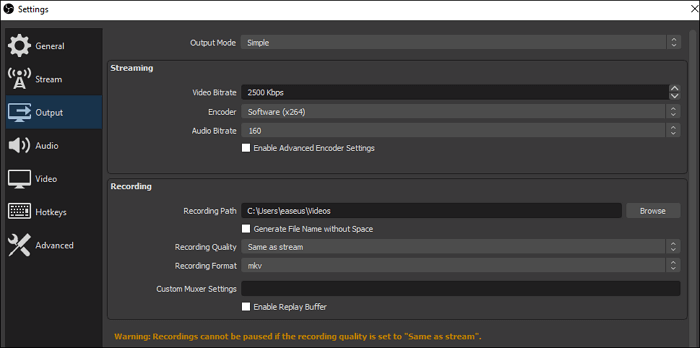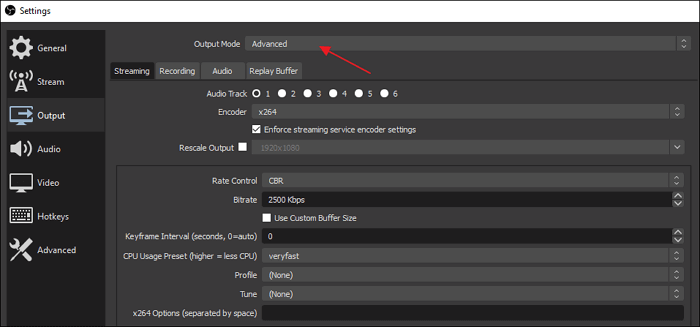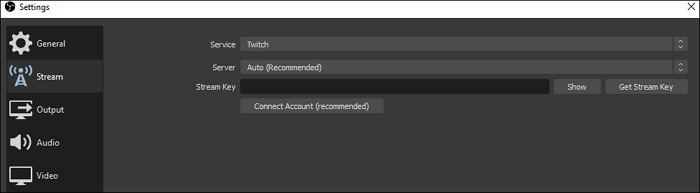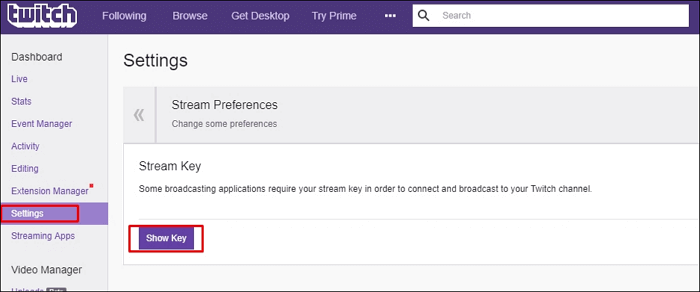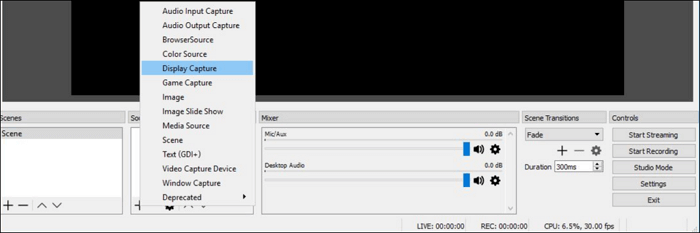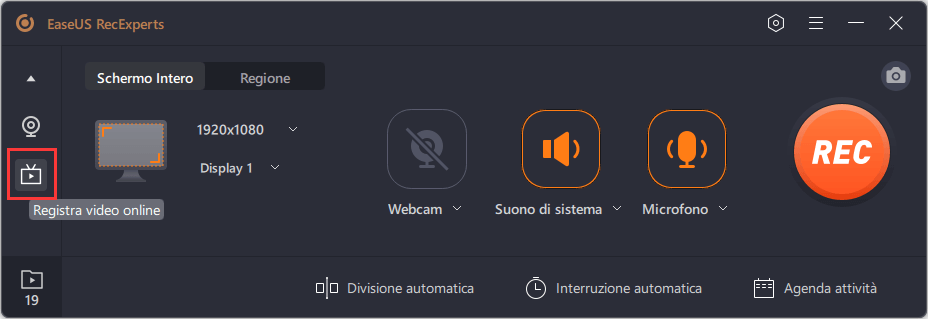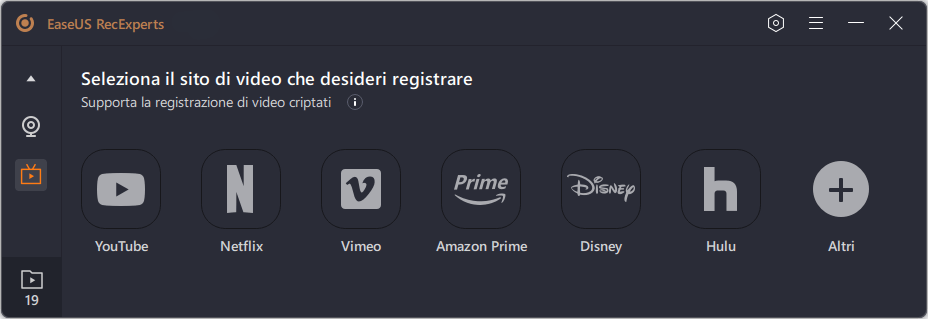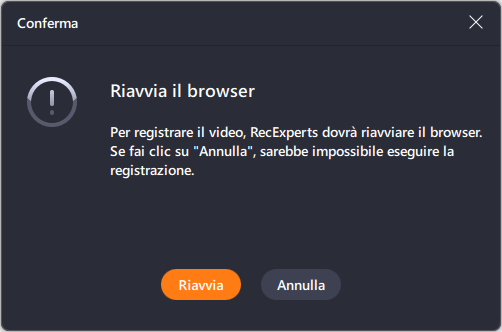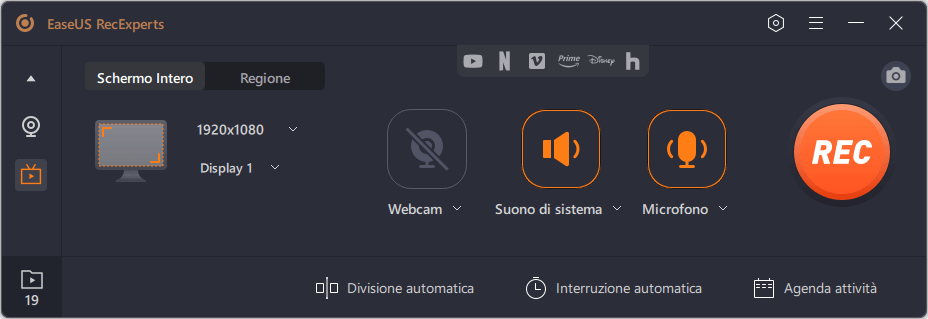Durante il gioco, ci sono dei momenti che vuoi condividere con gli altri? Lo streaming su piattaforme come Twitch o YouTube è una scelta eccellente in quanto può aiutarti a trovare più persone con interessi simili ai tuoi e ti consente di interagire con il pubblico in tempo reale.
Quando si tratta di avere un live streaming, OBS Studio, noto anche come Open Broadcaster Software, è lo strumento di riferimento che dovresti avere. Ma non molte persone sanno come usarlo a causa della sua interfaccia complessa e delle sue caratteristiche professionali.
Come primo passo, configurare le migliori impostazioni OBS per lo streaming è ciò che devi fare per garantire la qualità video del tuo live streaming. Questo post ti spiegherà le migliori impostazioni di streaming OBS, come configurarle e ti offrirà il metodo di streaming con OBS su Twitch.
Navigazione rapida:
Software Open Broadcaster Migliori impostazioni per l'uscita
Prima di avviare un live streaming, dovresti controllare questa guida alle impostazioni di OBS per selezionare il bitrate video/audio ottimale e regolare altre impostazioni. Non è difficile accedere alla finestra delle impostazioni poiché puoi scegliere direttamente l'opzione "Impostazioni" nella scheda "Controlli" oppure puoi fare clic sul pulsante "File" nella barra degli strumenti in alto e selezionare l'opzione "Impostazioni" per aprirla finestra.
Ci sono molte schede sul lato sinistro e dovresti prestare attenzione a una di esse: "Output". Controlliamo le impostazioni in questa scheda una per una.
![impostazioni di uscita obs]()
1. Bitrate Video
Come molte persone sanno, il bitrate del video influenza la qualità del video in molti modi. In generale, il bitrate video più elevato porta a una migliore qualità del video. Tuttavia, è consigliabile scegliere il bitrate del video in base alla velocità di caricamento e un bitrate video eccessivo è semplicemente uno spreco di larghezza di banda.
Impostazioni consigliate da OBS per il bitrate video:
| Qualità |
Risoluzione |
Bitrate Video |
| Ultra-alta definizione |
4K |
8000 |
| Alta definizione |
1920x1080 (1080P) |
3000/3500 |
| Alta definizione |
1280 x 720 (720P) |
1800/2500 |
| Media |
640 x 360 (360P) |
600/800 |
Questa tabella sull'OBS del bitrate video può aiutarti a selezionare quello più adatto a te. Ad esempio, le migliori impostazioni di streaming OBS per i video 4K dovrebbero essere 8000, mentre il bitrate OBS per 1080P è 3000 o 5000.
2. Bitrate Audio
Allo stesso modo, il bitrate audio determina la qualità dell'audio nel flusso live e un bitrate audio più elevato può comportare una migliore qualità audio. L'audio è così vitale in un live streaming in quanto segna l'80% del contenuto. Puoi scegliere le impostazioni OBS ottimali per l'audio, facendo riferimento alla tabella seguente.
Impostazioni raccomandate da OBS per il bitrate video:
| Qualità |
Bitrate Audio |
| Alta qualità |
320 |
| Alta qualità |
256 |
| Media |
128 |
3. Impostazioni avanzate
Per gli utenti professionali, OBS offre anche una modalità di output più sofisticata e puoi attivarla selezionando "Avanzate" dal menu a discesa dopo "Modalità di output". Le opzioni in questa modalità ti consentono di eseguire lo streaming con più tracce audio e puoi persino regolare con precisione il bitrate di ciascuna traccia. Sebbene la maggior parte degli utenti potrebbe non aver bisogno di queste opzioni, sono utili per coloro che desiderano un live streaming perfetto.
![impostazione avanzata per obs]()
Sia che tu configuri le impostazioni in modalità semplice o avanzata, le migliori impostazioni per lo streaming OBS si adattano alle prestazioni del dispositivo del tuo PC e alla velocità della rete. Quindi, fai le scelte in base alla tua situazione.
Come fare streaming con le migliori impostazioni OBS per Twitch
Come eseguire lo streaming con OBS dopo aver impostato queste opzioni per la qualità dell'output? Per eseguire lo streaming su Twitch con OBS Studio, devi connetterli in due modi: collegando direttamente il tuo account Twitch a OBS o utilizzando la chiave di streaming.
Questa parte ti guiderà attraverso lo streaming con OBS su Twitch passo dopo passo e dovresti prestare attenzione alle impostazioni ottimali di OBS che verranno menzionate.
Come fare streaming con OBS Impostazioni ottimali per Twitch:
Step 1. Per prima cosa, devi lanciare OBS Studio, cliccare sul pulsante "File" sulla barra degli strumenti in alto e selezionare la scheda "Stream". Ti permette di scegliere direttamente "Twitch" dal menu a tendina di "Service".
![aggiungere la chiave del flusso a obs]()
Step 2. C'è un pulsante "Collega account (consigliato)". Fai clic e accedi al tuo account Twitch. L'associazione di un account è il metodo più semplice per connettere Twitch con OBS, ma è anche possibile fare clic sul pulsante "Usa chiave stream" e compilare la chiave stream offerta da Twitch.
![mostra il tasto twitch stream]()
Se non ne hai uno, fai clic su "Ottieni chiave flusso" e verrà visualizzata una pagina in cui puoi ottenere la chiave.
Step 3. Ora si entra nella seconda fase per regolare le migliori impostazioni di OBS Studio per lo streaming. Torna all'interfaccia principale di OBS e premi l'icona "+" nella sezione "Sorgente", quindi seleziona la sorgente video per lo streaming.
![seleziona la sorgente video]()
Ogni opzione in questo menu si adatta a una diversa situazione di streaming:
- Cattura del display: Cattura l'intero display tranne un gioco in modalità a schermo intero.
- Cattura gioco: Cattura un videogioco in modalità schermo intero.
- Cattura finestra: Cattura la finestra attiva dell'applicazione in esecuzione.
Step 4. Dopo aver selezionato la sorgente video appropriata per lo streaming, fai clic su "Avvia streaming" per avere uno streaming live su Twitch.
![avviare lo streaming]()
Come registrare lo streaming con OBS e EaseUS RecExperts
Cosa faresti se volessi registrare i tuoi live streaming su Twitch? Sono disponibili due potenti applicazioni, la prima è OBS Studio e l'altra è EaseUS RecExperts.
1. Registra lo streaming in diretta su Twitch con OBS Studio
Oltre allo streaming, anche la registrazione dello schermo è una delle funzionalità critiche di OBS Studio. Il registratore dello schermo supporta l'acquisizione di video e audio di alta qualità in tempo reale e i tasti di scelta rapida personalizzati ti consentono di passare da molte scene diverse. Nonostante le complesse sorgenti audio, il potente mixer audio intuitivo integrato può farle suonare armoniose. Tuttavia, puoi selezionare solo una delle due e questo software non ti consente di utilizzare queste due funzioni contemporaneamente.
2. Registra streaming live su Twitch con EaseUS RecExperts
Come accennato sopra, uno dei difetti di OBS è la sua interfaccia complessa e le opzioni confuse, e tutte queste caratteristiche lo rendono poco adatto ai principianti. Che cosa succede se si vuole registrare un live stream su Twitch, ma non si hanno competenze professionali nell'uso del registratore di schermo? La soluzione migliore è quella di ottenere un software di registrazione dello schermo più intuitivo e facile da usare, come EaseUS RecExperts.
Questo registratore versatile supporta la registrazione di video e audio in streaming sul vostro PC Windows e MacBook con semplici clic. Uno dei suoi meriti è la capacità di selezionare la regione di registrazione liberamente, e consente di catturare l'intero schermo o solo una parte di esso. Inoltre, consente di impostare attività di registrazione programmate per avviare la registrazione automaticamente.
Funzionalità:
- Un registratore video in streaming su Windows e Mac
- Registra video, audio e webcam contemporaneamente
- Supporta più di dieci formati di output
- Offre strumenti di editing predefiniti per le registrazioni
Questo software non richiede registrazione. Clicca sul pulsante qui sotto per il download gratuito ora.
Come registrare streaming dal vivo su Twitch con EaseUS RecExperts:
Segui questi passaggi per registrare qualsiasi cosa sia sul tuo schermo ora.
Step 1. Avvia il registratore di schermo di EaseUS e fai clic sul pulsante "Registra video online" che è a forma di piccolo televisore sul pannello di sinistra.
Step 2. Qui potrai vedere i siti di streaming più popolari, come YouTube, Netflix, Amazon Prime, Disney, Hulu, ecc. e scegli quello desiderato. Se non riesci a trovare il sito di streaming che desideri, fai clic sul pulsante "+".
Quindi, apparirà una finestra pop-up, e seleziona l'opzione "Riavvia".
Step 3. Dopo aver riavviato il programma, seleziona l'area di registrazione, la sorgente audio, il dispositivo della webcam o altro in base alle proprie esigenze. Quindi, fai clic sul pulsante REC per avviare la registrazione video.
Per mettere in pausa o interrompere la registrazione, puoi scegliere il pulsante corrispondente sulla barra degli strumenti fluttuante.
Step 4. Al termine della registrazione, è possibile visualizzare l'anteprima dei video registrati con il lettore multimediale integrato in modo semplice e rapido.
Domande frequenti su migliori impostazioni OBS per lo streaming
Controlla le domande frequenti relative a questo argomento qui sotto.
1. Come faccio a migliorare la qualità dello streaming su OBS?
Uno dei modi migliori per aumentare la qualità della registrazione video è aumentare il bitrate. Nella sezione "Avanzate" delle impostazioni OBS, c'è un'area "Rete". Qui puoi selezionare "Modifica dinamicamente il bitrate per gestire la congestione" per ridurre i frame persi. Quindi, la qualità dello streaming verrà migliorata.
2. Come faccio a rendere più fluido lo streaming OBS?
Ecco alcuni modi per rendere più fluido lo streaming OBS.
1. Riduci la risoluzione di output.
2. Riduci il frame rate.
3. Cambia il preset x264.
4. Aggiorna l'hardware.
3. Qual è la migliore risoluzione per lo streaming OBS?
4000 Kbps è forse il bitrate video ottimale per lo streaming live in Full HD (1080p) a 30 FPS.
Conclusione
Questo post ha risposto alla domanda: quali sono le migliori impostazioni OBS per lo streaming. In aggiunta a ciò, ti offriva passaggi dettagliati per lo streaming con le migliori impostazioni OBS per Twitch.
Alla fine, questo post ti insegna anche come registrare gli stream su Twitch con due fantastici registratori: OBS e EaseUS RecExperts. Se sei un utente professionale, OBS Studio può essere una scelta eccellente per te in quanto può configurare le impostazioni in modo flessibile. Se sei un principiante, EaseUS RecExperts è il registratore più facile da usare per te.