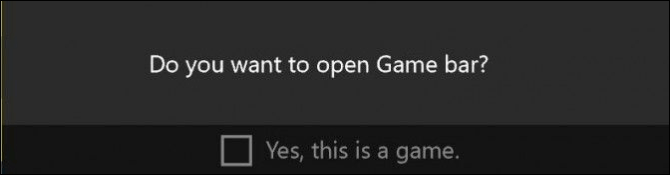Contenuto della pagina:
Ci possono essere molte ragioni per cui le persone vogliono registrare una scheda Chrome, in particolare una scheda. Se stai registrando una singola scheda anziché l'intero schermo, utilizza meno risorse, migliorando l'efficienza del sistema. Ti dà un maggiore controllo su ciò che desideri registrare e sulla videocamera di cui hai bisogno. Ti aiuta anche a registrare ed enfatizzare il contenuto che desideri acquisire. Funziona per un tutorial online, una piattaforma di streaming, un video esplicativo o una presentazione.
Ma come possiamo catturare o registrare ogni singola scheda del browser? Bene, diventa un po' complicato se non sei esperto di tecnologia, specialmente se vuoi catturare solo una scheda in Chrome. Questo articolo discuterà su come registrare solo una scheda in Chome utilizzando le funzionalità integrate e il software di acquisizione video. Immergiamoci dentro.
Registra una scheda in Chrome con Screen Recorder professionale
EaseUS RecExperts è uno strumento di registrazione dello schermo professionale per registrare e catturare il tuo schermo. Puoi registrare il tuo schermo per il gameplay, tutorial online e registrare video crittografati su piattaforme di streaming come Netflix, Amazon Prime e molti altri. Le funzionalità includono la registrazione dello schermo, dell'audio, della webcam e un software di registrazione audio dedicato per registrare il suono del sistema e del microfono. Gli strumenti integrati come l'editor video, il video cutter e il software di screenshot aggiungono un valore immenso allo strumento.
Se desideri registrare una scheda Chrome, puoi utilizzare questo registratore dello schermo per selezionare la regione o la registrazione della scheda del browser. Puoi tagliare e modificare i video con l'aiuto di un editor integrato. Tutto questo è assemblato con l'aiuto di una semplice interfaccia utente per completare tutto in pochi clic, senza filigrane.
Caratteristiche principali di EaseUS RecExperts:
- Registrazioni a tutto tondo e regioni selezionate
- Registrare la tua webcam e l'audio insieme allo schermo
- Registrare video 4K UHD fino a 144 fps in più formati
- Un editor video a valore aggiunto e un cutter video gratuiti, insieme al software
Ecco come registrare una scheda in Chrome con EaseUS RecExperts:
Step 1. Avvia EaseUS RecExperts sul computer. Prima di registrare, potresti sceglierne una tra due modalità di registrazione. Per registrare l'intero schermo, seleziona la modalità "Schermo intero"; per registrare una parte dello schermo, clicca su "Regione".
Step 2. È inoltre possibile scegliere di registrare lo schermo con la webcam, il suono di sistema e il microfono. Potrai anche impostare la divisione automatica, la registrazione automatica con varie funzioni sull'interfaccia.
Step 3. In seguito, fai clic sul pulsante rosso "REC" per avviare la registrazione. Per mettere in pausa la registrazione, clicca sulla doppia barra verticale bianca; per terminare la registrazione, fai clic sul segno quadrato rosso. Si trovano sulla barra dei menu che appare sullo schermo.
Step 4. Al termine della registrazione, accedi all'elenco delle registrazioni. Qui potrai visualizzare, dividere, estrarre l'audio, scattare screenshot e gestire le tue registrazioni, ecc. Per avviare una nuova registrazione con le impostazioni precedenti, fai clic sul pulsante "REC" nella parte superiore della finestra.
Registra la scheda Chrome tramite Xbox Game Bar
Xbox Game Bar è uno strumento integrato introdotto nell'ecosistema Windows dal sistema operativo Windows 10 per registrare lo schermo per il gioco, connettersi con gli amici, monitorare l'attività della CPU e della GPU e molto altro. Originariamente progettato per registrare il gameplay sul sistema operativo Windows, ma consente la registrazione di normali app desktop sul sistema disponibile su Microsoft Store.
Passaggio 1. Apri la scheda Google Chrome che desideri registrare sul tuo PC.
Passaggio 2. Premi Windows + G per attivare la barra di gioco.
Passaggio 3. Apparirà un messaggio che chiede l'autorizzazione, dicendo: "Vuoi aprire la barra di gioco?" seleziona la casella di controllo "Sì, questo è un gioco" per avviare la barra di gioco.
![Usa la barra di gioco per registrare la scheda di Chrome]()
Passaggio 4. Premi il pulsante Cattura sul widget della barra di gioco e fai clic su Avvia registrazione . Puoi anche usare Windows + Alt + R per catturare lo schermo.
Passaggio 5. È possibile utilizzare il punto rosso sul widget mobile per interrompere la registrazione. Se il widget scompare, premi Windows + Alt + G per ripristinarlo.
![Usa il pulsante rosso per fermarti]()
Puoi trovare i video registrati nella sottocartella acquisizioni o nel menu Game DVR nell'app Xbox. Puoi personalizzare le tue preferenze di registrazione nella sezione Impostazioni > Giochi > Acquisizioni.
Registra scheda specifica in Chrome con Screen Recorder online
Un altro modo è utilizzare uno strumento online, come EaseUS Online Screen Recorder. Non richiede installazione o registrazione, il che significa che puoi utilizzare liberamente questo strumento di cattura dello schermo online. Con il suo aiuto, non solo puoi registrare la scheda di Chrome, ma anche catturare il tuo desktop e altre applicazioni Windows. Ancora più importante, non ci sarà filigrana sui tuoi video registrati! Ora, controlliamo come usarlo:
Passaggio 1. Vai al suo sito Web e fai clic su "Avvia registrazione".
Passaggio 2. Imposta le opzioni di acquisizione avanzate. Qui puoi scegliere le fonti di registrazione in modo flessibile.
Passaggio 3. Una volta terminato, premi il pulsante "Condividi" per iniziare la registrazione.
![Registratore di schermate online EaseUS]()
Conclusioni
La registrazione di una scheda in Chrome è un modo utile per utilizzare le risorse in modo efficiente e concentrarsi maggiormente sul contenuto della registrazione. E se ti stai chiedendo come registrare solo una scheda in Chrome, sono disponibili molti strumenti per registrare il tuo schermo, inclusi strumenti integrati come Xbox Game Bar.
Ma gli strumenti integrati e le estensioni di Chrome non possono mai essere all'altezza degli standard e delle funzionalità di un'intera applicazione come EaseUS RecExperts per fornire video della migliore qualità con molti strumenti integrati per la modifica e l'esportazione. Scarica EaseUS RecExperts per registrare tutti i tipi di media senza problemi sul tuo computer.
Domande frequenti
Ecco alcune delle FAQ più frequenti poste sull'argomento. Se hai domande simili, spero che questo ti possa aiutare. Puoi anche pubblicare le tue domande nella casella dei commenti.
1. Come posso registrare una scheda specifica?
Per registrare una scheda specifica su Google Chrome o qualsiasi browser, puoi utilizzare gli strumenti software come Screencastify. È un'estensione di Chrome; puoi scaricarlo e aggiungerlo al nostro browser. Aggiungere l'estensione, selezionare la registrazione del browser Web e avviare la registrazione per iniziare e terminare il processo. Tutte le registrazioni effettuate tramite questo strumento verranno automaticamente salvate sul nostro Google Drive, facilitando la condivisione con gli utenti da parte degli utenti.
2. Come posso registrare solo una parte della finestra del mio browser?
Puoi utilizzare OBS Studio (Open Broadcaster Software), uno dei più popolari screen recorder open source. Utilizzato principalmente dai giocatori per registrare e trasmettere il gameplay. Per registrare una parte dello schermo, avvia l'app, seleziona le opzioni della sottoregione e trascina gli angoli e i lati della casella per selezionare l'area di registrazione in base alle tue esigenze. Ora puoi iniziare e terminare la registrazione secondo le tue esigenze.
3. Come posso registrare una scheda specifica in Windows 10?
Per registrare una scheda specifica o la schermata del desktop su Windows 10, puoi utilizzare lo strumento integrato, Xbox Game Bar. Viene introdotto esclusivamente nell'ecosistema Windows per acquisire, registrare e monitorare l'attività della CPU e della GPU del sistema operativo. Puoi cercare lo strumento utilizzando la barra di ricerca o richiamare lo strumento utilizzando i tasti di scelta rapida Windows + G.