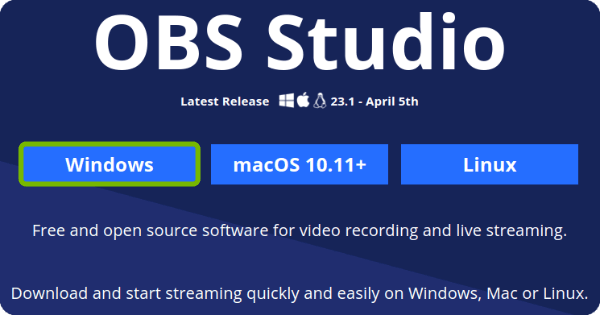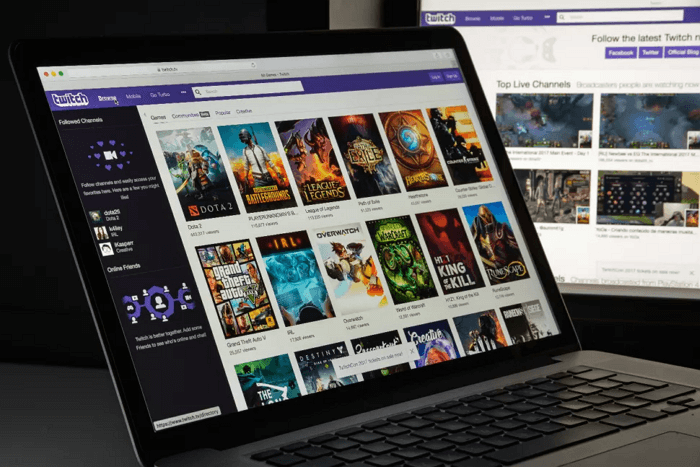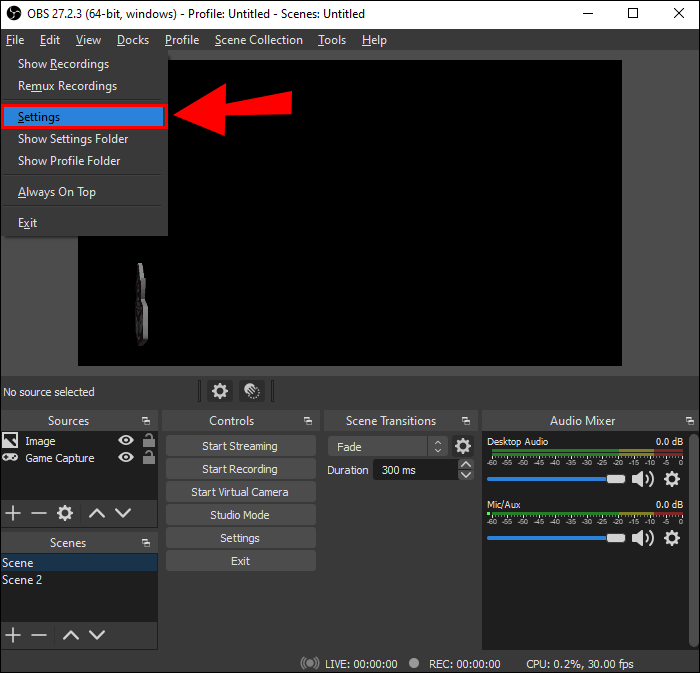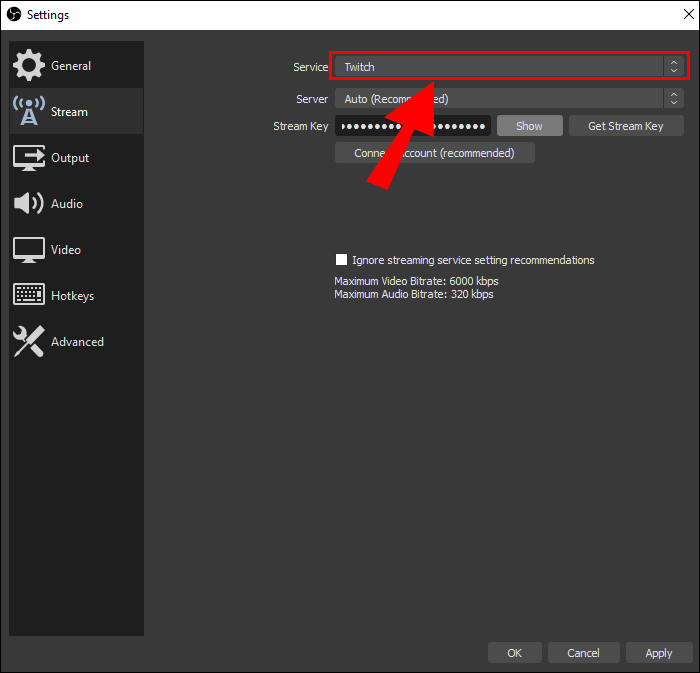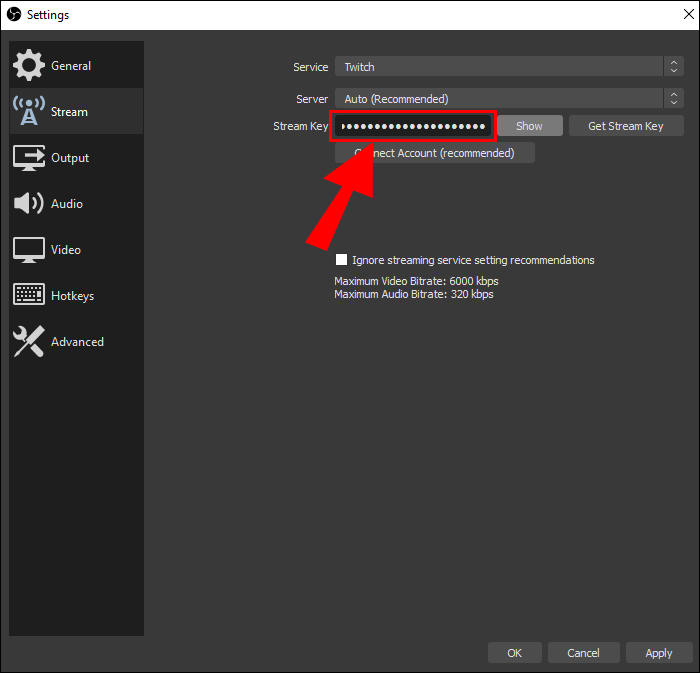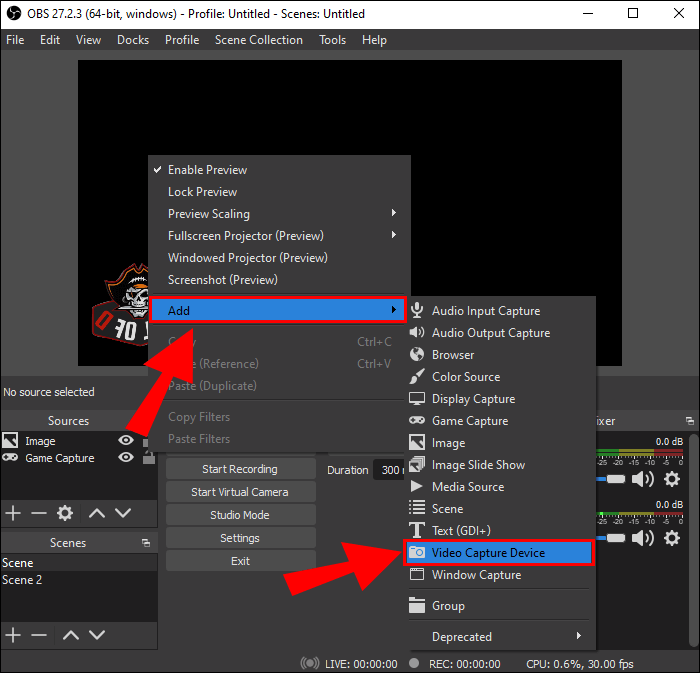Al giorno d'oggi puoi trovare una funzionalità comune nella tua console; include la condivisione del tuo gameplay in diretta consentendoti lo streaming sui servizi Twitch. Puoi trovare gli strumenti di live streaming giusti su Xbox One e PS4. Con l'uso di questi strumenti, puoi trasmettere in streaming Passa a Discord o Twitch per condividere il tuo gameplay. Tuttavia, se sei un amante della vecchia scuola, puoi portare a termine le cose utilizzando uno switch Nintendo e recuperando una scheda di acquisizione. È così perché non ci sono funzionalità per lo streaming live su Nintendo Switch.
Se vuoi sapere come eseguire lo streaming di Switch per twitch in modo efficace su Nintendo, hai bisogno dell'attrezzatura giusta e di alcuni passaggi ordinati per completare il lavoro. Se vuoi mostrare le tue abilità giocando a Switch, puoi anche fare affidamento su un registratore dello schermo per registrare il gameplay di Switch . Ora cominciamo!
Cosa ti serve per lo streaming Passa a Twitch
Poiché Nintendo Switch non è dotato di una funzione di live streaming, prima di iniziare con lo streaming da Switch a Twitch, è necessario effettuare preparativi specifici. Questi sono:
- Un PC insieme a una scheda di acquisizione per lo streaming live su Nintendo Switch.
- Puoi trasformare la tua Xbox One in una scheda di acquisizione e utilizzarla se necessario.
Come eseguire lo streaming Passa a Twitch (guida passo passo)
Ecco un tutorial dettagliato passo passo su come trasmettere in streaming Passa a Twitch come riferimento.
Fase 1. Far funzionare una scheda di acquisizione sul tuo PC
Passaggio 1. Acquisto di una scheda di acquisizione
Nintendo non dispone di funzionalità di streaming integrate, quindi avrai bisogno di una scheda di acquisizione. Tuttavia, sarebbe utile se notassi che la risoluzione per Nintendo può estendersi fino a 1080p, quindi non è necessaria una scheda di acquisizione di fascia alta come 4K.
È possibile utilizzare le seguenti schede di acquisizione:
- Elgato Game Capture HD60 Pro: è una scheda interna che verrà inserita nello slot PCI del tuo PC. Tuttavia, non è adatto per Mac o laptop.
- Elgato HD60 S+: grazie alle sue dimensioni ridotte, portabilità e capacità di riprodurre in streaming video da 1080p a 60 fps, questa è la scheda di acquisizione più consigliata.
Fase 2. Scarica e installa OBS
Puoi utilizzare l'app più popolare per la trasmissione, disponibile sotto forma di OBS. Aiuta lo streaming su Facebook Live e YouTube, oltre a facilitare Twitch. Poiché è open source, è noto come download gratuito e può essere utilizzato su più dispositivi come Linux, PC o Mac. Allo stesso modo, in alternativa, puoi anche avvalerti di Streamlabs.
Se desideri completare il download e l'installazione di OBS, segui i passaggi:
Passaggio 1. Inizia aprendo un browser Web e toccando il collegamento: https://obsproject.com/download
![Scarica OBS]()
Passaggio 2. Ora tocca l'icona del tuo sistema operativo. Quindi toccare il programma di installazione Scarica.
Passaggio 3. Inizia a utilizzare il browser Web per aprire il file di installazione. A questo scopo è anche possibile utilizzare la cartella Download.
Passaggio 4. Quindi seguire le istruzioni e completare il processo di installazione.
Fase 3. Registrazione di un account Twitch
Se non hai finito di registrarti per un account Twitch, puoi farlo digitando https://www.twitch.tv/ e poi iscrivendoti con il rapporto.
![creare un account Twitch]()
Fase 4. Collega OBS all'account Twitch
Allora sarebbe meglio se collegassi i tuoi account OBS e Twitch seguendo i passaggi indicati;
Passaggio 1. Inizia aprendo OBS e individuando la barra dei menu. Quindi tocca "File".
![fare clic sull'opzione Impostazioni]()
Passaggio 2. Ora tocca "Impostazioni". Guarda il menu sul lato sinistro e tocca "Streaming".
Passaggio 3. Ora, utilizzando il menu a discesa indicato accanto a "Servizio", seleziona "Twitch".
![seleziona il servizio come contrazione]()
Passaggio 4. Quindi tocca "Connetti account". Successivamente, inserisci il tuo nome utente su Twitch insieme alla tua password. Ora tocca l'opzione "Accedi".
![inserire i dati di accesso]()
Fase 5. Effettua la connessione della scheda di acquisizione al PC
Puoi farlo diversamente, a seconda della scheda di acquisizione che hai. Ad esempio, se disponi di una scheda esterna, puoi collegarla tramite un cavo USB al tuo PC. Nel caso di scheda interna è necessario procedere all'apertura del tower del computer e poi procedere con l'installazione della scheda nello slot PCI disponibile.
Fase 6. Collega la scheda di acquisizione e il Nintendo Switch insieme a un monitor
Sarebbe meglio utilizzare la modalità dock per giocare con il tuo Nintendo Switch. Quindi, collega la porta HDMI della dock per Nintendo Switch alla porta HDMI della scheda di acquisizione utilizzando un cavo HDMI. Successivamente, utilizzando un cavo HDMI diverso, effettua una connessione sulla scheda di acquisizione dalla porta di uscita HDMI e questa si estenderà al tuo monitor tramite una porta di ingresso HDMI.
Fase 7. Aggiungi la scheda di acquisizione come sorgente in OBS
Ora puoi utilizzare qualsiasi fonte aggiuntiva, come un microfono o una webcam, e seguire i passaggi per aggiungere la scheda di acquisizione in OBS.
Passaggio 1. Tocca il segno "+" nella sezione inferiore del pannello Sorgenti in OBS.
![aggiungi dispositivo di acquisizione video]()
Passaggio 2. Ora, nel menu a discesa, tocca "Dispositivo di acquisizione video".
Passaggio 3. Quindi dai un nome a questa fonte, come "Carta di acquisizione" o qualsiasi altro nome secondo le tue preferenze, e tocca il pulsante "OK".
Passaggio 4. Successivamente, oltre al "Dispositivo", individua il menu a discesa e seleziona la scheda di acquisizione per il video. Una volta terminato, tocca "Ok".
Fase 8. Regola Windows insieme alle fonti correlate al tuo streaming
Accendi il tuo Nintendo Switch e verifica se riesci a vedere un'acquisizione dallo Switch utilizzando la finestra di anteprima in OBS. Successivamente, regola la sorgente in ogni finestra toccandole e trascinandole.
In alternativa, puoi toccare e trascinare i bordi di ogni sorgente nella finestra per l'anteprima e apportare modifiche alle dimensioni.
Fase 9. Inserisci le informazioni relative al tuo streaming
Per inserire le informazioni relative al tuo streaming, utilizza la finestra per le informazioni sullo streaming. Quindi inserisci il titolo dello streaming e una notifica live personalizzata nella sezione superiore. Successivamente, seleziona le categorie e i tag che intendi utilizzare. Quindi tocca "Fine" nell'area inferiore.
Se non riesci a visualizzare la finestra delle informazioni sullo streaming, dalla barra dei menu tocca "Dock". Quindi tocca "Informazioni di sistema".
Fase 10. Avvia lo streaming
Una volta impostato tutto, puoi avviare lo streaming. Dal pannello di controllo, tocca "Avvia streaming". Come funzionalità predefinita, puoi trovarla nell'angolo destro nella sezione inferiore. All'interno di OBS, puoi monitorare la tua chat insieme allo streaming.
La linea di fondo
Vorremmo illustrarti i passaggi per trasmettere in streaming Passa a Twitch. Seguendo attentamente questi passaggi, puoi andare in diretta anche utilizzando il vecchio Nintendo Switch. Naturalmente, per usufruire di questa funzionalità dovrai solo accontentarti delle versioni moderne. Quindi vai avanti e prova questi passaggi e pubblica subito i tuoi giochi.
Stream Passa alle domande frequenti su Twitch
Siamo qui per fornirti alcune informazioni aggiuntive in modo da ottenere tutte le informazioni relative a come trasmettere in streaming Switch su Twitch. Consulta le domande frequenti correlate.
1. Come posso eseguire lo streaming del mio Nintendo Switch su Twitch senza una scheda di acquisizione?
Lo streaming del tuo Nintendo Switch su Twitch senza utilizzare una scheda di acquisizione viene eseguito utilizzando Xbox One.
- Inizia collegando il tuo Switch al Dock.
- Ora fai clic sulla porta su Xbox e Dock utilizzando il cavo HDMI.
- Ora effettua una connessione alla Xbox con un monitor.
- Quindi sulla tua Xbox, avvia OneGuide e accendi lo Switch per trovare lo Switch visualizzato sul monitor.
- Ora collega il PC e la Xbox tramite un cavo Ethernet.
- Procedi con il download di un'app per Xbox sul tuo PC. Vedrai Nintendo Switch nell'app.
- Quindi opta per l'avvio di OBS/Streamlabs e configura il tuo software per lo streaming. Potrai andare in diretta ora.
2. Come si esegue lo streaming di Nintendo Switch su Twitch 2022?
Per eseguire lo streaming di Nintendo Switch su Twitch 2022, utilizza i seguenti passaggi;
- Inizia collegando Nintendo Switch alla tua TV.
- Ora usa OBS Studio per Twitch Stream Nintendo Switch.
- Quindi ottimizza lo streaming di Nintendo Switch su Twitch aggiungendo una webcam o un microfono.
3. Puoi eseguire lo streaming da Nintendo Switch?
Nintendo Switch non ha funzionalità per lo streaming live, quindi per questo sono necessari un PC e una scheda di acquisizione. Inoltre, puoi utilizzare una Xbox e una scheda di acquisizione se ne hai una Xbox.