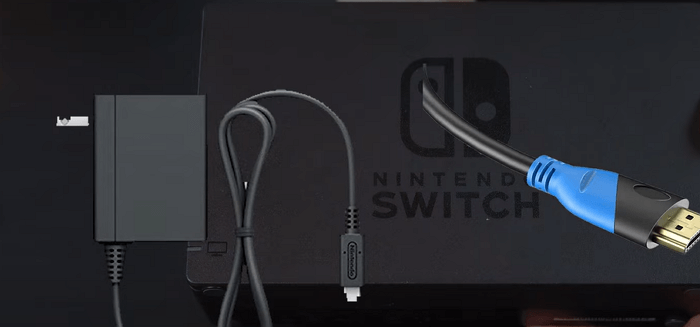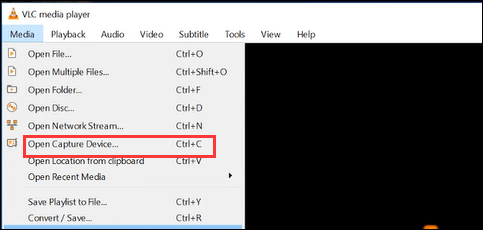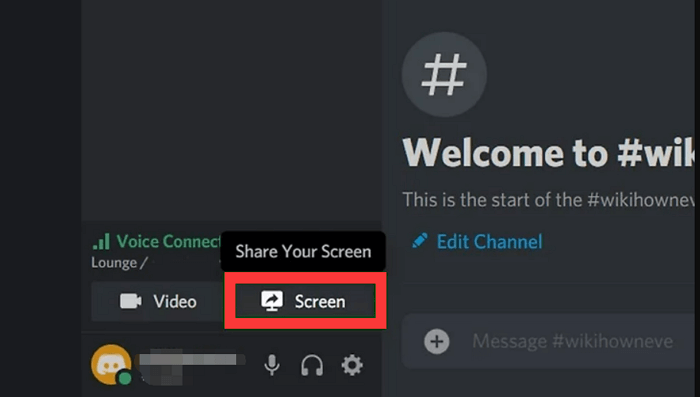Nintendo Switch è un'eccellente console per i giocatori più accaniti di tutto il mondo. Se sei un giocatore e desideri condividere lo schermo di Nintendo Switch con altri su Internet, potresti scegliere di trasmettere in streaming Switch su Discord, una popolare piattaforma di comunicazione online. Tuttavia, lo streaming Passa a Discord è un po' difficile e a volte potresti riscontrare problemi di condivisione dello schermo Discord con schermo nero .
Quindi, se sei nuovo nello svolgimento dell'attività, potresti non averne idea. Se è così, non preoccuparti. Puoi ottenere aiuto su questo post. Qui condivideremo con te alcuni suggerimenti sullo streaming di Passa a Discord in modo che tu possa completare l'attività senza problemi. Senza ulteriori indugi, tuffiamoci!
Potresti anche volere:
Preparazione per lo streaming Passa a Discord
Come sappiamo, non esiste un'app Discord che puoi trovare su Nintendo Switch, quindi non puoi trasmettere direttamente in streaming il gameplay di Switch su Discord. Per farlo con successo, devi fare affidamento su un computer o laptop per connettere il tuo Switch. Oltre a ciò, è necessario preparare anche i seguenti elementi:
1. Una scheda di acquisizione video
La maggior parte dei computer e laptop non dispone di una porta HDMI, quindi è necessario preparare una scheda di acquisizione video per collegare lo Switch e il computer. Ma se sul tuo computer è presente una porta HDMI, puoi collegare direttamente lo Switch al computer.
Per quanto riguarda la scheda di acquisizione video, è meglio preparare quella che supporti lo streaming online. Di solito è possibile acquistare tali schede di acquisizione nei negozi di elettronica.
![Scheda di acquisizione video]()
2. Un software di streaming
È anche necessario scegliere un ottimo software di streaming. Secondo il servizio, VLC Media Player e OBS Studio sono i classici programmi che ti aiutano a eseguire lo streaming online. Entrambi sono open source e completamente gratuiti, ma presentano anche alcune differenze.
- Se sei un principiante, ti consigliamo VLC Media Player, poiché ha un'interfaccia utente intuitiva e amichevole
- In caso contrario, prova OBS Studio. Ti consente di svolgere altre attività oltre allo streaming, come la registrazione dello schermo
Qui prenderemo come esempio VLC Media Player.
3. Altre necessità
Per eseguire lo streaming su Switch su Discord, devi avere l'app Discord sul tuo computer e cavi HDMI.
Quando avrai quattro cose tra le mani, sarai pronto per iniziare lo streaming di Nintendo Switch su Discord. Ora, diamo un'occhiata al tutorial qui sotto.
Come trasmettere in streaming il gameplay di Switch su Discord: semplici passaggi
Questa parte ti guiderà attraverso i passaggi dettagliati per eseguire lo streaming di Nintendo Switch su Discord. Controlla e segui ogni passaggio ora.
Metodo 1. Collegare lo Switch al dispositivo di acquisizione
![Connetti Passa alla scheda di acquisizione]()
Passaggio 1. Collega le porte USB-C dello Switch al Dock per stabilire una connessione solida.
Passaggio 2. Il Dock offre una porta di uscita HDMI ed è necessario collegare l'altra estremità del cavo HDMI alla porta "In" sulla scheda di acquisizione. Quindi puoi collegare correttamente l'HDMI dal Dock alla scheda di acquisizione.
Passaggio 3. Successivamente, collega il cavo USB della scheda di acquisizione al computer o laptop.
Passaggio 4. Una volta connesso, premere il pulsante di accensione nell'angolo in alto a sinistra per accendere lo Switch. Quindi visualizzerai lo schermo del Nintendo sul tuo computer.
Metodo 2. Configura VLC Media Player
Passaggio 1. Apri il Blocco note sul tuo computer e copia e incolla il seguente codice:
C:\Programmi\VideoLAN\VLC\vlc.exe" dshow:// :dshow-vdev="Gioco Capture HD60 S (Video) (#01)" :dshow-adev="Gioco Capture HD60 S (Audio) ( #01)" :dshow-aspect-ratio="16:9″ :dshow-audio-samplerate=48000 :dshow-audio-channels=2 :live-caching=0 :dshow-fps=60 nel Blocco note
Passaggio 2. Avvia VLC Media Player, quindi fai clic su "Media" > "Apri dispositivo di acquisizione..." per aprire la finestra Media.
![Configura VLC Media Player]()
Passaggio 3. Nella finestra Apri Media, imposta la Modalità di acquisizione su DirectShow. Successivamente, imposta il nome del dispositivo video e audio in modo che corrisponda al nome della scheda di acquisizione nella Selezione dispositivo.
Passaggio 4. Fai clic sul pulsante "Mostra più opzioni" a sinistra e incolla il codice copiato nella casella Modifica opzioni.
Passaggio 5. Una volta completate tutte le impostazioni, chiudere questo programma di streaming.
Passaggio 6. Trova il collegamento VLC sul desktop e fai clic con il pulsante destro del mouse su di esso. Successivamente, seleziona l'opzione "Proprietà", vai su "Target" e incolla il codice copiato nella casella Target.
Metodo 3. Configura Discord per lo streaming
Passaggio 1. Apri Discord sul tuo computer e unisciti a un server. Una volta iscritto, vedrai un elenco di canali nella colonna sul lato sinistro della finestra.
Passaggio 2. Clicca sull'icona dell'altoparlante per unirti a un canale vocale.
Passaggio 3. In fondo all'elenco dei canali, clicca sull'opzione "Schermo".
![Come eseguire lo streaming Passa a Discord]()
Passaggio 4. Clicca su "Applicazione" e seleziona la finestra di VLC.
Passaggio 5. Infine, clicca su "Vai in diretta" per condividere lo schermo del tuo Nintendo Switch. Se vuoi terminare lo streaming, clicca sull’icona del monitor con una X all'interno dell'anteprima in miniatura.
Ora hai imparato come eseguire lo streaming di Switch su Discord. Ma a volte potresti voler catturare il gameplay di Switch e condividerlo con i tuoi amici o registrare i tuoi video in streaming preferiti per la visualizzazione offline; allora come portare a termine il compito? Se hai esigenze in questo ambito, continua a leggere per trovare la soluzione.
Il miglior registratore di schermo per acquisire streaming live
Streaming Switch su Discord ti consente di condividere il contenuto con gli amici in tempo reale. Ma registrare il contenuto e condividerlo successivamente è ancora più sicuro nel caso in cui la connessione Internet non sia sufficientemente stabile. Detto questo, ti presenteremo come registrare lo schermo Switch con EaseUS RecExperts.
EaseUS RecExperts è un leggero registratore di schermo per Mac e Windows che ti aiuta a salvare qualsiasi cosa sullo schermo con semplici clic. L'operazione di registrare tutto da Switch con questo strumento è più semplice dello streaming.
Ti consente di registrare liberamente a schermo intero o parte dello schermo. Inoltre, puoi scegliere di acquisire lo schermo con o con audio (microfono, suono di sistema o entrambi). Inoltre, qui è disponibile anche la registrazione tramite webcam. Puoi usarlo per catturare i gameplay e la tua reazione allo stesso tempo.
Una volta terminata la registrazione, puoi visualizzare l'anteprima del file registrato in questo programma, poiché è presente un lettore integrato. Vale anche la pena ricordare che puoi modificare la tua registrazione tagliando e aggiungendo Intro o Outro senza scaricare altri editor video di terze parti.
EaseUS RecExperts
- Nessuna filigrana e nessun limite di tempo
- Avvia, interrompi e persino dividi le tue registrazioni automaticamente
- Esporta i file registrati in più di dieci formati
- Consenti di acquisire facilmente screenshot
- Assistenza tecnica disponibile 24/7
Come utilizzare questo registratore dello schermo:
Passaggio 1. Avvia EaseUS RecExperts. Sono disponibili due diverse opzioni per la registrazione dello schermo. Quando seleziona "Schermo intero", questo programma acquisirà l'intero schermo; quando seleziona "Regione", dovrà essere selezionata manualmente l'area di registrazione.
![seleziona la modalità di registrazione]()
Passaggio 2. In seguito, potresti registrare la webcam, l'audio del sistema o il microfono come preferisci. Naturalmente, è possibile anche disattivarli se desideri registrare solo la schermata silenziosa.
![seleziona registrare webcam, suono di sistema o microfono]()
Passaggio 3. Quindi, fai clic sul pulsante rosso "REC" per avviare la registrazione. A questo punto sullo schermo apparirà una barra di menu. Quando vuoi mettere in pausa la registrazione, clicca sul pulsante bianco "Pausa"; per terminare la registrazione, fai clic sul pulsante rosso " Interrompe".
![mettere in pausa o interrompere la registrazione]()
Passaggio 4. Una volta terminata la registrazione, accedi all'interfaccia del playlist delle registrazioni. Qui potresti visualizzare o modificare file registrati con facilità.
![elenco delle registrazioni]()
Conclusione
Dopo aver letto queste istruzioni complete, ritieni ancora difficile eseguire lo streaming di Nintendo Switch su Discord? Immagino che la risposta sia NO. Come puoi vedere, questo post suddivide un'attività complessa in piccoli passaggi dettagliati, in modo che tu possa seguire ogni passaggio fino al completamento.
Soprattutto, puoi imparare un fantastico registratore dello schermo: EaseUS RecExperts qui. Questo software ti aiuterà a registrare il tuo schermo durante lo streaming e a salvare le registrazioni nel formato desiderato. Tutto sommato, speriamo che questa guida ti abbia aiutato a imparare come eseguire lo streaming di Switch su Discord!