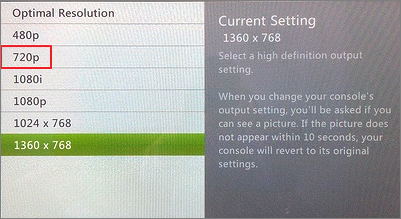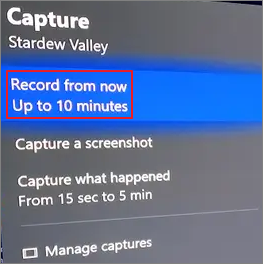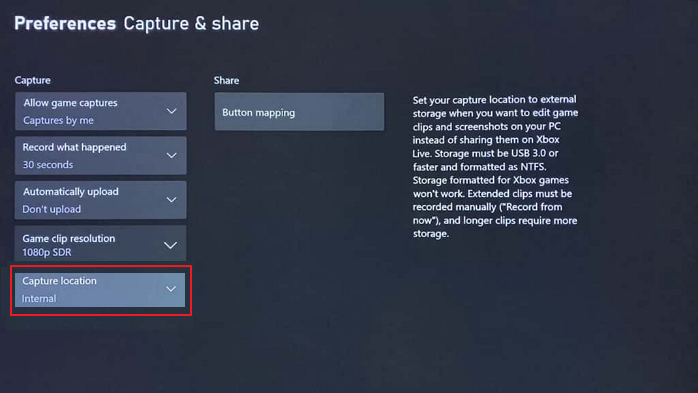CONTENUTO DELLA PAGINA:
Ci sono molti giocatori al mondo e molti di loro hanno bisogno di registrare momenti incredibili, punteggi più alti o un problema tecnico esilarante da condividere con amici o fan.
Tuttavia, l'impostazione predefinita di Xbox registra solo un breve periodo del tuo gioco. Pertanto, hai bisogno di questo saggio per mostrarti come registrare il gameplay di Xbox One per durate diverse.
Per essere precisi, in questo tutorial ti mostreremo come registrare clip più lunghe su Xbox One, inclusa la registrazione per 5, 10, 30 o anche 60 minuti.
Registra il gameplay di Xbox One senza limiti di tempo
La prima soluzione che ti diamo è registrare senza limiti di tempo utilizzando un programma per registrare gameplay. Questo registratore dello schermo per Mac e Windows si chiama EaseUS RecExperts. È un registratore di giochi per Xbox One tutto in uno che ti consente di registrare video, audio e webcam contemporaneamente o separatamente in base alle tue esigenze.
Con questo strumento puoi registrare l'intero schermo, registrare parte dello schermo e registrare una finestra a tua scelta. Se vuoi realizzare un video tutorial, puoi anche modificare la registrazione con gli strumenti di editing integrati. Controlla più funzionalità di seguito.
Caratteristiche principali:
Scaricalo dal pulsante e avvia la registrazione seguendo i passaggi seguenti.
Passo 1. Avvia il gameplay che desideri registrare e avvia il registratore di giochi EaseUS. Successivamente, seleziona la modalità Gioco.
Passaggio 2. Fare clic sull'icona del dado per aprire la finestra Impostazioni, quindi fare clic su "Video" per regolare la frequenza dei fotogrammi (da 1 a 144), la qualità del video, il formato, ecc.
Inoltre, puoi fare clic sul pulsante "Gioco" per modificare alcune opzioni di sovrapposizione del gioco. Una volta terminato, fare clic su "OK".
Passaggio 3. Torna all'interfaccia della modalità Gioco e fai clic su "Seleziona gioco" per scegliere il gameplay che desideri catturare. Successivamente, fai clic su REC per avviare la registrazione del gioco.
Passaggio 4. Vedrai una piccola barra che mostra l'ora del tuo record. Se necessario, puoi acquisire screenshot durante la registrazione o impostare un'ora specifica per interrompere la registrazione facendo clic sull'icona "Orologio" sulla barra degli strumenti.
Passaggio 5. Una volta terminato, puoi guardare e modificare il filmato registrato con l'editor video integrato. Sul video registrato, puoi tagliare le registrazioni come desideri.
✅Se non hai ricevuto il tutorial testuale, controlla il tutorial video qui:
Registra Xbox One per 5 minuti utilizzando il controller
Su Xbox One X siamo in grado di registrare per 5 minuti selezionando una risoluzione inferiore. Per registrare più a lungo, devi scegliere la risoluzione 720P anziché quella predefinita 1080P.
Sebbene questo " registratore dello schermo 4K " ti consenta di registrare il gameplay in 4K, non puoi sceglierlo poiché il video registrato verrà ridotto a causa di ciò. Ora puoi seguire i passaggi seguenti per regolare la risoluzione su 720P.
![Registra Xbox One per 5 minuti]()
Passaggio 1. Prima di regolare le impostazioni, assicurarsi di impostare la "Connessione TV" su "Rilevamento automatico". Oppure le opzioni potrebbero non essere visualizzate.
Passaggio 2. Premi il pulsante Xbox per aprire il Pannello e seleziona "Profilo e sistema" > "Impostazioni".
Passaggio 3. In Generale, seleziona le opzioni "TV e display". Quindi, scegli "720P".
Successivamente, puoi registrare il tuo gameplay utilizzando il controller come al solito.
Registra Xbox One per 10 minuti
Se anche 5 minuti non ti bastano, puoi provare a registrare 10 minuti. Puoi registrare clip di gioco per 10 minuti o più con Xbox e il pulsante X.
In effetti, è facile da usare anche con il controller Xbox One. La differenza è che dovresti programmare le registrazioni in anticipo. Se sei d'accordo, segui i passaggi seguenti per procedere.
![Registra Xbox One per 10 minuti]()
Passaggio 1. Avvia il gioco da cui desideri registrare un video. Premi il pulsante Xbox sul controller per aprire il menu principale.
Passo 2. Quindi, premi il pulsante "Visualizza" sul controller per aprire il menu "Cattura".
Passaggio 3. Scegli "Registra da adesso" e premi il pulsante "A" sul controller.
Passaggio 4. Gioca e il tuo gameplay verrà registrato automaticamente. Premi nuovamente il pulsante "Xbox" sul controller per interrompere la registrazione.
Registra Xbox One per più di 30 minuti
Per registrare il gioco per più di 10 minuti, avrai bisogno di un dispositivo di archiviazione esterno. Tuttavia, se non ne hai uno, anche la registrazione su Xbox Game Bar è una scelta.
Se sei un utente Windows 10/11, puoi trovare una funzionalità di registrazione integrata nel tuo PC. Supporta la registrazione della finestra di gioco con audio per più di 30 minuti e puoi anche acquisire screenshot. iniziamo ora!
![Registra Xbox One per 30 minuti]()
Passaggio 1. Apri il gioco in modalità finestra e premi il tasto "Win + G" sulla tastiera per avviare Xbox Game Bar.
Passaggio 2. Fare clic su "Registra" pulsante per avviare la registrazione del gameplay di Xbox One.
Passaggio 3. Per terminare la registrazione, riapri la barra di gioco e fai clic su Pulsante "Interrompi".
Registra Xbox per più di 1 ora
Per registrare Xbox per più di 1 ora, devi assicurarti di giocare su Xbox Series X e S. Inoltre, avrai bisogno di un'unità esterna per svolgere l'attività.
Ti spiegheremo come modificare le impostazioni sulla tua Xbox e come collegare l'unità esterna. Successivamente, puoi seguire i passaggi seguenti per continuare.
![Registra Xbox per più di 1 ora]()
Passaggio 1. Prepara un'unità esterna e collegala a Xbox Series X e S.
Passo 2. Vai su "Impostazioni" > "Preferenze" e poi sul menu "Cattura e condividi".
Passaggio 3. Scorri verso il basso fino a "Posizione di acquisizione" e scegli qui l'unità esterna.
Successivamente, puoi iniziare a registrare Xbox per più di 1 ora con l'unità esterna.
Perché non riesco a registrare clip su Xbox?
Potrebbe essere perché il la funzione di acquisizione non è abilitata sulla tua console. Per risolvere questo problema, è necessario abilitarlo:
Passaggio 1. Premere il pulsante "Xbox" per aprire la guida.
Passaggio 2. Seleziona "Profilo e sistema" > "Impostazioni" > "Preferenze" > "Acquisisci e condividi".
Passaggio 3. Abilita "Acquisizioni effettuate da me o dai giochi" in "Consenti acquisizioni di giochi".
Domande frequenti su come registrare clip più lunghi su Xbox One
Ecco alcune domande frequenti e le relative risposte. Diamo un'occhiata a loro insieme.
1. Perché i miei clip Xbox sono brevi?
Ci sono alcuni possibili motivi per cui ciò può accadere:
- Se esci dal gioco e torni alla schermata Home durante la registrazione, l'ora visualizzata nella schermata Home non verrà registrata nel clip.
- Gli editori possono disattivare la registrazione di determinati segmenti di gioco per vari motivi.
- Se stai registrando con una risoluzione superiore a 720P, la durata potrebbe essere inferiore.
2. Puoi registrare clip più lunghe su Xbox?
Sì, puoi registrare clip più lunghe su Xbox. Ma poiché le operazioni sono diverse per registrare clip di durata diversa, faresti meglio a leggere l'intero articolo qui.
3. Microsoft può registrare per più di 15 minuti?
No, registrazioni dello schermo in Microsoft sono limitati ad una durata massima di 15 minuti. Per registrare contenuti più lunghi, puoi registrare segmenti più brevi e combinarli in un unico video.