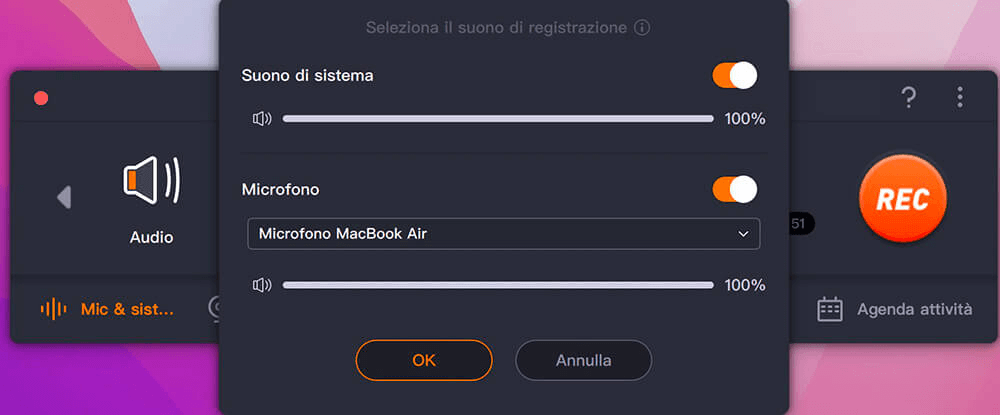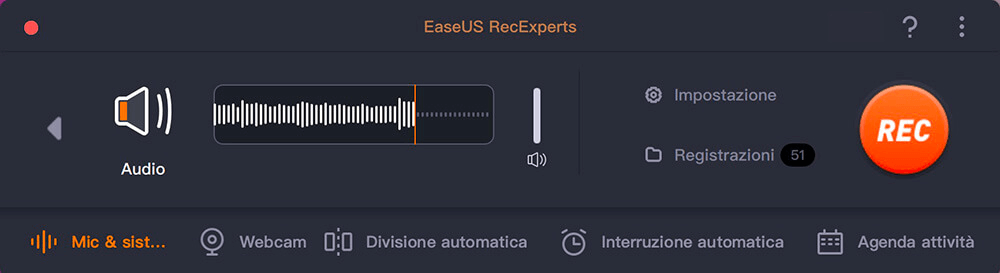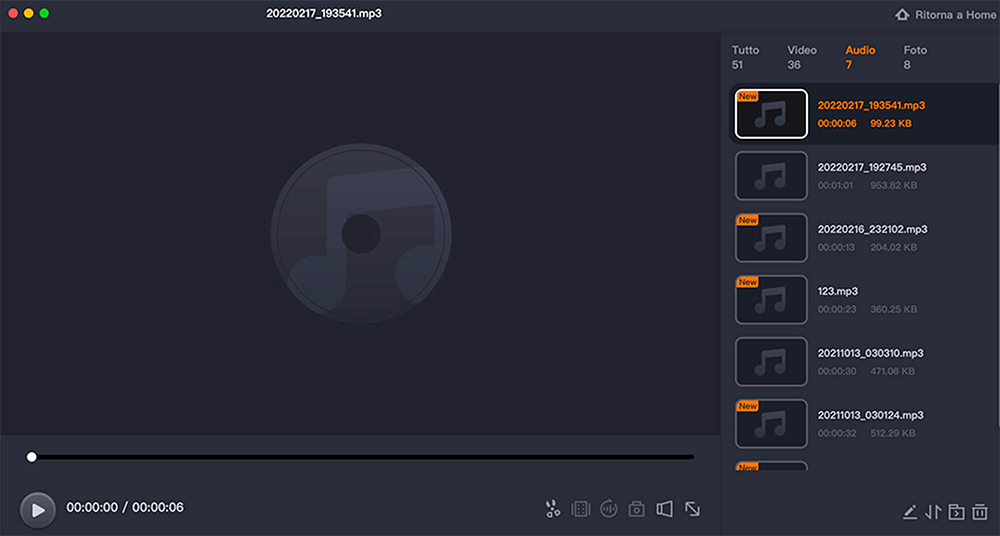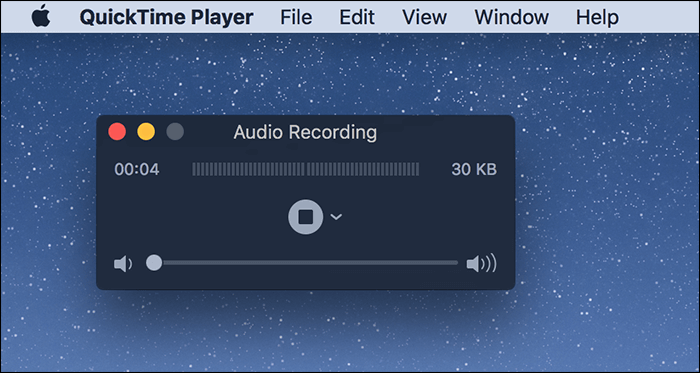Se devi registrare audio di alta qualità per un podcast, un memo vocale o un brano sonoro, è essenziale utilizzare le cuffie come dispositivo di input. Questo ti aiuta a monitorare l'audio, apportando così modifiche lungo il percorso. Fortunatamente, il Mac supporta opzioni integrate e di terze parti per eseguire questa attività. Tuttavia, è necessario imparare a registrare l'audio con le cuffie collegate a un Mac.
Per facilitarti, questo post fornisce i metodi più efficienti per gli utenti di MacBook, MacBook Pro e MacBook Air. Quindi, troviamo un modo adatto per ottenere il miglior risultato possibile.
Puoi registrare audio con le cuffie collegate al Mac?
Sì, puoi registrare l'audio con le cuffie collegate al tuo Mac. Anche questa è diventata una pratica comune con vari vantaggi, come il rilevamento di problemi e l’esecuzione di modifiche in tempo reale per rimuovere il rumore di fondo e la distorsione. Puoi garantire la precisione per ottenere un'impostazione di registrazione audio professionale.
Semplici passaggi per registrare audio con le cuffie collegate al Mac
Se desideri funzionalità avanzate per un migliore controllo sulle tue registrazioni, devi prendere in considerazione software di terze parti per registrare audio su PC con le cuffie collegate a un Mac.
EaseUS RecExperts è uno straordinario software di registrazione che ti aiuta a catturare l'audio da un microfono e da dispositivi esterni, come le cuffie. Oltre a ciò, puoi acquisire l'audio interno, lo schermo o una webcam, se necessario. Scaricalo per iniziare subito a registrare!
Anche la modifica degli aspetti delle tue registrazioni, come bitrate, frequenza di campionamento, formato, ecc., è sotto il tuo controllo. Successivamente, ti consente di tagliare o dividere le registrazioni audio con il toolkit di editing. Semplicemente, questa è la scelta migliore sia per i principianti che per i professionisti.
- 📝 Cosa preparare
- Installa EaseUS RecExperts sul tuo Mac
- Accesso a cuffie di alta qualità
Registra audio con le cuffie collegate al Mac utilizzando EaseUS RecExperts:
Passo 1. Avvia questo registratore dello schermo per Mac, quindi fai clic sul pulsante "Audio" nell'interfaccia principale.
Passo 2. Quindi, seleziona la sorgente audio facendo clic su "Suono" in basso a sinistra. Qui puoi scegliere di registrare l'audio del sistema, il microfono o entrambi contemporaneamente e persino regolare il volume. Una volta terminato, fai clic sull'opzione "OK".
Passo 3. Quando sei pronto, premi il pulsante "REC" per avviare la registrazione audio.
Passo 4. Una volta terminato, puoi visualizzare in anteprima i file musicali registrati facendo clic su "Registrazioni" nella home page. Se necessario, puoi tagliare le parti indesiderate facendo clic sull'icona a forbice in basso.
🚩Condividi questo post con più persone se lo trovi utile!
QuickTime registra l'audio dalle cuffie
QuickTime Player è una semplice app integrata per utenti Mac che ti consente di registrare l'audio del microfono. Tuttavia, può aiutarti a registrare l'audio con le cuffie collegate al tuo Mac utilizzando Soundflower o Loopback. Puoi regolare il volume e la qualità insieme alla scelta del microfono.
- 📝 Cosa preparare
- Configura Soundflower sul tuo Mac
- QuickTime Player sul tuo MacBook
- Accesso a cuffie di buona qualità
Rispettiamo i passaggi indicati su come registrare l'audio dalle cuffie utilizzando QuickTime:
Passaggio 1. Innanzitutto, collega le cuffie a una porta USB o a un jack per cuffie del tuo MacBook. Connettiti in modalità wireless per le cuffie wireless. Successivamente, avvia QuickTime Player e premi "File" > "Nuova registrazione audio" dalla barra dei menu.
![QuickTime Nuova registrazione audio]()
Passaggio 2. Successivamente, espanderei l'icona della freccia giù per selezionare la sorgente di ingresso del microfono. Seleziona il microfono integrato o quello con le cuffie, se presenti. Inoltre, scegli la qualità di output e imposta il volume utilizzando il cursore.
![QuickTime Scegli la fonte]()
Passaggio 3. Dopo aver selezionato la sorgente audio, premi il grande pulsante di registrazione per avviare la registrazione audio e, una volta terminata, premi il pulsante di interruzione della registrazione.
![QuickTime registra l'audio interno]()
Passaggio 4. Infine, puoi riprodurre la registrazione, se necessario. Altrimenti, fai clic su "File" e scegli "Salva" per esportare la registrazione.
![QuickTime Salva registrazioni]()
Questi passaggi funzionano solo se hai installato Soundflower sul tuo Mac. Quindi, se non sai come configurarlo correttamente, prova a utilizzare EaseUS RecExperts!
Domande frequenti su registrare audio con le cuffie collegate sul Mac
Di seguito sono riportate alcune domande frequenti su come registrare l'audio con le cuffie collegate al Mac:
1. È possibile registrare l'audio mentre si utilizzano le cuffie?
Puoi registrare l'audio con le cuffie, ottenendo così registrazioni pulite e di qualità del suono. Offre molteplici vantaggi, come registrazione senza rumore, monitoraggio in tempo reale, voci fuori campo confidenziali ed esperienza di registrazione coinvolgente.
2. È possibile utilizzare la porta delle cuffie per l'audio su Mac?
La porta delle cuffie può essere utilizzata per l'ingresso e l'uscita audio su Mac poiché è progettata come jack audio combinato. È anche famoso come jack TRRS da 3,5 mm che può accettare segnali sia dal microfono che dalle cuffie, semplificando le attività relative all'audio.
3. Come posso utilizzare le cuffie come microfono sul mio Mac?
Per utilizzare le cuffie come microfono sul Mac:
Passaggio 1. Passa alle Preferenze di Sistema premendo il logo Apple in alto a sinistra. Tocca Line-in da Seleziona un dispositivo per l'ingresso audio.
Passaggio 2. Successivamente, trova la porta di ingresso audio sul retro del tuo Mac. e inserisci la cuffia con spinotto da 3,5 mm nella porta (icona di due triangoli collegati da un cerchio).
Passaggio 3. Avvia Memo vocali sul tuo Mac e fai clic sul pulsante Registra. Una volta terminato, premi il pulsante Termina registrazione.
4. Posso utilizzare il jack delle cuffie come ingresso audio?
Sì, puoi facilmente utilizzare il jack delle cuffie come connessione di ingresso audio. Può aiutarti a catturare audio con una frequenza fino a 20kHz e una gamma dinamica di 120dB. Può accettare segnali da apparecchiature a livello di linea, microfoni o strumenti.
Conclusione
Grazie all'app integrata QuickTime, puoi registrare rapidamente l'audio con le cuffie collegate al tuo Mac. Ma per una migliore qualità del suono, puoi provare EaseUS RecExperts. Ti aiuta a catturare l'audio da dispositivi esterni in modo efficiente. Scaricalo per provarlo subito!
Inoltre, condividi questo post con altri se ritieni che valga la pena leggerlo!