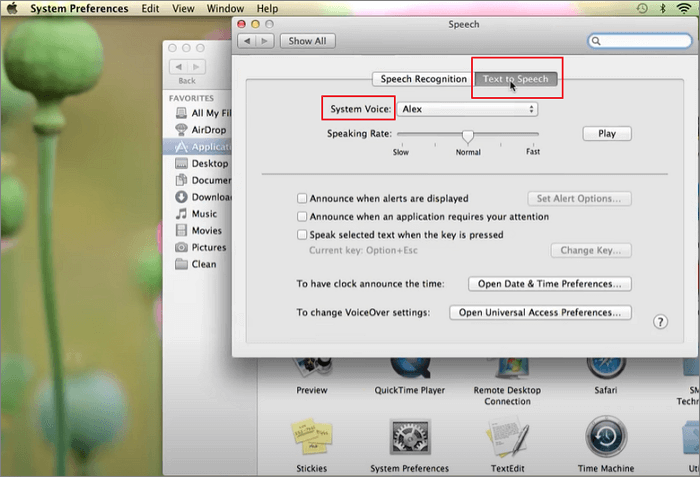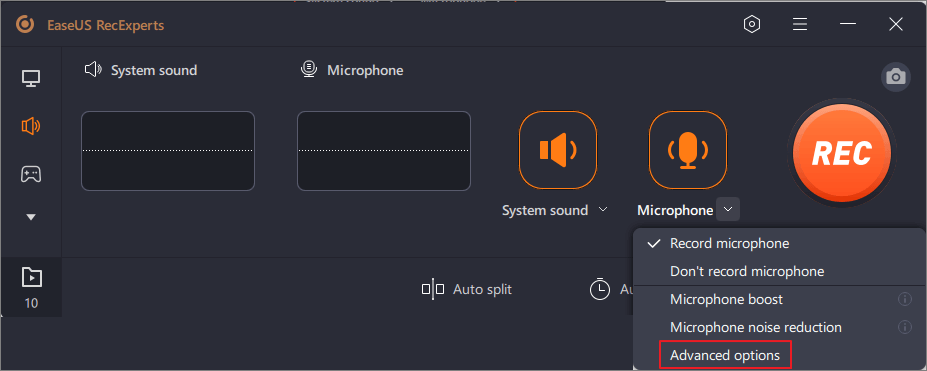CONTENUTO DELLA PAGINA:
Vuoi dire qualcosa con la voce di Siri? Oppure hai difficoltà a leggere il testo sullo schermo? Qualunque sia il problema o il motivo, c'è sempre una risposta. Sfruttando la funzione Sintesi vocale dei tuoi dispositivi, puoi sentire l'intero schermo letto ad alta voce da Siri.
Dobbiamo ammettere che i passaggi per utilizzare la funzione Sintesi vocale sono un po' complicati per alcune persone. Pertanto, ti offriamo un altro strumento che può far dire a Siri quello che vuoi dire e registrarlo per condividerlo con gli altri. Questo strumento è uno dei registratori dello schermo scaricabili gratuitamente su PC e Mac chiamato EaseUS RecExperts. Immergiamoci!
Registra la voce di Siri su iPhone
Sebbene sia presente una funzione di registrazione dello schermo integrata su iPhone, la registrazione dello schermo su iPhone non può risolvere il tuo problema. Se desideri registrare la voce di Siri, dovrai utilizzare la funzione Sintesi vocale del tuo iPhone.
In questo modo potrai far dire a Siri tutto quello che vuoi dire. Tuttavia, questo processo non è così semplice come sembra. Pertanto, è necessario seguire ogni singolo passaggio in questa parte.
![Abilita Pronuncia schermata]()
Segui i passaggi per iniziare a registrare la voce di Siri su iPhone:
Passaggio 1. Modifica le impostazioni sul telefono
Per modificare le impostazioni, devi andare su "Impostazioni" > "Generali" > "Accessibilità" e toccare "Voce" pulsante.
Passaggio 2. Abilita Pronuncia schermata
Dovresti prima consentire a "Evidenziazione vocale" di leggere l'intero schermo dall'inizio alla fine. Quindi, attiva l'interruttore per "Evidenzia contenuto".
Passaggio 3. Evidenzia contenuto
Puoi impostare parole o frasi importanti nella schermata "Evidenzia contenuto". Puoi anche sottolineare frasi importanti o scegliere l'ombreggiatura per evidenziare parole e frasi.
Passaggio 4. Avvia Converti testo in discorso Siri
Passa allo schermo da cui vuoi che Siri legga. Scorri due dita verso il basso dal punto più alto dello schermo per attivare la lettura.
Registra la voce di Siri su Mac
Puoi anche fare in modo che Siri legga per te su Mac. Per questo non è necessario il miglior registratore di schermo gratuito disponibile sul Mac o qualsiasi altra cosa. Devi solo seguire i passaggi seguenti per modificare le impostazioni sul tuo Mac e lasciare che Siri pronunci quello che vuoi dire.
![Sintesi vocale da testo per Mac]()
Segui i passaggi per iniziare a registrare la voce di Siri su Mac:
Passo 1. Vai su "Preferenze di Sistema" > "Voce" > "Sintesi vocale" > Scegli "Samantha" in "Voce di sistema" e chiudi la finestra attuale.
Passaggio 2. Vai su "Applicazioni" > Apri l'app "TextEdit" > Digita ciò che vuoi che Siri parli per te > Riduci a icona l'app "TextEdit".
Passaggio 3. Torna su "Applicazioni" > Apri "Automator" > Fai clic su "Applicazione" > "Scegli" > Fai clic su "Testo" sulla barra di sinistra > Fai doppio clic su "Ottieni contenuto del documento TextEdit".
Passaggio 4. Fai clic su "Testo in file audio" > Digita un nome per il file audio in "Salva con nome" > Fai clic su "Esegui" in alto a destra e il file audio verrà visualizzato sul desktop per impostazione predefinita. È possibile fare clic per ascoltare il file audio ora.
Registra la voce di Siri con un registratore dello schermo
L'operazione di cui sopra è piuttosto complicata, vero? Infatti, puoi dire a Siri cosa dire e registrarlo con un registratore dello schermo. Se desideri utilizzare questo metodo, avrai bisogno di un registratore dello schermo per Windows e Mac : EaseUS RecExperts. Con questo strumento puoi registrare le parole di Siri con semplici clic.
Inoltre, puoi utilizzare questo registratore per registrare l'audio del microfono, lo schermo, l'audio del sistema e l'immagine della webcam come desideri. Può essere utilizzato in molte situazioni come riunioni e lezioni online, presentazioni remote, tutorial, ecc. Controlla ulteriori informazioni di seguito.
Caratteristiche principali:
- Registra Google Meet , Zoom, Teams, ecc.
- Registra LOL e altri gameplay accattivanti
- Registra lo schermo di Lenovo, Asus, Dell, ecc.
- Registra facilmente lo schermo con l'audio del microfono
- Visualizza in anteprima, modifica e gestisci le registrazioni
Ora puoi fare clic sul pulsante in basso per scaricare questo programma desktop e seguire il tutorial per procedere.
Passo 1. Installa e avvia EaseUS RecExperts sul tuo computer, quindi fai clic su "Audio" (sembra un altoparlante) sul lato sinistro dell'interfaccia principale.
Passaggio 2. Per registrare l'audio del microfono, è necessario selezionare l'opzione "Microfono" nella finestra successiva. Puoi regolare il volume e altre impostazioni facendo clic su "Microfono" > "Opzioni avanzate" .
Passaggio 3. Successivamente, fai clic sul pulsante rosso "REC" per iniziare la registrazione. Per mettere in pausa o interrompere la registrazione, basta fare clic sui pulsanti corrispondenti.
Passaggio 4. Una volta terminato, puoi trovare le registrazioni nella finestra pop-up dell'elenco delle registrazioni. Qui puoi ascoltare le registrazioni nel modo che preferisci.
Registra le domande frequenti su Siri Voice
In questa parte vedrai alcune domande correlate e le relative risposte.
1. Come registro la voce di Siri?
Se vuoi che Siri pronunci quello che vuoi dire, puoi seguire i passaggi nelle prime due parti per farlo. Ricordatevi di seguire ogni singolo passaggio del tutorial.
2. Siri registra l'audio?
No, verrà attivato finché non dici parole come "Ehi Siri". Non registrerà l'audio da solo.
3. È possibile registrare l'audio riprodotto dall'iPhone?
Sì, per registrare l'audio riprodotto dall'iPhone senza limiti di tempo, puoi installare EaseUS RecExperts sul tuo computer e utilizzarlo per registrare l'audio del tuo iPhone.
Conclusione
Dopo aver letto questo articolo, speriamo che tu sappia subito come registrare la voce Siri su iPhone e Mac. L'operazione è piuttosto complicata per far pronunciare a Siri il testo che hai digitato, quindi potresti provare a far pronunciare a Siri le parole che desideri e utilizzare un registratore dello schermo come EaseUS RecExperts per registrarlo. Scarica subito il disco dal pulsante qui sotto!