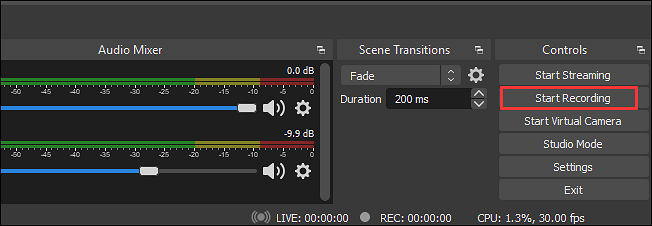CONTENUTO DELLA PAGINA:
MOV è un formato di file video popolare comunemente utilizzato dagli utenti di tutto il mondo. Sviluppato da Apple, è il formato di file video predefinito su Mac. Pertanto, se desideri riprodurre le tue registrazioni su dispositivi Mac, è meglio registrare lo schermo in formato MOV.
Se desideri catturare un video ad alta risoluzione, avrai bisogno di un registratore dello schermo HD . Se non sai cosa sia un registratore dello schermo HD, non preoccuparti, te ne forniamo alcuni nel contenuto qui sotto. Tuffati con noi adesso!
Registra MOV con un registratore dello schermo
EaseUS RecExperts è un registratore di schermo per Mac e Windows in grado di registrare lo schermo in molti formati, incluso MOV. Puoi scegliere di registrare a schermo intero o registrare liberamente parte dello schermo. Anche altre opzioni preimpostate come le impostazioni audio e webcam possono essere modificate in base alle tue esigenze.
Inoltre, è un registratore di schermo senza limiti di tempo che consente agli utenti di catturare lo schermo per tutto il tempo che desiderano. Inoltre, l'audio del sistema e l'audio del microfono possono essere entrambi catturati da questo strumento, contemporaneamente o separatamente. Durante la registrazione, puoi anche fare uno screenshot e modificarlo se necessario. Controlla più funzionalità di seguito.
Caratteristiche principali:
Ora puoi fare clic sul pulsante per scaricare e seguire i passaggi seguenti per avviare la registrazione dello schermo come video MOV.
Passo 1. Prima di registrare in un formato specifico, dovrai modificare le impostazioni. Avvia EaseUS RecExperts e fai clic sul pulsante "Impostazioni" sull'interfaccia principale (sembra un dado).
Passaggio 2. Se desideri salvare le tue registrazioni come file video, fai clic su "Video" e scegli un formato. Puoi anche personalizzare la qualità, la frequenza dei fotogrammi, la modalità della frequenza dei fotogrammi, ecc. Quindi, fai clic su "OK" per salvare le impostazioni.
Passaggio 3. Successivamente, scegli una modalità di registrazione tra "Schermo intero" e "Regione" . Quindi, fai clic sul grande pulsante rosso "REC" per avviare la registrazione.
Passaggio 4. Una volta avviata la registrazione, verrà visualizzata una barra degli strumenti mobile. Fare clic sul pulsante rosso "Stop" per interrompere la registrazione e verrà visualizzato l'elenco delle registrazioni.
Registra MOV utilizzando OBS Studio
OBS Studio è popolare tra gli utenti perché può essere utilizzato per registrare e trasmettere video in streaming. Questo registratore di schermo open source ti consente di registrare e trasmettere i tuoi contenuti senza richiedere alcuna attrezzatura fisica. Usandolo, puoi persino registrare più di una risorsa contemporaneamente.
Ad esempio, puoi aggiungere al programma lo schermo, i microfoni, l'audio del sistema e persino una webcam. Puoi scegliere di registrarli nel frattempo o separatamente. Tutto sotto il tuo controllo. Controlliamo come puoi usarlo per registrare MOV passo dopo passo.
![OBS Studio Registra MOV]()
Passaggio 1. Scarica e installa OBS Studio. Fai clic su "File" > "Impostazioni" per regolare le opzioni per i tuoi video. Qui dovresti cambiare il formato di output in MOV.
Passaggio 2. Torna all'interfaccia principale e fai clic sull'icona "+" nella casella "Scene" oppure fai clic con il pulsante destro del mouse sulla casella e scegli "Aggiungi". Quindi, seleziona "Cattura display" per registrare l'intero schermo o seleziona "Cattura finestra" se devi registrare solo la finestra attiva.
Passo 3. Quando viene visualizzata una finestra, scegli "OK" per creare una nuova fonte. Quando viene visualizzata un'altra finestra, premi "OK" per confermare le impostazioni.
Passo 4. Quindi, fai clic sul pulsante "Avvia registrazione" nel pannello "Controlli" per avviare la registrazione dello schermo come video MOV.
Registra MOV con Movavi
Movavi è uno dei registratori di schermo scaricabili gratuitamente di cui potresti aver bisogno per registrare MOV. Può registrare schermi sia Windows che Mac come video in diversi formati. Per impostazione predefinita, i video catturati verranno salvati in formato MKV, ma puoi modificare manualmente il formato di output in MOV.
Dopo la registrazione, puoi persino esportare i video su Google Drive, YouTube, Whatsapp e Telegram in pochi clic. Questa è una buona scelta per registrare tutorial, presentazioni e lezioni online e condividerli con fan, colleghi e studenti. Controlla come puoi usarlo qui sotto.
![Movavi Registra MOV]()
Passaggio 1. Scarica e installa Movavi sul tuo dispositivo. Fai clic su "Salva con nome" per aprire le opzioni di output. Scegli MOV sotto "Video".
Passo 2. Torna al piccolo pannello di registrazione e fai clic sull'icona della videocamera. Scegli l'area di acquisizione e premi il pulsante rosso "Registra" per avviare la registrazione.
Passaggio 3. Fare clic su "Stop" pulsante per interrompere immediatamente la registrazione, se lo desideri.
Registra MOV in Camtasia
Camtasia è principalmente conosciuto come uno strumento di screenshot video per chiunque desideri catturare lo schermo come un'immagine. Tuttavia, gli utenti possono anche utilizzarlo per registrare l'attività dello schermo e i filmati della webcam, se lo desiderano. E lo schermo e la webcam possono essere registrati contemporaneamente o separatamente.
Gli utenti possono decidere in quale formato salvare il video registrato. MOV è supportato da questo software. Inoltre, dopo aver registrato il video, gli utenti possono aggiungere annotazioni, transizioni, effetti visivi, ecc. al video come desiderano. Vediamo come puoi registrare MOV con esso di seguito.
![Camtasia Registra MOV]()
Passaggio 1. Avvia Camtasia e fai clic sull'opzione "Registra lo schermo". Ricordati di impostare prima il formato di output come MOV.
Passaggio 2. Selezionalo tramite l'opzione "Personalizzato" e scegli un'opzione in base alle tue esigenze. È possibile registrare l'intero schermo o parte dello schermo.
Passaggio 3. Premi il pulsante "Registra" e apparirà un conto alla rovescia. Successivamente inizierà la registrazione del video.
Registra le domande frequenti sui MOV
Controlla le domande e le risposte relative all'argomento: registra MOV.
1. Devo registrare in MOV o MP4?
Dovresti scegliere in base alle tue esigenze. MP4 è in genere più compresso e di dimensioni più piccole, mentre i file MOV sono spesso di qualità superiore e di dimensioni maggiori. Inoltre, la maggior parte delle piattaforme di streaming consiglia l'uso di file MP4 anziché MOV poiché i file MP4 funzionano con più protocolli di streaming. Puoi scegliere in base a queste informazioni.
2. Cos'è il formato di registrazione MOV?
MOV è un formato video sviluppato da Apple. Può contenere molti formati video e multimediali diversi, inclusi audio, video e testo. Questo è anche un formato video ampiamente utilizzato dagli utenti di tutto il mondo.
3. Come posso convertire MOV in MP4?
Per convertire MOV in MP4, puoi scaricare un software o utilizzare convertitori di formati di file online. Basta cercare su Google un convertitore di file e iniziare a convertire MOV in MP4 seguendo le istruzioni.
Conclusione
Dopo aver letto l'intero articolo, puoi vedere che non è così difficile registrare MOV se hai scelto il registratore giusto. Anche se ti offriamo quattro registratori di schermo in grado di registrare lo schermo come video MOV, EaseUS RecExperts è quello più consigliato. Che cosa stai aspettando? Puoi scaricarlo dal pulsante in basso e iniziare a registrare MOV adesso!