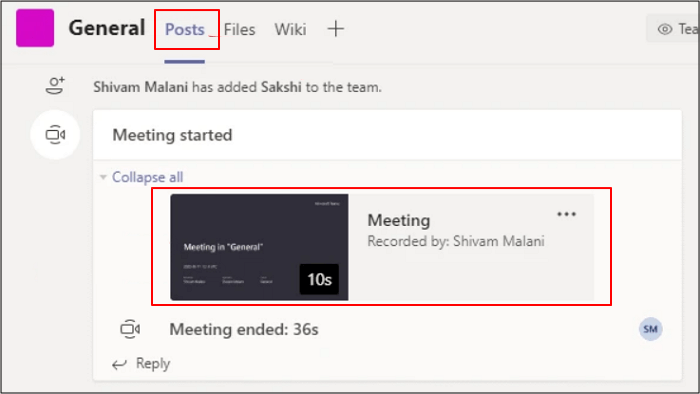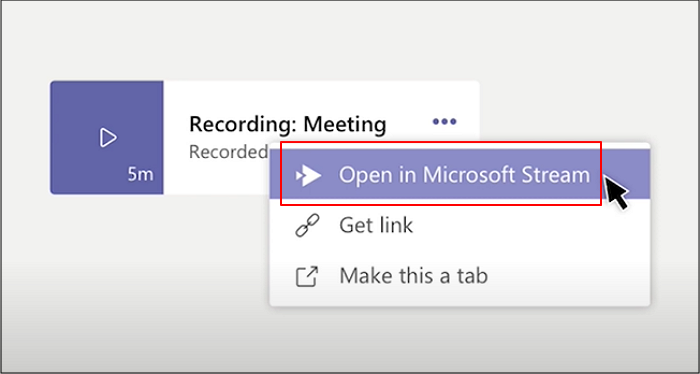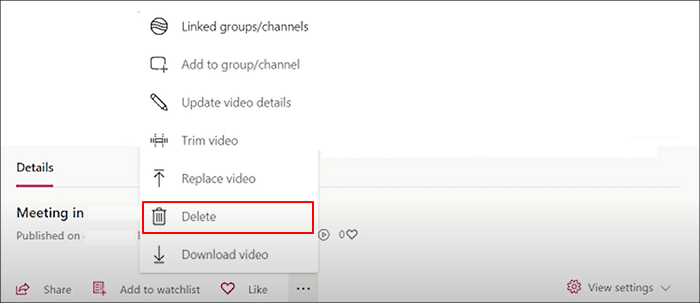I software di videoconferenza e registrazione come Google Meets, Zoom e Microsoft Teams stanno diventando popolari, soprattutto dopo il COVID. Tuttavia, Teams è preferito per le sue preziose funzionalità, la collaborazione con Office 365 e l'integrazione con app di terze parti come Slack.
Che si tratti di una riunione ufficiale o di una registrazione di lezione, viene registrata per un uso successivo o per essere condivisa con altri. Tuttavia, le persone vogliono liberare spazio di archiviazione quando queste registrazioni non sono più utili. Inoltre, potresti aver registrato una riunione accidentalmente ed è stata pubblicata sui post del canale Microsoft Teams.
In questo scenario ti chiederai sicuramente come eliminare la registrazione di Teams. Poiché queste registrazioni vengono salvate in OneDrive o SharePoint anziché in Microsoft Stream, le informazioni seguenti ti saranno utili. Entriamo nei dettagli!
Microsoft Teams elimina automaticamente la registrazione?
Senza dubbio, solo la persona che ha avviato la registrazione o quella con l'autorizzazione può eliminare la registrazione. Tuttavia, queste registrazioni vengono eliminate anche nell'app Microsoft Teams aggiornata dopo un periodo di tempo specifico.
Il periodo massimo è di 20 giorni per le registrazioni degli incontri di nuova realizzazione (TMR) mentre di 21 giorni per le conversazioni dei Team. La durata è comunque di 60 giorni dalla data di creazione per accedere e scaricare le registrazioni tramite OneDrive e SharePoint. Trascorso questo periodo, le registrazioni verranno cancellate automaticamente ovunque.
Ricorda però che gli amministratori possono impostare la scadenza delle registrazioni delle riunioni in modo che non scadano mai automaticamente. In questo modo, puoi accedere alle registrazioni in qualsiasi momento e gli amministratori possono eliminarle a loro piacimento!
Come eliminare la registrazione di Microsoft Teams
Microsoft Teams è una piattaforma di videoconferenza completa che ti aiuta a collaborare anche in tempo reale, consentendoti così di condividere contenuti per molteplici scopi. Sebbene siano disponibili altri software sul mercato, la sua preferenza è dovuta alle funzioni di maggiore efficienza e collaborazione. Puoi utilizzare le altre app Microsoft per condividere documenti e altri file per aumentare la produttività del lavoro. Ciò alla fine porta ad un aumento della produttività del team.
Inoltre, puoi comunicare a livello avanzato utilizzando emoticon, gif e collegamenti. Anche è possibile offrire agli utenti una favolosa esperienza di incontro online. Senza dubbio le persone potrebbero riscontrare alcuni problemi, ma l'eliminazione della registrazione di Teams è in alto. Pertanto, è necessario seguire passaggi precisi per ottenere i risultati desiderati.
Caratteristiche:
- Aumenta la concentrazione con la sua interfaccia professionale
- Impossibile replicare il team o il canale
- Offri un'elaborazione basata sul Web semplice e veloce
Ecco un tutorial passo passo su come eliminare facilmente la registrazione di Teams:
Passaggio 1. Innanzitutto, devi scaricare e installare il team, quindi aprire il tuo account o semplicemente registrarti/accedere al suo portale web. Ora seleziona l'opzione "Chat" dal menu della colonna di sinistra per controllare la registrazione. In un altro caso di registrazioni di canali, fai clic su "Team" e poi sulla scheda "Generale" > "Post" sotto il canale desiderato.
![Elimina registrazione squadre Seleziona Pubblica]()
Passaggio 2. Se trovi la registrazione nella sezione "Post" o "Chat", premila per ottenere l'opzione "Apri in Microsoft Stream". Facendo clic su questa opzione verrai indirizzato all'opzione di streaming.
![Elimina i team che registrano il flusso aperto]()
Passaggio 3. Nel passaggio finale, è necessario fare clic sul menu "Tre punti" e quindi sul pulsante "Elimina". Dal messaggio di conferma, scegli "Elimina il video". Hai finito!
![Elimina la registrazione delle squadre Elimina il video]()
Registrare e gestire le riunioni di Teams con EaseUS RecExperts
Anche se puoi eseguire lo streaming e registrare su Microsoft Teams, scegliere un altro software di registrazione dello schermo è saggio se vuoi superare tutti i problemi prima, durante e dopo la registrazione. E per l'alta qualità e la migliore efficienza, EaseUS RecExperts deve essere la tua strada da percorrere.
È un software coerente e completo per aiutarti con registrazioni migliori. Ti consente di registrare a schermo intero su Windows 10 o registrare un'area particolare dello schermo/finestra. Puoi facilmente pianificare le registrazioni tramite la funzione di pianificazione delle attività menzionando l'ora di inizio, la durata e il nome della registrazione. Inoltre, le funzioni di divisione automatica e arresto automatico ti aiutano a dividere e interrompere le registrazioni in un determinato momento.
Anche tu puoi attivare l'accelerazione hardware della GPU per registrazioni di qualità migliore utilizzando le risorse minime di sistema. Inoltre, il controllo dei parametri audio e video è tutto sotto il tuo controllo. Anche tu puoi regolare il volume e scegliere la qualità tra Standard, Alta o Originale. In caso di registrazione di una lezione o di un tutorial, puoi utilizzare rapidamente la funzionalità di una webcam per registrare il tuo video in diretta insieme allo schermo. Inoltre, è possibile registrare contemporaneamente l'audio e il microfono del sistema.
Guarda il video tutorial qui sotto:
Caratteristiche:
- Supporta più formati di output audio e video
- Regola la frequenza dei fotogrammi, il bitrate e la frequenza di campionamento
- Cattura lo screenshot durante la registrazione
- Ti consente di riprodurre i video con il suo lettore multimediale integrato
- Conserva la cronologia delle tue registrazioni video/audio/immagini
Ecco un tutorial testuale passo passo:
Passaggio 1. Avvia EaseUS RecExperts sul dispositivo e vedrai due modalità di registrazione. È possibile scegliere "Schermo intero" per registrare l'intero schermo o scegliere "Regione" per selezionare manualmente l'area di registrazione.
Passaggio 2. Dopodiché, puoi registrare la webcam, il suono di sistema, il microfono o non registrare nessuno di essi, come preferisci. È anche possibile impostare la divisione automatica e la registrazione automatica con varie funzioni sull'interfaccia.
Passaggio 3. Quindi, clicca sul pulsante rosso "REC" per avviare la registrazione. Sullo schermo apparirà una barra di menu. Per mettere in pausa la registrazione, fai clic sulla doppia barra verticale bianca; per terminare la registrazione, fai clic sul segno quadrato rosso.
Passaggio 4. Dopo la registrazione, accedi all'interfaccia dell'elenco. Qui potrai visualizzare o modificare file registrati. Per avviare una nuova registrazione, basta fare clic sul pulsante "REC" nella parte superiore dell'interfaccia.
Conclusione
Adesso è il momento di concludere la guida su come eliminare la registrazione di Teams dopo averti fornito tutte le informazioni del caso. In effetti, è più semplice svolgere questo compito, ma potresti trovarlo complesso. Quindi dovresti iniziare a utilizzare un software di registrazione ideale che non dia problemi durante l'eliminazione delle registrazioni. EaseUS RecExperts si rivela il miglior partner in questo senso. Non solo ti aiuta a registrare in modo efficiente, ma anche a gestire le attività pertinenti, che si tratti di modifica o eliminazione.