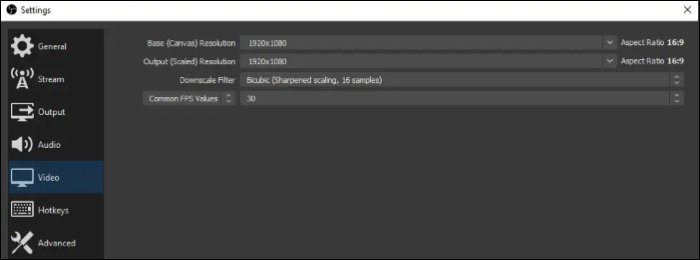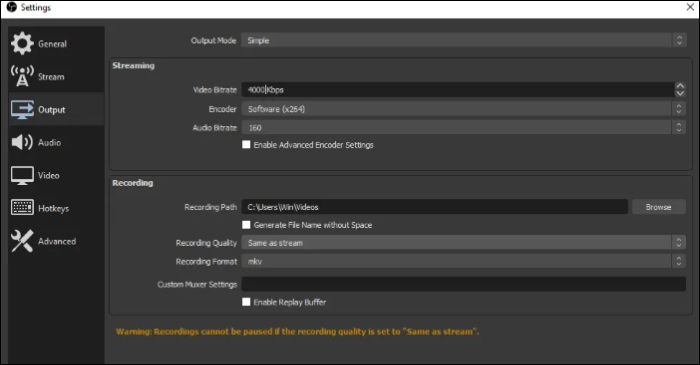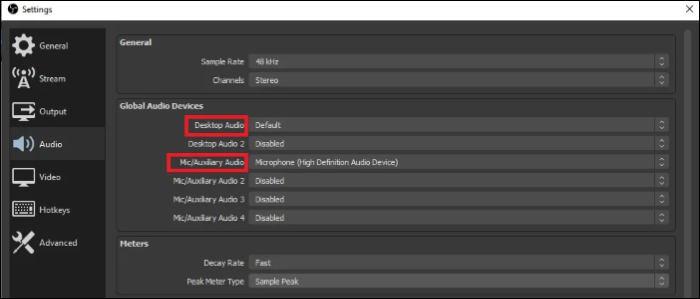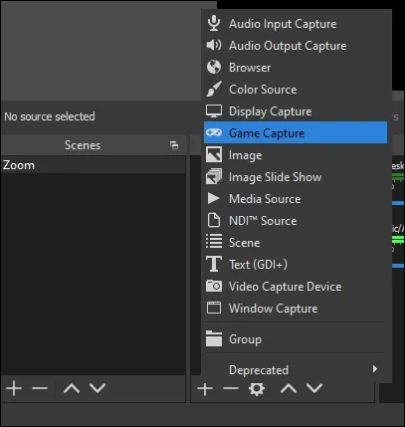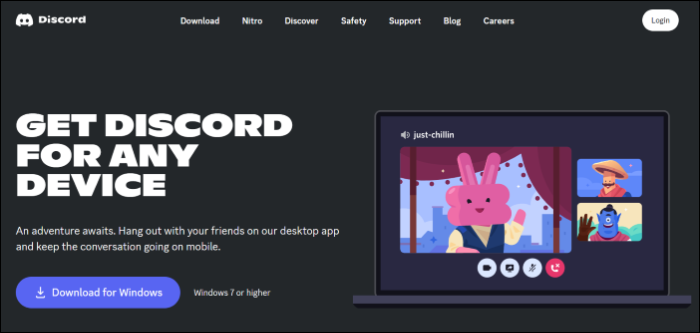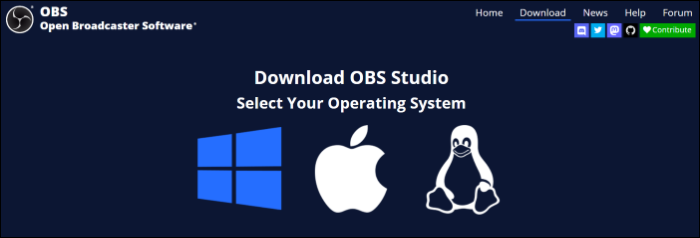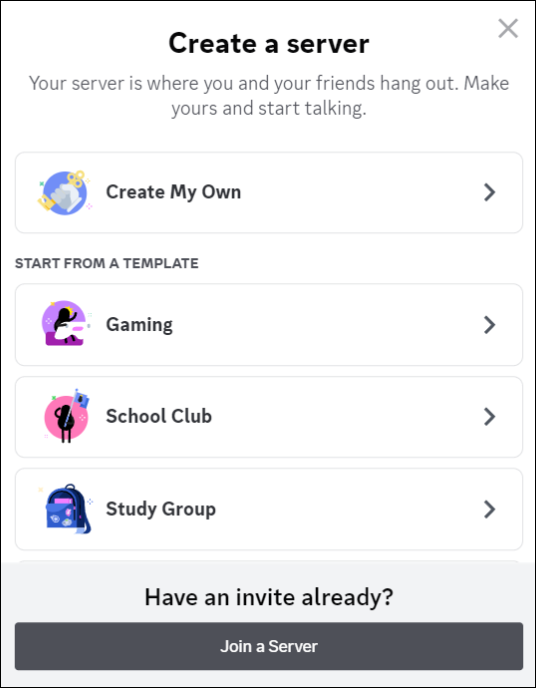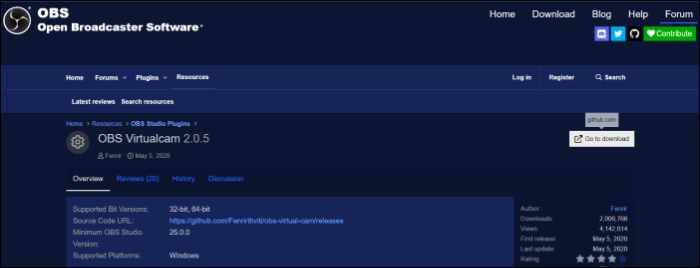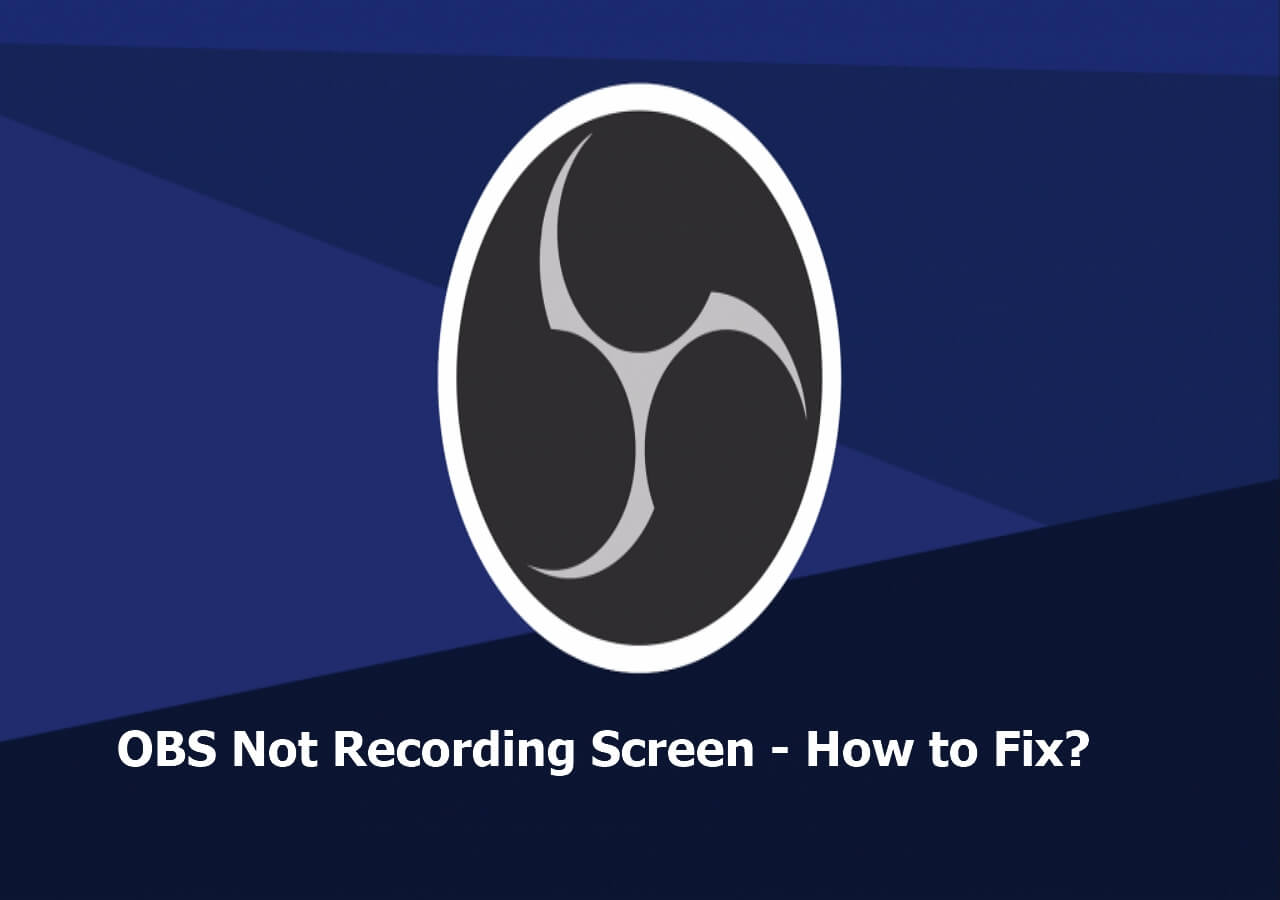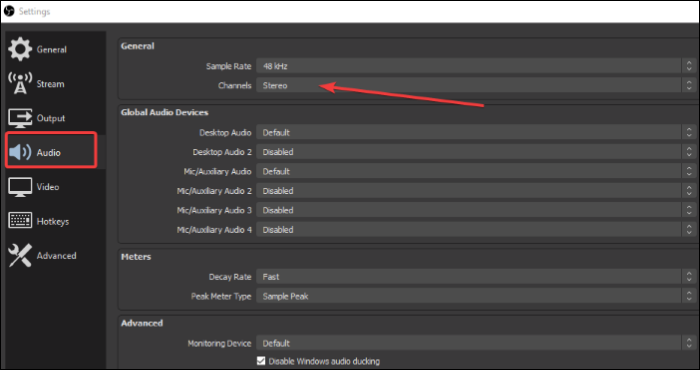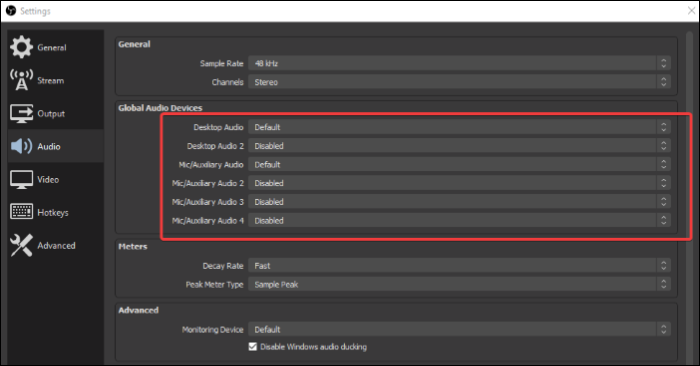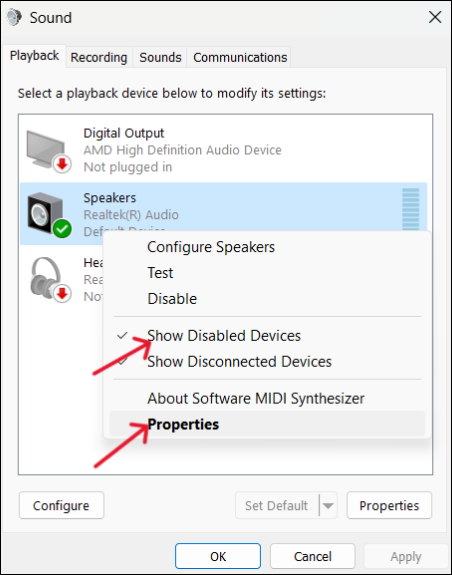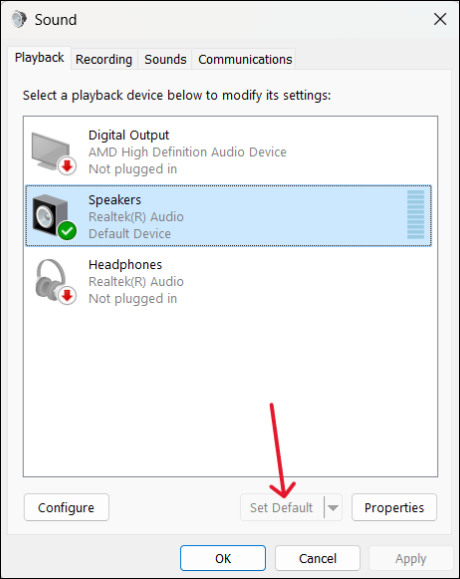Discord oggi è molto più di una semplice applicazione di chat vocale. Puoi creare gruppi privati, trasmettere in streaming varie app e unirti a server AI come MidJourney. Lo studio OBS è il migliore per la registrazione dello schermo e lo streaming live, sia su Mac che su Windows. Molti streamer e creatori di contenuti creano server Discord ed eseguono streaming privati con abbonamenti premium. Se sai come eseguire lo streaming di OBS su Discord , puoi combinare le potenti funzionalità di queste due app.
Potresti sapere come eseguire lo streaming di OBS su Discord proprio come uno schermo, ma in questo post vedremo come eseguire lo streaming di OBS Studio su Discord con varie modifiche alla qualità video, sovrapposizioni e molto altro. Forniremo anche la migliore alternativa a OBS: EaseUS RecExperts, nel nostro "suggerimento professionale". Puoi cliccare direttamente sul link sottostante per trovare il contenuto più adatto a te:
Come configurare OBS prima dello streaming su Discord
Tuttavia, secondo la recensione di OBS Studio, OBS Studio si autoconfigura, ma è importante configurarlo in base alle proprie esigenze e alle specifiche di sistema per ottenere prestazioni ottimali durante lo streaming su Discord o qualsiasi altra applicazione.
Impostazioni video di OBS Studio
Passaggio 1. Scarica l'app OBS e apri le impostazioni. Quindi vai alla sezione Video . Se utilizzi un PC/Mac con buone specifiche, puoi utilizzare la risoluzione 1080p e 60 fps, oppure puoi scendere a 720p e 30 fps.
![impostazioni audio in oss]()
Passo 2. Fai clic su Output per impostazioni video aggiuntive come Bitrate ed Encoder. Per eseguire il rendering di video in uscita di alta qualità, il bitrate dovrebbe essere compreso tra 4000 e 6000 Kbps. E per quanto riguarda gli encoder, quelli x264 sono piuttosto buoni e funzionano bene per produrre una qualità video ottimale.
![impostazioni di uscita in oss]()
- Suggerimento professionale:
- La velocità di Internet e le specifiche del computer svolgono un ruolo importante nella qualità del video. Assicurati che le impostazioni video non eccedano rispetto a ciò che il tuo PC può gestire e non dimenticare di aggiornare le schede grafiche all'ultima versione per evitare uno streaming discontinuo o lento.
Ora passiamo alla parte critica durante la configurazione di OBS per Discord o qualsiasi altra piattaforma.
Impostazioni audio di OBS Studio
Molti si confondono o dimenticano di aggiungere sorgenti audio per catturare l'audio o il microfono del desktop.
Passaggio 1. Vai su Audio in Impostazioni.
Passo 2. Seleziona "Audio desktop" e "Audio microfono/ausiliario" e imposta tutte le altre sorgenti come predefinite.
![impostazioni audio in oss]()
Aggiungi fonti a OBS Studio
La prossima cosa che devi impostare sono le fonti che desideri sul tuo stream. In parole semplici, quando trasmetti in streaming, le cose che vuoi che i tuoi spettatori vedano e ascoltino. Puoi aggiungere Game Capture, finestre del browser, app o il tuo schermo.
![aggiungi le tue fonti a obs]()
Fare clic sul segno più (+) accanto a Sorgenti . Vedrai un elenco di fonti che puoi aggiungere e seleziona ciò che desideri. Inoltre, puoi vedere le rispettive proprietà delle fonti, che puoi modificare. Se stai giocando e utilizzi overlay di terze parti, aggiungi semplicemente Game Capture come sorgente, vai alle sue proprietà e seleziona la casella di controllo come mostrato nell'immagine.
Ora puoi configurare OBS prima dello streaming su Discord nel modo giusto. Ma sai quali sono le migliori impostazioni di OBS per lo streaming ? Basta fare clic e controllare la risposta!
Come eseguire lo streaming di OBS su Discord con audio sul PC
Passaggio 1. Scarica OBS e crea account.
Potresti averlo già fatto, ma assicurati di visitare i siti Web ufficiali di Discord e OBS Studio e di scaricare l'applicazione. Installa le app e crea il tuo account.
![scarica discordia]()
![scarica obsstudio]()
Passaggio 2. Scarica Discord e unisciti o crea un server su Discord.
Una volta terminata la creazione degli account. Apri l'app Discord. Cerca il pulsante Più (+) sulla barra laterale sinistra e fai clic su di esso. Qui viene visualizzato un elenco di opzioni. Seleziona Crea il mio , assegnagli un nome e inserisci una foto.
![creare o unirsi a un server]()
Dopo aver creato il tuo server, apparirà con una serie di canali di testo e vocali, a seconda delle tue opzioni. Puoi aggiungerne altri in seguito e persino modificare quelli esistenti.
Passaggio 3. Configura il tuo account Discord per lo streaming.
Per avviare lo streaming, inserisci un "canale vocale" nel tuo server e puoi trovare il pulsante Schermo , proprio sopra il tuo profilo nell'angolo in basso a sinistra. Cliccaci sopra. Non c'è molto da fare poiché il programma si configura da solo. Tutto quello che devi fare è selezionare ciò che desideri trasmettere in streaming, che si tratti di una finestra, di un'app o di qualsiasi browser.
![fare clic sullo schermo per eseguire lo streaming]()
Passaggio 4. Fare clic su Vai in diretta per avviare lo streaming.
![clicca su vai in diretta]()
Se non vedi il pulsante Schermo, ricorda, per eseguire lo streaming da Discord, devi acquistare l'abbonamento "Discord's Nitro", che costa $ 9,99 al mese.
Passaggio 5. Installa il plug-in OBS Virtualcam e configuralo con Discord.
Per inviare il segnale OBS Studio a Discord, devi scaricare OBS Virtual Plugin e aggiungerlo a Discord. Chiudi l'app OBS. Se lo hai aperto, vai a questa pagina del plug-in OBS Virtualcam e fai clic su Vai al download .
![installa obs virtualcam]()
Ora apri nuovamente l'app OBS Studio e segui le istruzioni seguenti per portare la tua Virtualcam su Discord:
- Seleziona Strumenti > VirtualCam nella finestra principale.
- Premere il pulsante Start e chiudere la finestra di dialogo.
- Apri Discord, vai su Impostazioni > Voce e video e seleziona OBS-Camera come webcam nella sezione video.
Questa azione invia tutto ciò che accade sullo schermo di OBS a OBS VirtualCam e puoi utilizzarlo in Discord.
Infine, seleziona OBS Studio dopo aver fatto clic sul pulsante Schermo per eseguire lo streaming su Discord.
Se il tuo streaming OBS non registra il tuo schermo, puoi andare al passaggio seguente per risolvere la situazione:
Come eseguire lo streaming su Discord utilizzando OBS e PlayStation/Xbox/Nintendo Switch
Per eseguire lo streaming su Discord utilizzando OBS e una console di gioco, avrai bisogno di un PC, del plug-in OBS VirtualCam e di un software di acquisizione video . Seguire i passaggi seguenti.
Passaggio 1. Accendi il PC e la console di gioco (PlayStation/Xbox/Nintendo Switch).
Passo 2. Collega l'HDMI dalla tua console di gioco al dispositivo di acquisizione video e configura il microfono, le luci, la fotocamera, ecc.
Passaggio 3. In OBS Studio, fai clic sul segno più (+) e aggiungi "Dispositivo di acquisizione video" per portare il gameplay dalla tua console a OBS.
Passaggio 4. Imposta tutto, come la qualità video e audio, e assicurati che tutto sia perfetto.
Passaggio 5. Se desideri aggiungere eventuali overlay esterni, scarica l'overlay Streamkit per Discord su OBS.
Passaggio 6. Installa OBS VirtualCam e connetti Discord con OBS.
Passaggio 7. Apri Discord, inserisci un canale e avvia lo streaming con OBS Studio.
Come risolvere OBS Discord Stream senza audio
Se condividi l'intero schermo su Discord, non rileverà l'audio del desktop. E se desideri correggere la registrazione OBS senza audio , dovrai risolvere alcuni problemi di base sulle impostazioni di OBS o del PC. Ecco alcune soluzioni che puoi seguire per correggere lo streaming OBS Discord senza audio.
- Correzione 1. Riattiva OBS Studio nel Mixer volume
- Correzione 2. Modifica le impostazioni audio di OBS
- Correzione 3. Controlla le impostazioni audio del sistema
- Correzione 4. Imposta gli altoparlanti come dispositivo audio predefinito
Correzione 1. Riattiva OBS Studio nel Mixer volume
Se l'app OBS è disattivata nel Mixer volume, è impossibile per qualsiasi sorgente captare l'audio. Quindi, segui i passaggi seguenti per riattivare OBS e prova lo stesso per Discord per abilitare l'audio.
Passaggio 1. Fare clic con il pulsante destro del mouse sul pulsante Altoparlante nell'angolo in basso a destra della barra delle applicazioni.
![mixer a volume aperto]()
Passaggio 2. Fare clic su "Apri Mixer volume".
![riattivare l'audio dell'oss]()
Passaggio 3. Ora fai clic sull'icona dell'altoparlante sotto OBS per riattivare l'audio dell'app.
Correzione 2. Modifica le impostazioni audio di OBS
Passaggio 1. Apri OBS, fai clic su File e quindi su Impostazioni .
Passaggio 2. Vai alle Impostazioni audio . In Generale, seleziona "Stereo" accanto all'opzione Canali .
![seleziona stereo accanto all'opzione canali]()
Passaggio 3. Questo è importante. I "Global Audio Devices" hanno tutte le tue sorgenti audio. Assicurati quindi di selezionare le rispettive sorgenti per allineare l'audio sia per l'audio del desktop che per l'audio del microfono/ausiliario.
![seleziona attentamente i tuoi dispositivi audio globali]()
Passo 4. Per le altre sezioni, se non disponi di sorgenti audio, assicurati che siano impostate come predefinite in modo che il sistema configuri per esse i dispositivi audio predefiniti.
Passaggio 5. Fare clic su Applica e OK. Riavvia OBS e Discord per vedere le modifiche.
Correzione 3. Controlla le impostazioni audio del sistema
Se l'OBS non è in grado di captare l'audio Discord, ciò potrebbe essere dovuto ad altoparlanti, microfoni o cuffie disabilitati. Ciò fa sì che l'app non riesca a identificarli, quindi non viene emesso alcun suono. Questo problema è ancora più peculiare con gli utenti di Windows 11.
Passaggio 1. Fare clic sul tasto Windows, cercare Pannello di controllo e aprirlo.
Passaggio 2. Fare clic su Hardware e suoni per gli utenti di Windows 10 ed espandere Suoni . Per gli utenti di Windows 11, basta fare clic su Suoni .
![apri il pannello di controllo e vai su suoni]()
Passaggio 3. Fare clic con il pulsante destro del mouse in un punto qualsiasi della finestra e selezionare Mostra dispositivi disabilitati .
![abilita Mostra dispositivi disabilitati e vai alle proprietà]()
Passo 4. Per selezionare il tuo dispositivo audio, vai alla scheda di riproduzione e fai clic su Proprietà .
Passaggio 5. In questa scheda, assicurati di avere i livelli secondo le tue preferenze.
![controlla l'ingresso audio]()
Passaggio 6. Ora vai alla scheda Avanzate e deseleziona "Consenti alle applicazioni di assumere il controllo esclusivo di questo dispositivo".
![disabilita consenti alle applicazioni di assumere il controllo esclusivo di questo dispositivo]()
Passaggio 7. Fare clic su OK per salvare le modifiche.
Passaggio 8. Fare clic sul dispositivo audio e configurarlo. Ora viene visualizzata una nuova finestra di dialogo. Seleziona Stereo dal menu. Riavvia entrambe le app e controlla se l'audio viene rilevato e registrato.
Correzione 4. Imposta gli altoparlanti come dispositivo audio predefinito
L'impostazione degli altoparlanti del desktop come dispositivo audio predefinito sovrascriverà tutti i problemi audio con le app.
Passo 1. Apri il Pannello di controllo e apri le impostazioni Suoni come discusso nel metodo sopra.
![impostare gli altoparlanti su quelli predefiniti]()
Passaggio 2. Passare alla scheda di riproduzione , selezionare Altoparlanti e scegliere l'opzione "imposta predefinita".
Passaggio 3. Fare clic sul pulsante Applica per salvare le modifiche.
Suggerimento professionale: la migliore alternativa a OBS per la registrazione su PC
Il processo di configurazione e impostazione di OBS è piuttosto difficile, soprattutto se sei un principiante, e se si verificano problemi con l'audio, si creano solo situazioni ancora più complicate per lo streaming con OBS. E se esistesse un'alternativa che si configura da sola con le impostazioni in base ai tuoi dispositivi e fornisce varie modalità di condivisione dello schermo per lo streaming con Discord? EaseUS RecExperts, un software professionale di registrazione dello schermo , è l'alternativa perfetta a OBS.
![esperti di EASEUS]()
EaseUS RecExperts ha ottime funzionalità per registrare lo schermo su Windows in varie modalità. Puoi registrare gameplay, contenuti educativi o qualsiasi video crittografato. Inoltre, puoi modificare e tagliare i video per migliorare l'output. Per i giocatori, puoi registrare facilmente lo schermo e la webcam contemporaneamente.
✨Caratteristiche principali di EaseUS RecExperts:
- Ampia gamma di opzioni di registrazione dello schermo come schermo intero, una parte per lo schermo, multischermo e molto altro;
- Possibilità di aggiungere una sovrapposizione webcam e programmare la registrazione ;
- L'editor e il taglierino video integrati;
- Registrazione ed estrazione audio con funzione di riduzione del rumore Audacity;
- Registra video con risoluzione 4K/8K fino a 144 fps senza ritardi.
Domande frequenti
1. Come utilizzare la fotocamera virtuale OBS su Discord?
Segui i passaggi seguenti per utilizzare la fotocamera virtuale OBS su Discord.
1. Apri OBS e vai alla casella Sorgenti in basso. Fai clic sul segno più +, nel menu a discesa, seleziona Acquisisci display o Acquisisci video e scegli la tua webcam. Alla fine, fai clic su Avvia fotocamera virtuale.
2. Ora, su Discord, vai alle impostazioni dell'app e apri la sezione Voce e video. Scorri verso il basso fino alle impostazioni video e fai clic su Fotocamera sotto l'anteprima video. Seleziona OBS Virtual Camera qui per vedere il feed della telecamera virtuale sul tuo streaming.
2. Dov'è la chiave stream in Discord?
Non esiste una funzionalità Stream Key di questo tipo in Discord. Ma puoi condividere il tuo schermo utilizzando l'opzione Condivisione schermo per trasmettere contenuti in streaming sul tuo server. Segui i passaggi seguenti per condividere lo schermo su Discord.
1. Unisciti a un canale vocale sul tuo server.
2. Troverai l'icona dello schermo proprio sopra il tuo profilo, vicino all'angolo in basso a sinistra.
3. Nella nuova finestra, seleziona ciò che desideri condividere e le impostazioni video.
4. Alla fine premi Go Live per condividere lo schermo o lo streaming.
Conclusione
Il processo su come eseguire lo streaming di OBS su Discord è noioso, ma tutto ciò che devi fare è essere esperto nelle impostazioni necessarie per iniziare. Questo post descrive in dettaglio "Come eseguire lo streaming di OBS su Discord" con tutti i dettagli necessari per facilitare la configurazione di OBS su Discord per un principiante. Se desideri un'alternativa migliore a OBS, puoi utilizzare EaseUS RecExperts . La configurazione e la facilità d'uso la rendono una delle migliori app di registrazione dello schermo per il gameplay e tutte le esigenze di registrazione dello schermo.