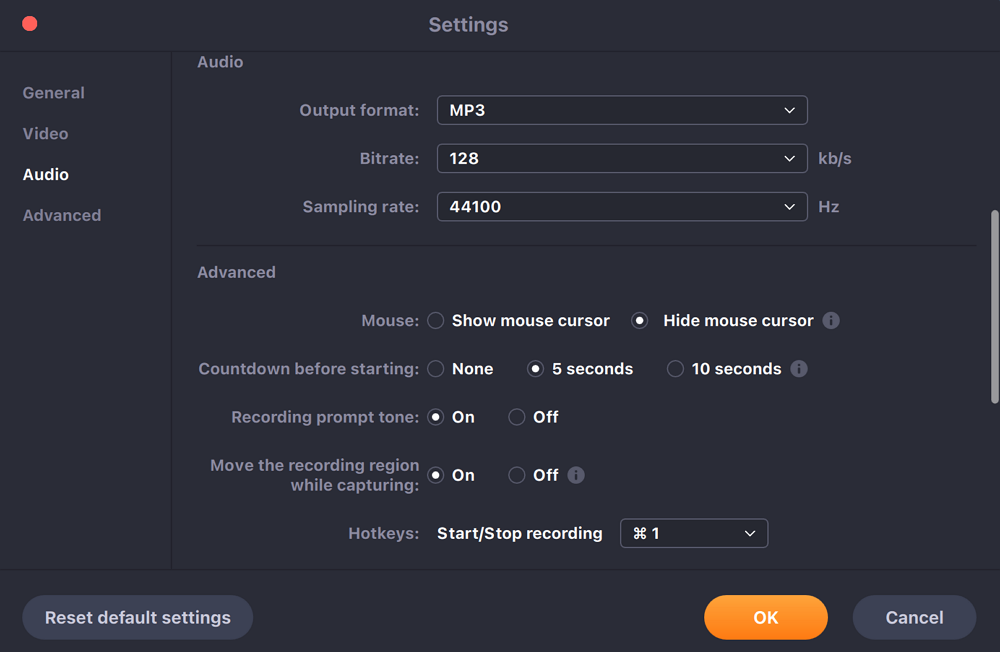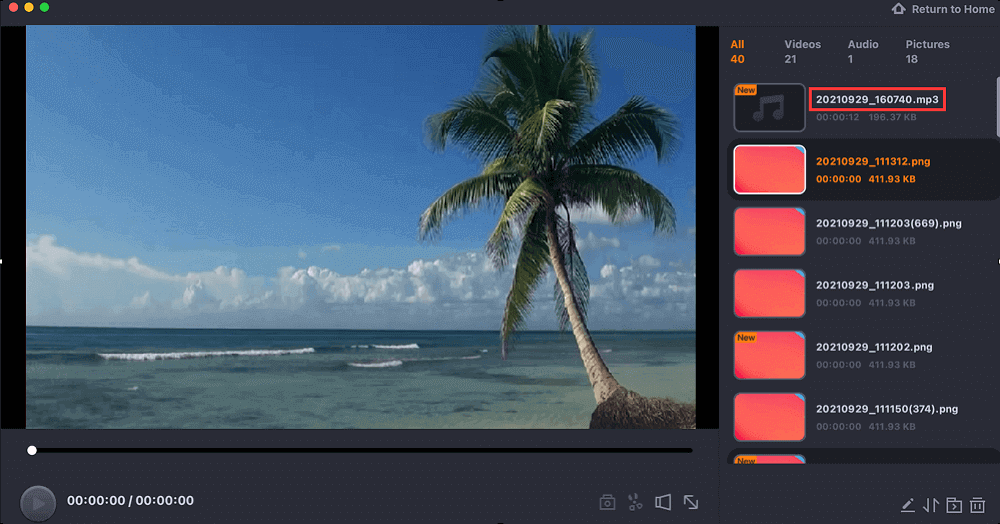Con la crescente popolarità di YouTube come piattaforma per musica, podcast e vari altri contenuti audio, è abbastanza comune per gli utenti cercare modi per catturare la propria musica preferita da YouTube per l'ascolto offline o per altri scopi personali.
Registrare l'audio da YouTube su un Mac potrebbe sembrare impegnativo, ma non preoccuparti! Condivideremo alcuni metodi preziosi che ti aiuteranno a salvare la musica dai video di YouTube per riprodurla offline qui. Che tu sia un principiante del Mac o un utente esperto, questo articolo ti fornirà la guida necessaria per raggiungere il tuo obiettivo.
Metodo |
Efficacia |
Qualità di registrazione |
Livello di difficoltà |
EaseUS RecExperts |
Alta : registra l'audio di YouTube con una qualità del suono cristallina; nessun limite di tempo; |
Alto |
Facilissimo |
Lettore QuickTime |
Medio : è necessario prima installare altri plugin come Soundflower |
medio |
Facile |
| Audacia
|
Medio : è necessario prima installare altri plugin come Soundflower
|
Alto
|
Facile
|
Posso registrare audio da YouTube su Mac?
Certo che si! È possibile acquisire e salvare l'audio di YouTube sullo schermo del tuo Mac. Sul mercato è disponibile un'ampia gamma dei migliori software di registrazione audio per Mac , che ti consentono di catturare qualsiasi suono proveniente dal tuo Mac, incluso l'audio di YouTube.
Tuttavia, acquisire l'audio dai video di YouTube non è sempre etico o legale. Se acquisisci musica da YouTube senza l'autorizzazione del titolare del copyright per uso commerciale, potresti avere seri problemi con la legge. Ma se lo usi per uso personale, non è un problema che implica la violazione di eventuali leggi sul copyright. È lo stesso per registrare video di YouTube .
Pertanto, è importante tenere presente quando pensi di registrare su YouTube senza il permesso del titolare del copyright e il corretto utilizzo delle registrazioni.
3 metodi per salvare l'audio da YouTube su Mac
Dopo aver appreso alcuni suggerimenti su come salvare l'audio di YouTube su Mac, è ora di sapere come completare l'attività con l'ottimo software di registrazione di YouTube . Senza ulteriori indugi, entriamo nei dettagli.
Metodo 1. Utilizza il registratore YouTube professionale
Per garantire la qualità audio YouTube registrata, è necessario trovare e scegliere un registratore audio YouTube per Mac di alta qualità. E EaseUS RecExperts è uno strumento che soddisfa tutte le tue esigenze di registrazione.
Come registratore di schermo Mac professionale, ti consente di acquisire audio da YouTube o altre piattaforme di streaming su quasi tutti i tuoi computer macOS, inclusi i dispositivi basati su M1 e M2. Prima della registrazione, puoi anche modificare le impostazioni audio, come formato, bitrate, frequenza di campionamento, ecc., per ottenere i file musicali desiderati. Con il suo aiuto, puoi registrare tutto il tempo che desideri, quindi modificarlo ed esportarlo in una volta sola. Soprattutto, non è necessario installare plug-in aggiuntivi, poiché questo strumento può registrare con successo l'audio interno su Mac .
Passaggio 1. Installa e avvia EaseUS RecExperts. Fare clic sull'opzione "Audio" nella schermata principale.
Passaggio 2. Fare clic sull'icona Audio nell'angolo in basso a sinistra dell'interfaccia. Qui puoi abilitare l'opzione "Suono di sistema" per registrare l'audio del tuo Mac.
Passaggio 3. Per applicare più opzioni all'audio, fare clic su "Impostazioni" dall'interfaccia principale. Qui puoi impostare il formato di output, il bitrate, la frequenza di campionamento, ecc.
Passaggio 4. Una volta terminato, il file audio viene salvato nelle sue "Registrazioni". Il file audio recente viene elencato per primo.
Condividi ora questo post con i tuoi amici se risolve il tuo problema!
Metodo 2. Utilizza QuickTime Player
Se non c'è abbastanza spazio per installare software di registrazione audio di terze parti sul tuo Mac, dai un'occhiata a QuickTime Player. È uno schermo preinstallato e un registratore audio su Mac, che ti consente di catturare l'audio del microfono e lo schermo del Mac senza sforzo.
Tuttavia, quando si tratta di acquisire l'audio di YouTube tramite QuickTime Player, è necessario scaricare e installare Soundflower. Una volta terminato, segui le guide seguenti per acquisire musica da YouTube su Mac:
Passaggio 1. Scarica e installa Soundflower sul tuo Mac dal suo sito Web ufficiale e fai clic su Impostazioni preferenze> Impostazioni audio> Uscita> Soundflower (2 canali). Quindi, riproduci il video di YouTube da cui desideri acquisire la musica
Passo 2. Apri QuickTime Player, quindi fai clic su File > Nuova registrazione audio.
![Registrazione audio in QuickTime]()
Passo 3. Quando viene visualizzato il pannello di registrazione, premi la freccia giù a destra del pulsante di registrazione e scegli Soundflower (2 canali) come sorgente audio.
Passaggio 4. Se sei pronto, fai clic sul pulsante Registra per attivare la registrazione audio di YouTube.
Metodo 3. Usa Audacity
Un altro strumento è Audacity. Essendo un registratore audio open source, ti consente di acquisire e salvare la musica di YouTube su Mac in modo completamente gratuito. Una volta terminata la registrazione, puoi anche utilizzare questo strumento completo per modificare la tua registrazione audio.
Ma, come QuickTime Player, Audacity non può catturare l'audio del tuo sistema Mac. Quindi, devi installare anche Soundflower.
Passaggio 1. Installa e avvia Soundflower sul tuo Mac, quindi imposta "Soundflower (2ch)" come output.
Passaggio 2. Scarica e avvia Audacity e riproduci l'audio di YouTube.
Passo 3. Torna ad Audacity e fai clic sul pulsante rosso Registra per avviare la registrazione.
![Registra l'audio di YouTube su Mac tramite Audacity]()
Pensiero finale
Come puoi, è possibile e facile registrare l'audio di YouTube su Mac con gli strumenti giusti.
Se hai un budget basso e non ti dispiace prenderti la briga di installare altri plugin, puoi utilizzare QuickTime Player o Audacity per salvare la musica di YouTube sul tuo Mac.
Ma se desideri una soluzione semplice e completa, EaseUS RecExperts è la tua destinazione. Questo programma ti consente di catturare qualsiasi audio proveniente dal tuo Mac in alta qualità con pochi semplici clic!
Registra l'audio di YouTube su Mac Domande frequenti
1. Posso registrare audio in streaming sul mio Mac?
Sì, puoi registrare audio in streaming sul tuo Mac, purché disponi dei registratori audio in streaming giusti, come EaseUS RecExperts, Movavi screen Recorder e altri. Prendine uno e segui le istruzioni sullo schermo per usarlo.
2. Come posso registrare gratuitamente i video di YouTube sul mio Mac?
Puoi utilizzare il registratore dello schermo Mac integrato: QuickTime Player per completare l'attività:
- Avvia QuickTime Player
- Fai clic su File > Nuova registrazione schermo, quindi scegli la regione di registrazione
- Fare clic sul pulsante Registra
3. Come registrare l'audio di YouTube su Mac con GarageBand?
GarageBand supporta l'acquisizione dell'audio dal microfono o da altri strumenti collegati direttamente al Mac. Per quanto riguarda la registrazione dell'audio di YouTube, in realtà non è possibile eseguire direttamente l'attività.
Se desideri comunque utilizzare GarageBand, puoi prima scaricare localmente i video di YouTube sul tuo Mac, quindi estrarre la traccia audio dal video di YouTube. Questo è tutto.