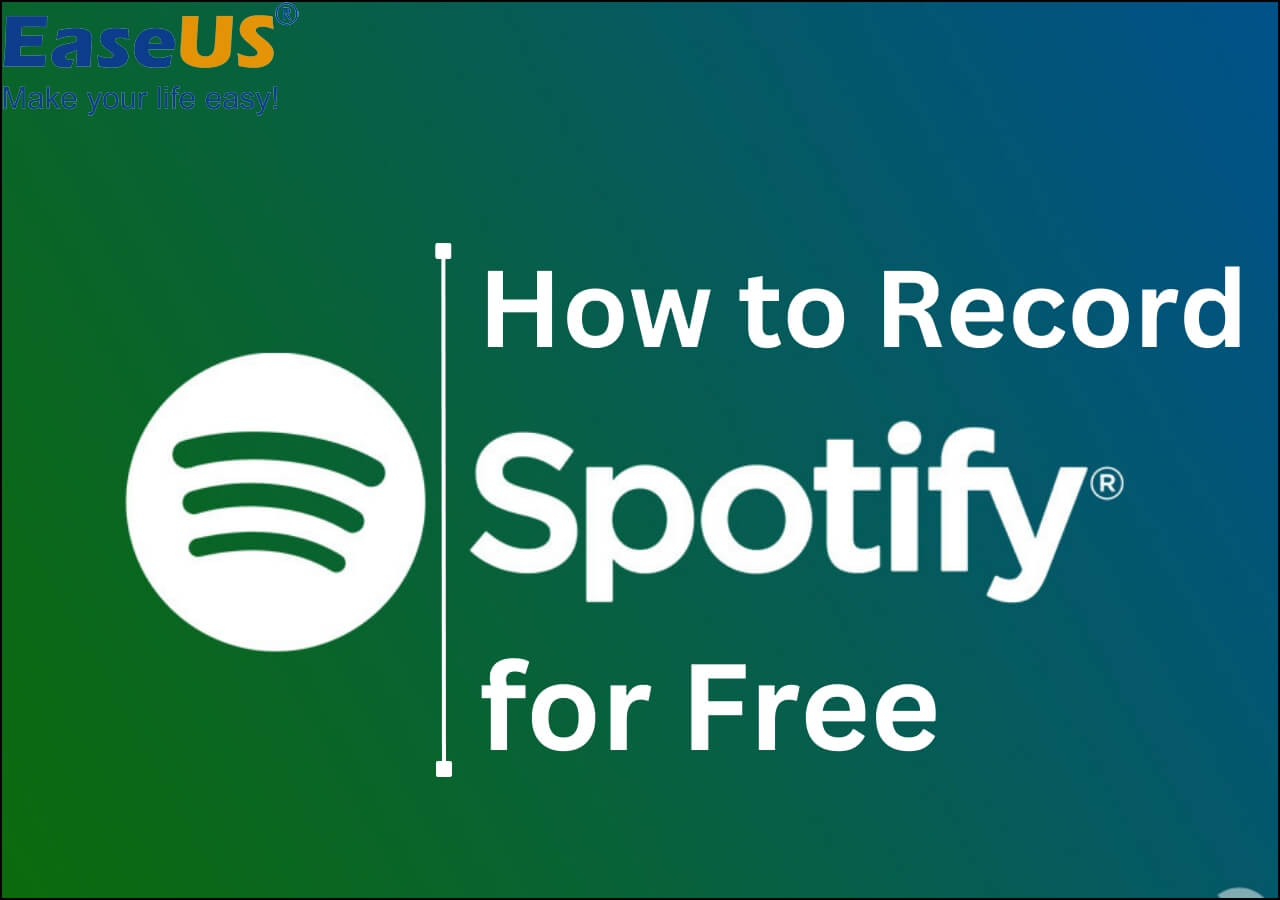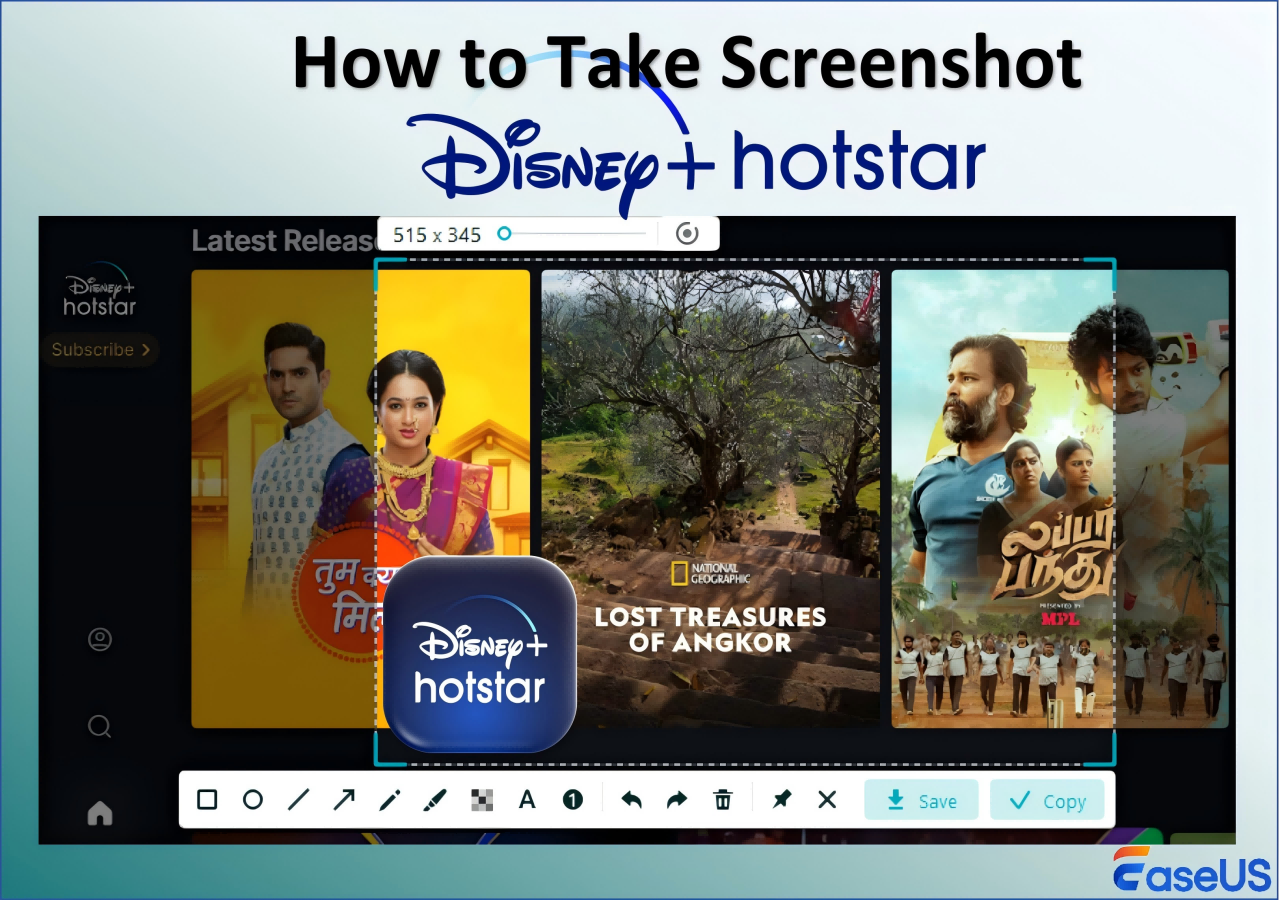-
![]()
Daisy
Daisy is the Senior editor of the writing team for EaseUS. She has been working in EaseUS for over ten years, starting from a technical writer to a team leader of the content group. As a professional author for over 10 years, she writes a lot to help people overcome their tech troubles.…Read full bio -
Jane is an experienced editor for EaseUS focused on tech blog writing. Familiar with all kinds of video editing and screen recording software on the market, she specializes in composing posts about recording and editing videos. All the topics she chooses …Read full bio
-
![]()
Alin
Alin is an experienced technical blog writing editor. She knows the information about screen recording software on the market, and is also familiar with data cloning and data backup software. She is expert in writing posts about these products, aiming at providing users with effective solutions.…Read full bio -
Jean is recognized as one of the most professional writers in EaseUS. She has kept improving her writing skills over the past 10 years and helped millions of her readers solve their tech problems on PC, Mac, and iOS devices.…Read full bio
-
![]()
Jerry
Jerry is a fan of science and technology, aiming to make readers' tech life easy and enjoyable. He loves exploring new technologies and writing technical how-to tips. All the topics he chooses aim to offer users more instructive information.…Read full bio -
![]()
Rel
Rel has always maintained a strong curiosity about the computer field and is committed to the research of the most efficient and practical computer problem solutions.…Read full bio -
![]()
Gemma
Gemma is member of EaseUS team and has been committed to creating valuable content in fields about file recovery, partition management, and data backup etc. for many years. She loves to help users solve various types of computer related issues.…Read full bio -
![]()
Shelly
"I hope my articles can help solve your technical problems. If you are interested in other articles, you can check the articles at the bottom of this page. Similarly, you can also check my Twitter to get additional help."…Read full bio
Page Table of Contents
0 Views |
0 min read
Slack allows the built-in method to record the calls. If you want to save time when recording, then jump to part 2 to look for a suitable method. However, the built-in method has some limitations on the recording time and so on. Therefore, to better record Slack video calls, you can try third-party software to record them.
Here, this post introduces how to record Slack calls with its built-in tool and external recorder.
- Part 1. Can You Record Slack Call?
- Part 2. How to Record Slack Calls with Built-in Method
- Part 3. How to Record Slack Calls via External Tools
Can You Record Slack Call?
Yes, you can. This meeting app offers the built-in method to record the video call. However, the time for recording is limited. If you mind this feature, try third-party Slack recorders like EaseUS RecExperts.
A third-party recorder like EaseUS RecExperts can help record the video call with internal sound on the desktop. Also, you can choose to record the screen with a webcam as well. Try this third-party recorder now!
How to Record Slack Calls with Built-in Method
Luckily, Slack offers a built-in method to record video calls on your desktops as well as mobiles devices. For this method, you don't need to download any other external recorders. It's time-saving to capture Slack calls in rush time. At the same time, you need to notice the rule that it only allows you to record up to 3 minutes.
The methods to record a Slack call on desktop and mobile devices are different.
Record Slack Call on Windows/Mac
You may want to have a Slack video call on the desktop, therefore it's ideal to use the built-in method to record it. During the video call recording, you can blur the background and do other things as you like.
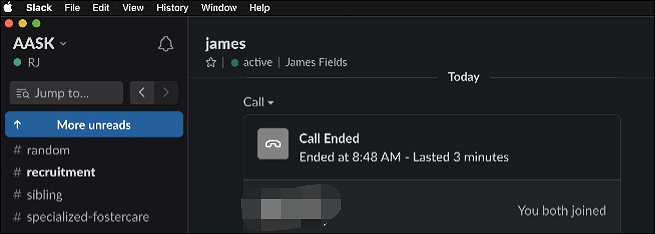
How to record Slack calls on the desktop:
Step 1. Download the Slack app on the desktop. Then, join or start a call.
Step 2. Tap the camera icon and hit "Record". Meanwhile, you are allowed to share the screen with others, etc. If you want to select a different camera and microphone, hit "Settings".
Step 3. Once you have finished recording, tap "Stop Recording".
Record Slack Call on Mobile
What can you do if you only have the Slack app on your phone? You can record the call within this app.
Slack becomes a hot video meeting app in our daily lives. Its simple and straightforward interface attracts many users to join the video calls with others. Below is a guide for recording Slack calls on Apple devices.
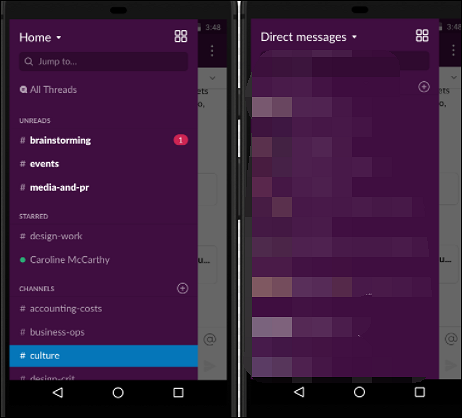
How to record Slack voice calls, using iOS devices:
Step 1. First of all, you need to open a channel or private message in Slack. Select the message field as you like.
Step 2. Next, you can tap the microphone icon to start recording your video call.
Step 3. If you want to finish recording, hit the tick icon. Then, view the recorded file in your phone.
How to Record Slack Calls via External Tools
There are some benefits when using external video call recorders, and you can look at the below part.
- Record app sound on Windows and Mac
- Capture the video clip without notification
- Schedule recording the video call with ease
- Record Slack video calls with no time limit
- Take a screenshot as you like
If you think the built-in method is limited in some functions, then external Slack call recorders could be your choice. Here, EaseUS RecExperts is recommeded for recording the video call with no time limit. It is compatible with Windows and Mac computers. Therefore, you can use it to record video calls on the desktop.
The benefit of using this third-party Slack call recorder is that you can choose the audio resources, including the external and internal sound. Some software cannot record the internal sound on macOS devices, while this tool can make it. For sure, it can record the screen with sound. Now, try this Slack call recorder on Windows and Mac!
Here is a list of steps for recording Slack calls on Windows, using EaseUS RecExperts:
1Step 1. Launch the EaseUS RecExperts and make sure your microphone and speaker/headset are connected. Then, click the Audio icon on the main screen to enter audio-only recording mode.

2Step 2. Make sure both audio sources are enabled before recording. Choose the speaker icon to record the other person's voice (system sound), and the microphone icon to capture your own voice. By default, both options are turned on. If you only need to record one side of the conversation, simply click the other icon to disable it.
3Step 3. Begin your audio call (Zoom, Skype, WhatsApp, Discord, Telegram, Facebook Messenger, etc.), then click the red round Record button in the center. You'll see real-time audio waveforms, confirming that audio is being captured.
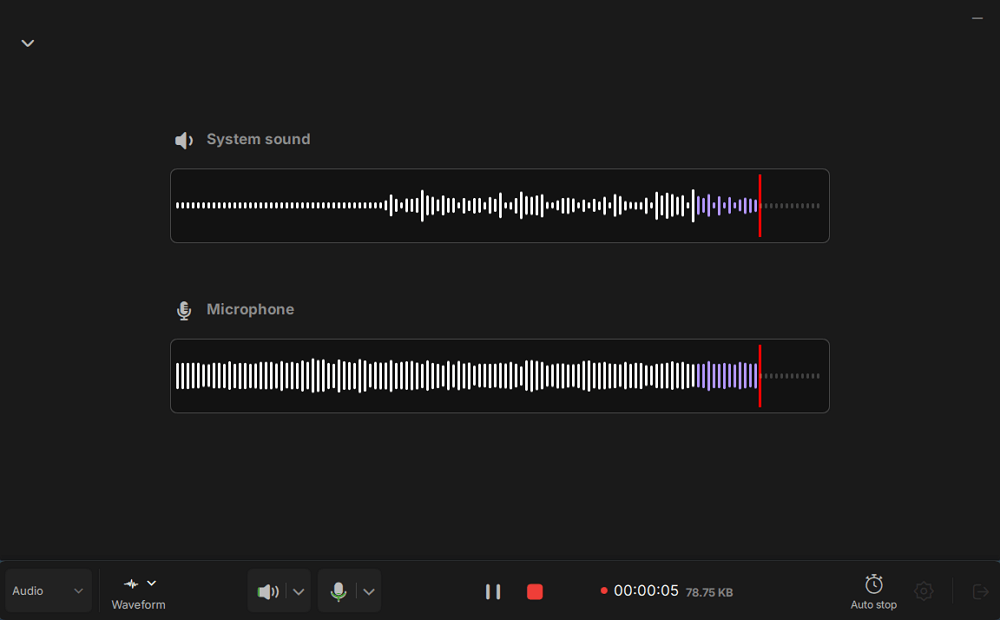
4Step 4. Click the Stop button (red square) when your call is over. The recorded file will automatically appear in the Preview window. From there, you can preview, trim, rename, or export the audio file (MP3/WAV, etc.).
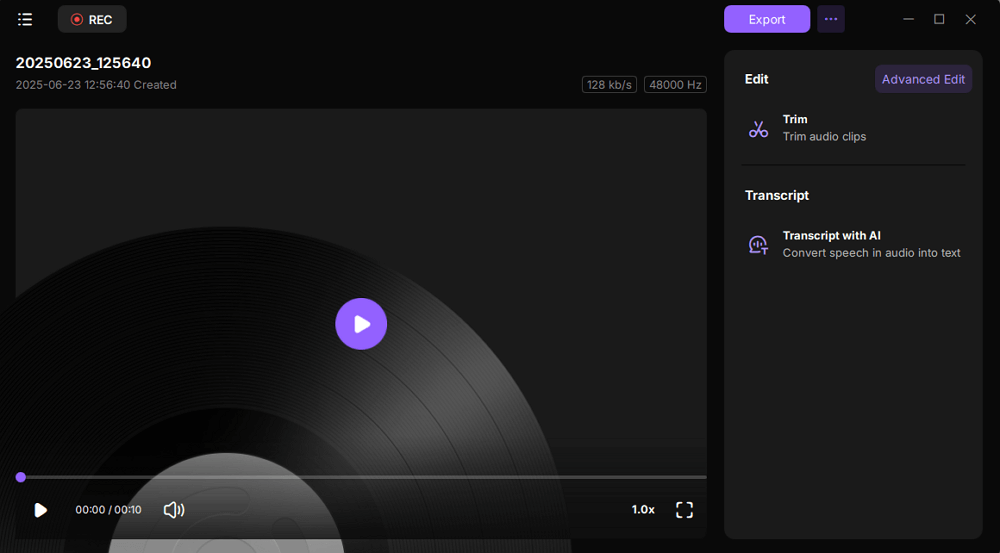
Also, if you want to know how to record internal audio, follow the below post!
How to Record Internal Audio on Mac
Recording internal audio is difficult when using iOS devices as Apple will protect some resources. While you can use third-party recorders like EaseUS RecExperts as it can help capture app audio ......

Conclusion
This post provides you with two methods to record Slack video calls, including using the built-in tool and a third-party recorder like EaseUS RecExperts. If you want to record a Slack video call with no time limit, try EaseUS RecExperts! It can record the app sound on Windows and Mac.
Also, it can record more than a Slack video call. You can even record FaceTime calls, Skype call, etc.
Record Slack Calls FAQs
1. How do I record a voice call on Slack?
Slack offers a built-in recording feature that lets you record a voice call directly:
Step 1. Enter a channel, and click the Microphone icon to start recording automatically.
Step 2. When you've finished, click on the √ icon to send the recordings.
2. Can you send voice memos on Slack?
Of course, yes. You can send voice memos on Slack to anyone with a click of a button.
3. Can you export Slack messages?
Here's how to export Slack messages:
Step 1. Select Settings & administration from the menu, then click Organization settings.
Step 2. Click Security in the left sidebar, then select Exports. Next to the export type you'd like to use, click Export.
EaseUS RecExperts

One-click to capture anything on screen!
No Time Limit, No watermark
Start Recording