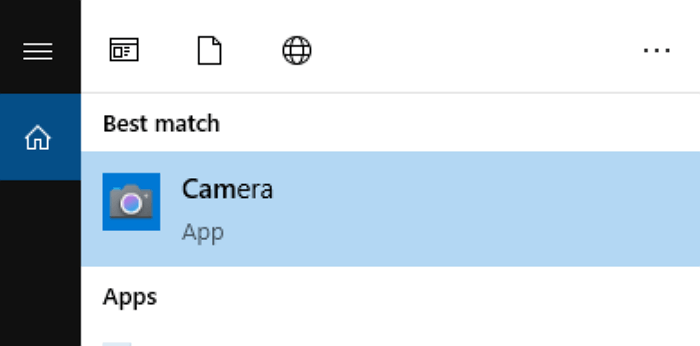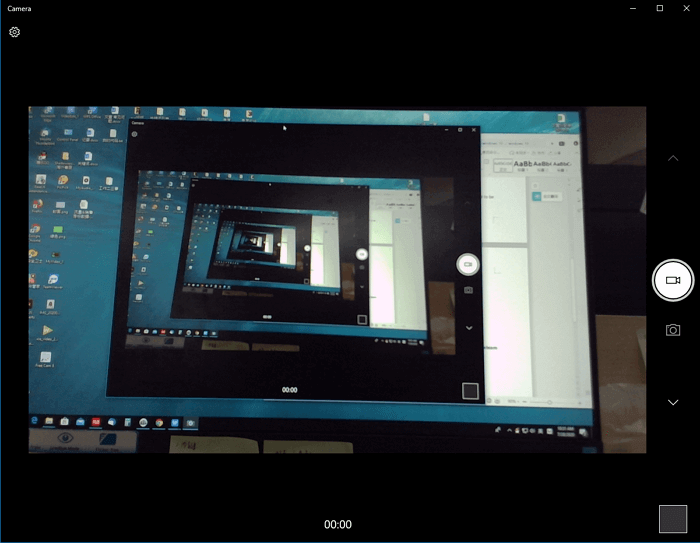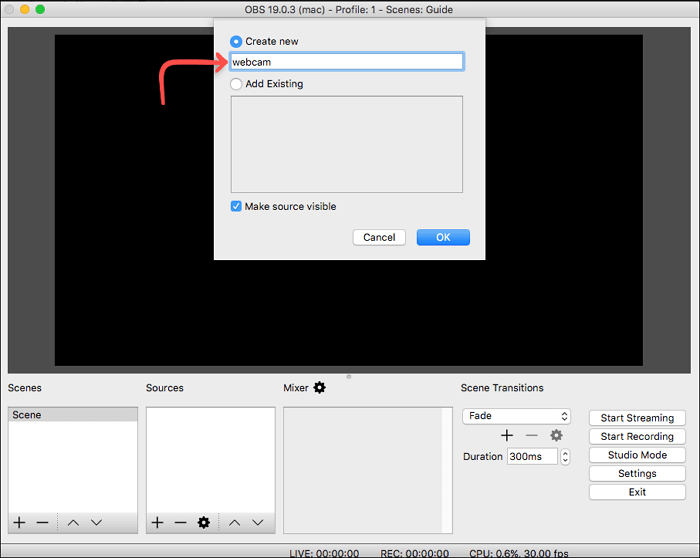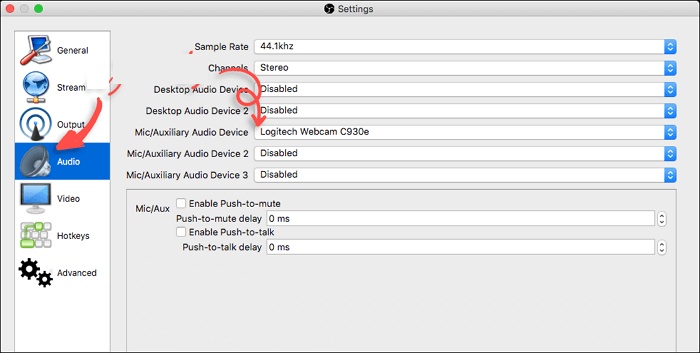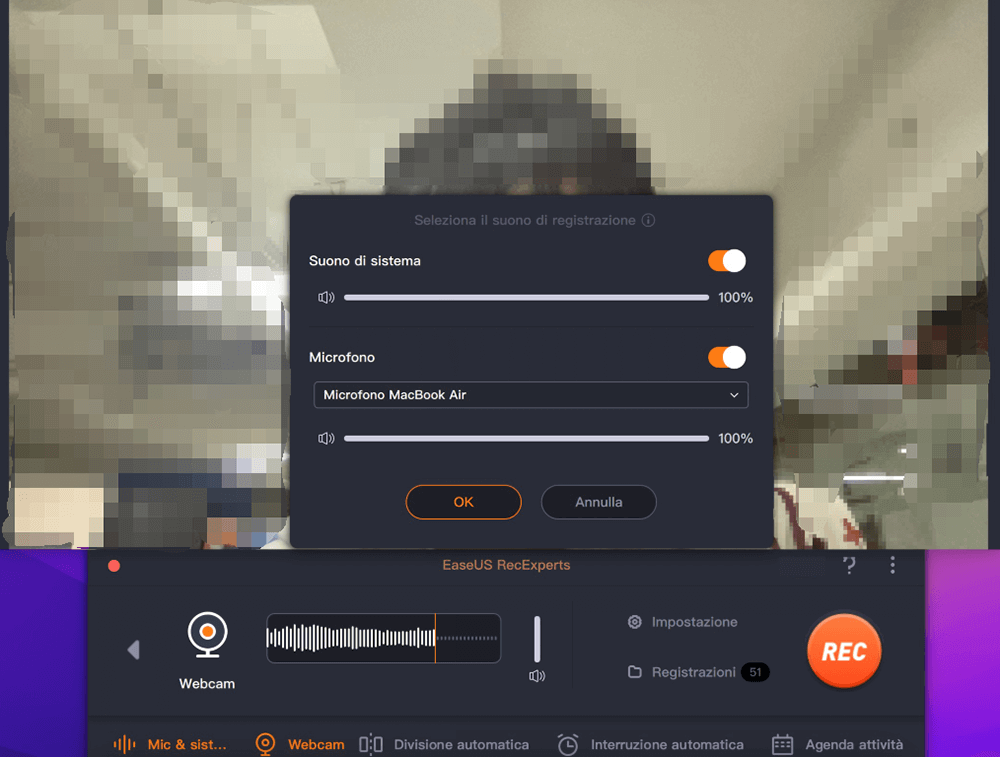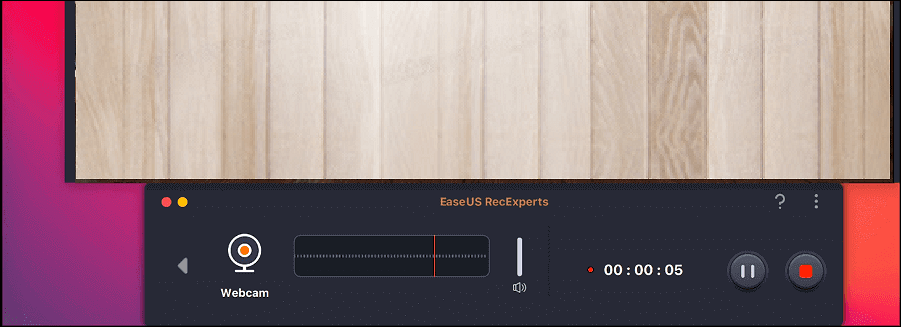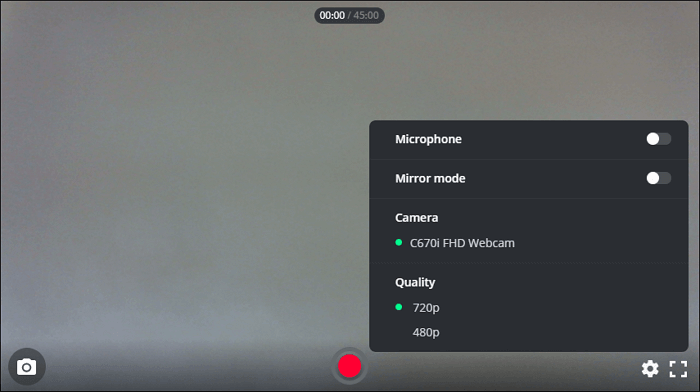La registrazione di video da webcam per un corso online, un vlog o un altro tipo di video è diventata sempre più popolare. Il video può attirare un sacco di pubblico in breve tempo, al momento. Quindi, creare un video perfetto sarà una cosa importante. In particolare nei corsi online in questo momento, a causa della pandemia globale di coronavirus, molte persone spendono più tempo a casa, i corsi online saranno una tendenza della creazione di video.
Se desideri registrare corsi online, potrebbe essere necessario registrare video dalla webcam. Quindi qui discuteremo di alcuni software di registrazione della webcam e ti insegneremo come registrare video dalla webcam su Windows 10, Mac e anche online.
Come utilizzare la webcam per registrare video su Windows 10 con la fotocamera
Per registrare facilmente un video dalla webcam su PC Windows 10, puoi utilizzare il registratore webcam integrato - Fotocamera.
È un potente software di registrazione webcam Windows 10 integrato, che supporta gli utenti a scattare video e foto. Utilizzando questo software, non è necessario scaricare o installare alcun software di registrazione della webcam sul computer. Devi solo fare clic su questo software nella casella di ricerca per essere libero di utilizzare questo software. E questo software è semplice da usare.
Come registrare un video su Windows 10 utilizzando la fotocamera:
Passaggio 1. Fai clic su Win + S sulla tastiera per aprire la casella di ricerca, digita fotocamera e trovare l'app Fotocamera.
![Avvia la fotocamera su PC Windows]()
Nota bene: Se è la prima volta che utilizzi questo software sul tuo computer, potrebbe essere necessario assicurarsi di aver installato la webcam per il tuo computer Windows 10.
Passaggio 2. Fai clic o toccare il pulsante Video sul lato destro della finestra dell'app per iniziare la registrazione della webcam. Una volta avviata la registrazione di un video, l'app Fotocamera visualizza un cronometro nella parte inferiore del video, che indica il tempo trascorso dall'inizio della registrazione.
![windows 10 registrazione video webcam]()
Passaggio 3. Al termine della registrazione, fai clic sul pulsante di arresto per terminare la registrazione, quindi il video registrato con la webcam verrà salvato sul PC Windows.
- Attenzione
- Sebbene la fotocamera sia facile da usare, offre solo funzioni di base per la registrazione della webcam. Se desideri modificare i video registrati o registrare lo schermo con la tua webcam, devi utilizzare un potente registratore dello schermo come EaseUS RecExperts, che ti presenteremo in seguito.
Come registrare video da webcam su Windows 10 con EaseUS RecExperts
EaseUS RecExperts è uno dei migliori registratori di webcam per Windows 10. Questo software ti consente di catturare facilmente la facecam sul tuo PC Windows. Inoltre, puoi scegliere di registrare liberamente la webcam con o senza schermo o webcam.
Oltre alla registrazione della webcam, è anche un registratore dello schermo semplice ma potente. Con il suo aiuto, puoi catturare qualsiasi area dello schermo in alta qualità e registrare vari live streaming, riunioni di videoconferenza e gameplay. Dopo la registrazione, puoi tagliare direttamente il video o aggiungere titoli di apertura e titoli di coda.
EaseUS RecExperts
- Interfaccia utente facile e intuitiva
- Registrare schermo, audio e webcam separatamente o simultaneamente
- Supporta il salvataggio dei file registrati per più di 10 formati
- La funzione di registrazione programmata è disponibile
- Offre alcuni strumenti di editing video e audio necessari
Guida passo passo per registrare la webcam Windows 10:
Passaggio 1. Avvia EaseUS RecExperts sul dispositivo e vedrai due modalità di registrazione. È possibile scegliere "Schermo intero" per registrare l'intero schermo o scegliere "Regione" per selezionare manualmente l'area di registrazione.
Passaggio 2. Dopodiché, puoi registrare la webcam, il suono di sistema, il microfono o non registrare nessuno di essi, come preferisci. È anche possibile impostare la divisione automatica e la registrazione automatica con varie funzioni sull'interfaccia.
Passaggio 3. Quindi, clicca sul pulsante rosso "REC" per avviare la registrazione. Sullo schermo apparirà una barra di menu. Per mettere in pausa la registrazione, fai clic sulla doppia barra verticale bianca; per terminare la registrazione, fai clic sul segno quadrato rosso.
Passaggio 4. Dopo la registrazione, accedi all'interfaccia dell'elenco. Qui potrai visualizzare o modificare file registrati. Per avviare una nuova registrazione, basta fare clic sul pulsante "REC" nella parte superiore dell'interfaccia.
Come registrare una webcam con OBS su Mac
Quando si tratta di acquisire webcam su Mac, OBS Studio è una buona opzione. Come programma open source per registrare lo schermo, è completamente gratuito per tutti.
Utilizzando OBS, puoi collegare qualsiasi fotocamera digitale con un'uscita video alle tue piattaforme di videoconferenza preferite. Inoltre, supporta lo sfondo virtuale, che sarà utile per sfocare lo sfondo quando partecipi a una riunione online, come Zoom, Microsoft Teams, ecc.
Passaggio 1. Apri OBS Studio e aggiungi la tua webcam. Fai clic su "+" > "Dispositivo di acquisizione video" nel pannello Sorgenti, quindi seleziona "Crea nuovo" e rinominalo.
![Crea una nuova attività per la webcam]()
Passaggio 2. Seleziona la tua webcam dal menu a discesa Dispositivo e scegli l'opzione "Alto" nelle impostazioni Predefinito. E fai clic sul pulsante "OK".
Passaggio 3. (Facoltativo) è possibile aggiungere il microfono come sorgente audio nel pannello Sorgente, se necessario.
Passaggio 4. Quindi seleziona una cartella in cui salvare le registrazioni della webcam facendo clic su "Impostazioni" > "Uscita" > "Percorso di registrazione".
![Registrazione webcam con OBS]()
Passaggio 5. Alla fine, puoi premere "Avvia registrazione" per iniziare l'acquisizione della webcam con OBS Studio.
Come registrare una webcam con EaseUS RecExperts for Mac
Oltre a OBS Studio, puoi utilizzare un registratore dello schermo per Mac semplice ed efficiente, EaseUS RecExperts for Mac, che aiuta a registrare la webcam sui tuoi computer Mac. La webcam esterna può essere collegata a questo software di registrazione per mostrare il tuo viso. Molti Vlogger adottano questo metodo per realizzare video accattivanti per condividere post interessanti con i propri fan.
Inoltre, puoi registrare l'audio con il video facecam. Ti consente di scegliere l'audio esterno o interno come preferisci. Inoltre, è facoltativo impostare il formato di output per video e audio, come MP4, MP3, AVI, ecc.
Caratteristiche principali:
- Registrare schermo, audio, webcam e gameplay
- Catturare l'audio e lo schermo allo stesso tempo
- Consente di registrare l'audio interno su Mac
- Catturare screenshot su Mac con un tasto di scelta rapida personalizzato
Ora cogli l'occasione per scaricare questo registratore su Mac! Non è richiesta alcuna registrazione.
Come registrare la webcam su Mac, utilizzando questo registratore dello schermo:
Passaggio 1. Apri EaseUS RecExperts e scegli il pulsante "Webcam" nell'interfaccia principale.
Passaggio 2. Quindi la fotocamera integrata si aprirà automaticamente e puoi vedere la finestra di registrazione sul desktop. Se vuoi registrare la webcam con l'audio, clicca sull'icona "Suono" in basso a sinistra per selezionare la sorgente audio.
Passaggio 3. Fai clic su "REC" per avviare la registrazione della webcam e puoi scegliere di mettere in pausa, riprendere o terminare la registrazione facendo clic sui due pulsanti sul lato sinistro. Alla fine, la registrazione verrà salvata sul tuo Mac.
Come registrare video da webcam online
Se non desideri scaricare alcun software offline, allora il registratore di webcam online dovrebbe essere la tua scelta. Ci sono molti software di registrazione webcam online disponibili sul mercato, e qui prendiamo solo Webcamera.io come esempio.
Questo strumento online ti consente di registrare video e scattare foto direttamente nel tuo browser. Durante l'acquisizione della webcam, puoi scegliere la qualità, attivare la modalità mirror o renderla a schermo intero e qualcos'altro. Una volta fatto, ti consente di esportare le tue registrazioni sul tuo computer o in Google Drive o Dropbox.
Passaggio 1. Collega la videocamera al computer e consenti a questo strumento online di accedere alla videocamera e all'audio.
Passaggio 2. Fai clic sull'icona "Ingranaggio" in basso a destra per selezionare la videocamera, la sorgente audio e la qualità.
![Registra la webcam online gratuitamente]()
Passaggio 3. Quindi fai clic sul pulsante del cerchio rosso per avviare l'acquisizione della webcam.
Conclusioni
Per riassumere, in questa pagina stiamo discutendo su come registrare video dalla webcam su Windows, Mac e online. Puoi selezionare quello più adatto alle tue esigenze.
Tra quei registratori di webcam, qui ti suggeriamo ancora di scegliere EaseUS RecExperts. Non solo per questo software ha più funzioni di registrazione, ma anche per questo software è molto pratico.